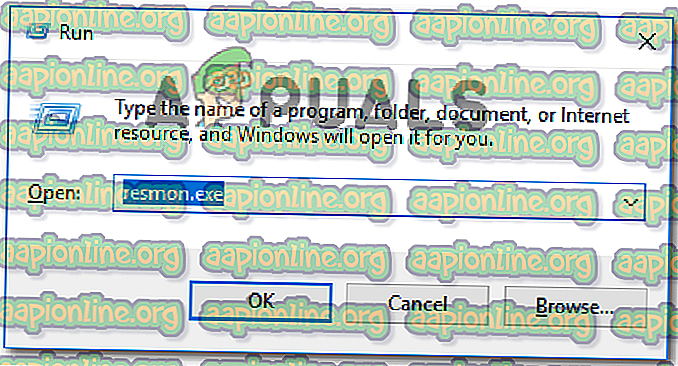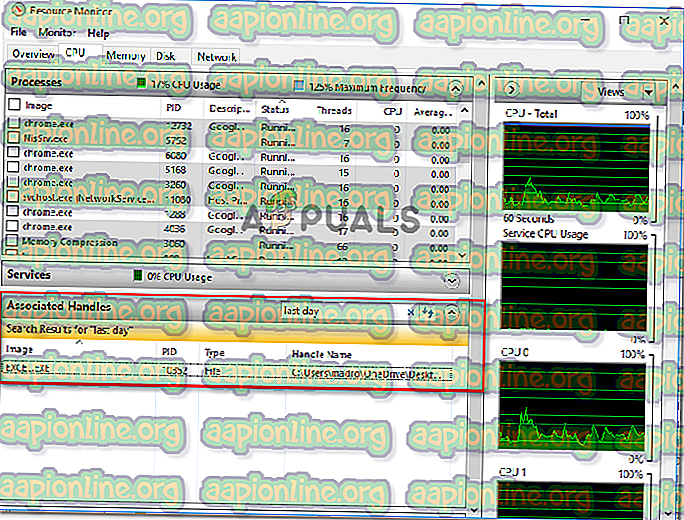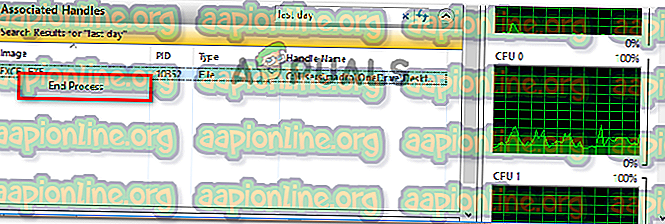수정 : Windows 탐색기에서 파일이 열려있어 작업을 완료 할 수 없습니다
Windows 컴퓨터에서 파일을 삭제, 이동 또는 이름을 바꾸려고 할 때 ' Windows 탐색기에서 파일이 열려 있기 때문에 작업을 완료 할 수 없습니다 '오류가 발생하는 사용자가 있습니다. 이 문제는 일반적으로 Microsoft Office 파일 (Word 및 Excel 파일) 및 PDF 파일에서 발생합니다. 이 문제는 Windows 7, Windows 8 및 Windows 10에서 발생하는 특정 Windows 버전과 관련이 없습니다.

파일이 Windows 탐색기 오류로 열려서 작업을 완료 할 수없는 원인은 무엇입니까?
다양한 사용자 보고서와 문제 해결에 사용한 복구 전략을 살펴보면서이 특정 문제를 조사했습니다. 수집 한 내용을 바탕으로이 특정 오류 메시지를 트리거하는 것으로 알려진 몇 가지 일반적인 시나리오가 있습니다.
- Windows 탐색기의 파일 미리보기 창에서 오류가 발생했습니다. 일반적으로 PDF 및 이미지 파일에서 발생하는 것으로보고됩니다. 결과적으로 Windows 탐색기의 미리보기 기능은 특정 상황에서 결함이 발생하여 사용자가 파일을 처리하지 못하게 할 수 있습니다. 이 경우 Windows 탐색기에서 파일 미리보기를 비활성화하여 문제를 해결할 수 있습니다.
- 파일이 다른 프로세스에서 활발하게 사용되고 있습니다. –이 오류가 발생하는 가장 일반적인 이유 중 하나입니다. Windows 탐색기 (explorer.exe)의 배후 프로세스 또는 다른 프로세스가 처리하려는 파일을 사용하고있을 가능성이 높습니다. 이 경우 충돌을 담당하는 프로세스를 종료하여 문제를 해결할 수 있습니다.
' 파일을 Windows 탐색기에서 열었 기 때문에 ' 작업을 완료 할 수 없습니다 '오류를 해결하기 위해 고심하는 경우이 문서는 몇 가지 확인 된 문제 해결 단계를 제공합니다. 아래에는 비슷한 상황에있는 다른 사용자가 문제를 해결하는 데 사용한 두 가지 방법이 있습니다.
효율성을 높이려면 아래 방법을 제시된 순서대로 따르십시오.
방법 1 : Windows 탐색기에서 파일 미리보기 끄기
' 파일이 Windows 탐색기에서 열려 있기 때문에 ' 작업을 완료 할 수 없습니다. '오류로 인해 Windows 탐색기에서 파일 미리보기를 비활성화하여 문제를 해결할 수있었습니다. 결과적으로이 기능은 모든 최신 Windows 버전에서 때때로 결함이 발생하여 사용자가 PDF 및 다양한 이미지 형식 파일을 처리하지 못하게하는 것으로 알려져 있습니다.
영향을받는 사용자는 폴더 옵션에서 썸네일 미리보기를 비활성화하기 위해 일련의 지침을 따르면 문제가 해결되었다고보고합니다. 수행해야 할 작업은 다음과 같습니다.
- Windows 키 + R 을 눌러 실행 대화 상자를 엽니 다. 그런 다음 " control folders "를 입력 하고 Enter 를 눌러 파일 탐색기 옵션 화면을여십시오.
- 파일 탐색기 창에서 보기 탭으로 이동하여 고급 설정으로 이동 한 다음 항상 아이콘 표시, 축소판 그림 표시 안 함과 관련된 상자 가 활성화 되어 있는지 확인하십시오.
- 적용을 클릭하여 변경 사항을 저장하고 ' 파일이 Windows 탐색기에서 열려있어 조치를 완료 할 수 없습니다 '라는 메시지 가 표시되지 않고 파일을 처리 할 수 있는지 확인하십시오.

여전히 오류로 어려움을 겪고 있다면 아래의 다음 방법으로 이동하십시오.
방법 2 : 파일이 열린 프로세스 식별 및 닫기
이 특정 문제를 해결하기 위해 고군분투하는 몇 명의 사용자는 리소스 모니터를 사용하여 오류를 트리거하고 파일을 닫는 파일을 사용하는 프로세스를 찾아서 해결했습니다. 이 프로세스는 모두 Windows에서 수행됩니다 (추가 소프트웨어 필요 없음).
다음 은 파일을 Windows 탐색기에서 열었 기 때문에 ' 작업을 완료 할 수 없습니다 '오류를 트리거하는 프로세스를 식별하고 닫는 방법에 대한 빠른 안내서입니다.
- Windows 키 + R 을 눌러 실행 대화 상자를 엽니 다. 그런 다음 " resmon.exe "를 입력 하고 Enter 를 눌러 자원 모니터 유틸리티를여십시오.
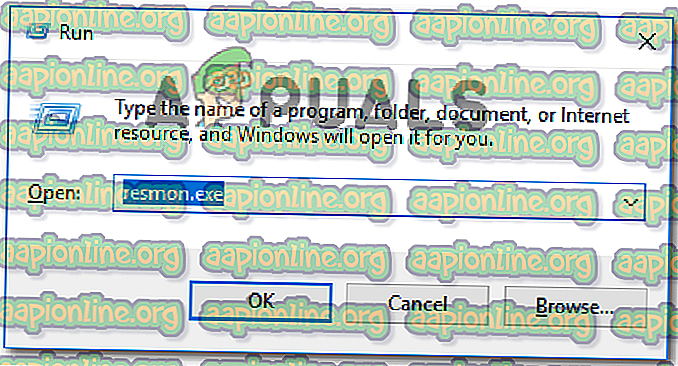
- 리소스 모니터 유틸리티 내에서 CPU 탭으로 이동하여 아래로 스크롤하여 관련 핸들로 이동하십시오 . 그런 다음 문제를 일으키는 파일 이름을 입력하십시오. 이 경우 문제를 일으키는 파일의 이름은 last day.xlsx 입니다. 그래서 우리는 검색 상자에 ' last day '를 입력하고 그것을 사용하는 프로세스가 Excel.exe 인 것을 발견했습니다.
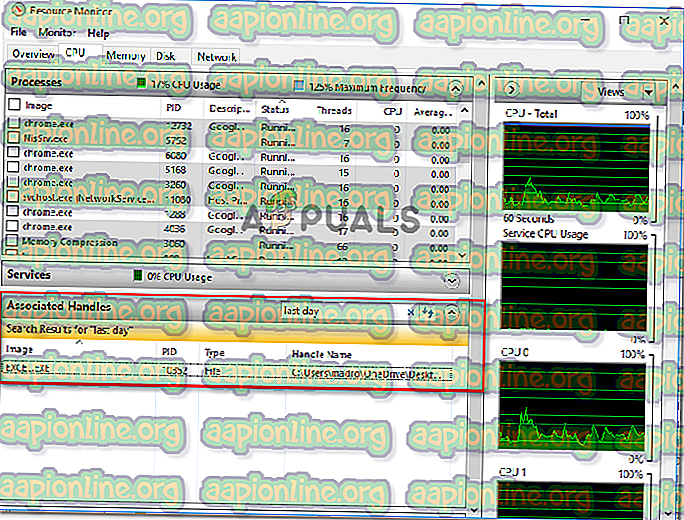
참고 : 이 검색은 모든 유형의 파일로 수행 할 수 있습니다.
- 오류를 트리거하는 파일을 사용중인 프로세스를 마우스 오른쪽 단추로 클릭하고 프로세스 종료를 선택하십시오.
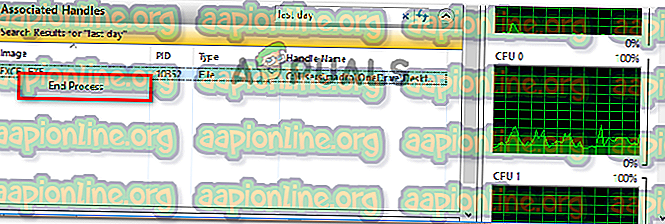
참고 : Windows 탐색기가 오류 메시지에 언급되어 있으므로 여기에서 식별 된 프로세스는 explorer.exe 일 가능성이 큽니다.
- 이전에 ' 파일을 Windows 탐색기에서 열었 기 때문에 조치를 완료 할 수 없습니다 '오류를 트리거 한 절차를 반복하고 문제가 해결되었는지 확인하십시오.