수정 : 도메인의 Active Directory 도메인 컨트롤러에 접속할 수 없음
DNS 구성 오류로 인해 ' 도메인에 대한 Active Directory 도메인 컨트롤러에 접속할 수 없습니다 '라는 오류가 자주 발생합니다.이 경우 변경해야합니다. 사용자는 도메인에 다른 Windows Workstation을 추가하려고 할 때 다음 오류 메시지가 표시된다고보고했습니다.
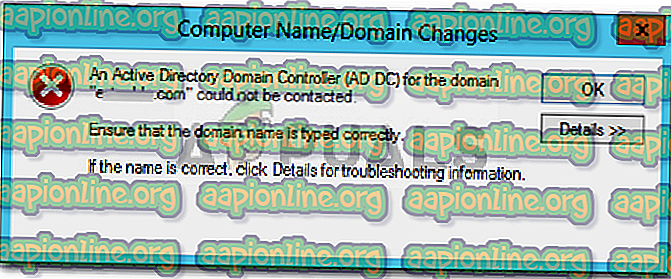
오류에 대한 자세한 내용을 보려면 자세히 단추를 클릭하면 DNS 이름이 오류 코드와 함께 존재하지 않음을 알려줍니다. Windows 10에서 ' 도메인에 대한 Active Directory 도메인 컨트롤러에 접속할 수 없습니다 '오류가 발생하면이 문서를 통해이를 해결하는 데 도움이됩니다. 오류 메시지에 대한 버그가있는 경우 아래에 제공된 해결 방법에 따라 문제를 피하십시오.
Windows 10에서 '도메인에 대한 Active Directory 도메인 컨트롤러에 접속할 수 없습니다'오류의 원인은 무엇입니까?
문제를 조사한 결과 문제가 다음과 같은 요인으로 인해 발생하는 것으로 나타났습니다.
- DNS 구성 오류 : 위에서 언급 한 것처럼 오류의 주요 원인은 DNS 구성 오류입니다. 문제를 해결하기 위해 DNS 설정을 쉽게 재구성 할 수 있습니다.
- DNS 서비스 : 경우에 따라 DNS 서비스 오작동으로 인해 오류가 발생할 수도 있습니다. 서비스를 다시 시작하면 문제가 해결 된 것 같습니다.
이제 문제를 해결하려면 아래 해결 방법을 따르십시오. 항상 그렇듯이 아래에 제공된 순서와 동일한 순서로 따르는 것이 좋습니다.
해결 방법 1 : 새로운 DNS 구성 추가
문제의 주요 원인은 DNS 구성이므로 도메인에 따라 새 DNS 구성을 추가하면 문제가 해결됩니다. 이렇게하려면 먼저 추가하려는 시스템에 로그온해야합니다. 이후 아래 지침을 따르십시오.
- 제어판으로 이동하여 네트워크 및 공유 센터를 검색 하여 네트워크 및 공유 센터 설정으로 이동하십시오.

- 사용중인 네트워크 앞에서 ' 이더넷 '을 클릭하십시오.
- 새 창이 나타나면 속성으로 이동하십시오.
- 목록에서 인터넷 프로토콜 버전 4 (TCP / IPv4)를 강조 표시 한 후 특성 을 클릭하십시오.

- 고급을 클릭 한 다음 DNS 탭으로 전환하십시오.
- ' DNS 서버 주소 '에서 추가를 클릭 한 다음 창에 도메인 컨트롤러 의 IP 를 입력 하십시오 .

- 열려 있는 모든 Windows에서 확인을 누른 다음 시스템을 재부팅하십시오.
- 도메인에 다시 가입하십시오.
해결 방법 2 : DNS 서비스 다시 시작
일부 특정 시나리오에서는 DNS 서비스가 제대로 작동하지 않아 오류 메시지가 나타납니다. 서비스를 다시 시작하면이 문제를 쉽게 해결할 수 있습니다. 방법은 다음과 같습니다.
- Windows 키 + R 을 눌러 실행 을 엽니 다.
- ' services.msc '를 입력 한 후 Enter를 누르십시오.
- 서비스 목록에서 DNS 클라이언트 서비스를 찾으십시오.

- 마우스 오른쪽 버튼으로 클릭하고 다시 시작을 선택 하십시오 .
- 서비스를 다시 시작할 수없는 경우 Windows 키 + X 를 누르고 목록에서 명령 프롬프트 (관리자) 를 선택하여 관리자 권한 명령 프롬프트 를여십시오.
- 다음 명령을 입력하고 Enter를 누르십시오.
넷 스톱 dnscache

- 다시 시작하려면 다음을 입력하십시오.
넷 스타트 dnscache

- 완료되면 도메인 가입을 시도하십시오.
해결 방법 3 : 설정 창을 사용하여 연결
마지막으로 다른 방법으로 도메인에 연결하여 문제를 해결할 수도 있습니다. 일반적으로 사용자는 시스템 속성을 사용하여 시스템을 도메인에 연결합니다. 그러나 다음 방법을 사용하여 도메인에 연결할 수도 있습니다.
- Cortana 검색 창에서 로그인 옵션 을 입력 한 다음 엽니 다.
- ' 작업 또는 학교 액세스 '탭으로 전환하십시오.
- 연결을 클릭 하십시오 .
- ' 이 장치를 로컬 Active Directory 도메인에 가입 '을 클릭하면 새 창이 나타납니다.

- 도메인 이름을 입력하십시오. .local (xxxxx.local)과 함께 도메인 이름을 입력했는지 확인하십시오.
- 그런 다음 관리자와 비밀번호를 묻습니다.
- 자격 증명을 입력 한 다음 시스템을 다시 시작하십시오.










