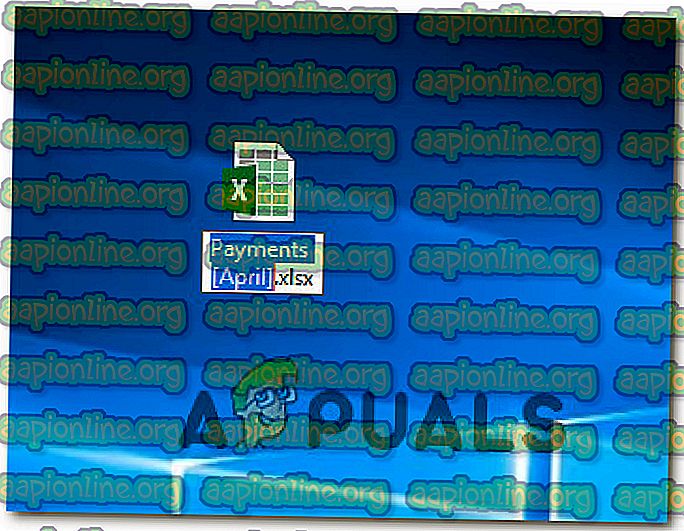수정 : Excel에서 데이터 소스 참조가 유효하지 않음
일부 사용자는 Excel의 범위에서 피벗 테이블을 만들려고 할 때 " 데이터 소스 참조가 유효하지 않습니다 "를 받았습니다. 이 특정 오류는 여러 Excel 및 Windows 버전에서 발생하는 것으로보고되었으므로 문제는 OS 또는 Excel 버전에 국한되지 않습니다.
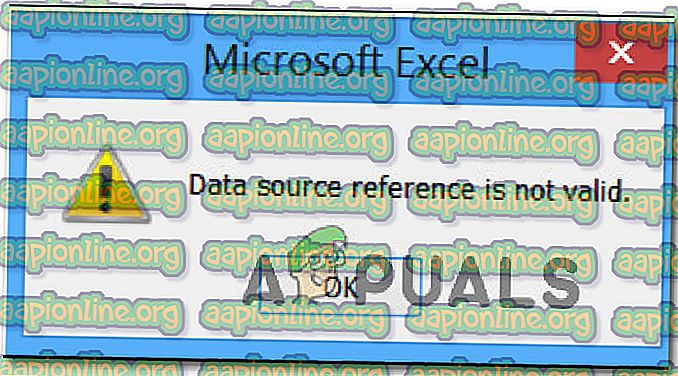
Excel에서 "데이터 소스 참조가 유효하지 않습니다"오류의 원인은 무엇입니까?
다양한 사용자 보고서와 문제를 해결하기 위해 수행 한 복구 단계를 살펴보면서이 특정 오류 메시지를 조사했습니다. 결과적 으로이 특정 오류 메시지를 발생시키는 몇 가지 일반적인 범인이 있습니다.
- Excel 파일 이름에 대괄호가 포함되어 있습니다. 피벗 테이블에서 지원하지 않는 금지 된 문자 집합이 있습니다. 이 특정 오류가 발생하는 가장 일반적인 이유는 Excel 파일 이름에 '['또는 ']'가 포함되어 있기 때문입니다. 이 경우 파일 이름을 편집하고 대괄호를 제거하여 문제를 해결할 수 있습니다.
- Excel 파일이 로컬 드라이브에 저장되지 않음 – 웹 사이트 또는 전자 메일 첨부 파일에서 직접 열린 Excel 파일에서 피벗 테이블을 만들려고하면이 특정 오류 메시지가 표시 될 수 있습니다. 이 경우 일반 폴더와 동일한 권한이없는 임시 폴더에서 파일이 열립니다. 이 시나리오가 적용 가능한 경우 먼저 .xlsx 파일을 로컬 드라이브에 저장하여 문제를 해결할 수 있습니다.
- 피벗 테이블 데이터는 존재하지 않는 범위를 나타냅니다. 올바르게 정의되지 않은 범위로 인해이 특정 오류가 발생할 수도 있습니다. 정의되지 않은 범위로 피벗 테이블을 만들려고하면 같은 오류 메시지가 나타납니다. 이 경우 피벗 테이블을 만들기 전에 분노를 정의하여 문제를 해결할 수 있습니다.
- 데이터 소스는 유효하지 않은 참조를 포함하는 명명 된 범위를 나타냅니다. 이 오류가 발생하는 또 다른 이유는 범위가 정의되었지만 유효하지 않은 값을 참조하는 경우입니다. 이 경우 이름 관리자를 사용하여 참조 된 값을 식별하고 문제를 해결하기 위해 필요한 수정을 수행 할 수 있습니다.
현재 데이터 소스 참조가 유효하지 않은 오류를 해결하는 데 어려움을 겪고있는 경우이 문서에서는 오류 메시지를 발생시키는 문제를 식별하는 데 도움이되는 몇 가지 문제 해결 단계를 제공합니다. 아래에는 비슷한 상황에있는 다른 사용자가이 문제를 해결하는 데 사용한 방법 모음이 있습니다.
최상의 결과를 얻으려면 제시된 순서대로 방법을 따르십시오. 결국 특정 시나리오에서 효과적인 수정 프로그램을 찾아야합니다.
의 시작하자!
방법 1 : 파일 이름에서 괄호 제거
데이터 소스 참조를 트리거하게되는 가장 일반적인 이유 중 하나가 유효하지 않은 오류는 잘못된 Excel 파일 이름입니다. 보고서 자동화 시스템에서 보고서를 생성하고 이름에 대괄호 ' [] '와 같이 금지 된 문자가 포함되어 있으면 피벗 테이블을 만들려고 할 때마다이 오류 메시지가 나타납니다.
이 시나리오가 현재 상황에 적용 가능한 경우 금지 된 문자를 제거하도록 .xlsx 파일 이름을 수정하여 문제를 해결할 수 있습니다. 이 작업에 대한 빠른 가이드는 다음과 같습니다.
- 현재 파일을 사용중인 Excel 창을 닫습니다. 파일이 사용 중이면 이름을 바꿀 수 없습니다.
- 파일 탐색기를 사용하여 Excel 파일의 위치로 이동하십시오. 도착하면 마우스 오른쪽 버튼으로 클릭하고 이름 바꾸기를 선택하십시오 .
- 다음으로 피벗 테이블이 지원하지 않도록 구성되어 있으므로 파일 이름에서 괄호를 제거하십시오.
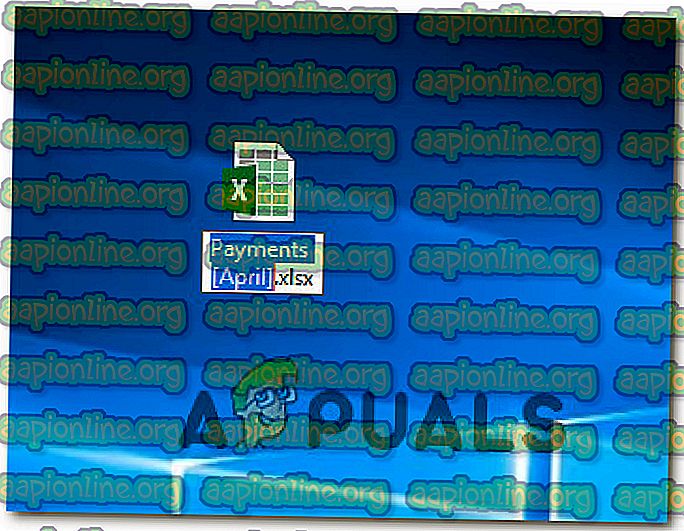
- 피벗 테이블을 다시 만들고 여전히 오류가 발생하는지 확인하십시오.
데이터 소스 참조가 유효하지 않음 오류가 계속 발생하거나이 방법을 특정 시나리오에 적용 할 수없는 경우 아래 다음 방법으로 이동하십시오.
방법 2 : 로컬 디스크에 파일 저장
웹 사이트에서 직접 또는 전자 메일 첨부 파일에서 직접 파일을 여는 경우에도이 문제가 발생할 수 있습니다. 이 경우 파일은 임시 파일에서 열리므로 데이터 소스 참조가 유효하지 않은 오류가 발생하게됩니다.
이 시나리오가 현재 시나리오에 적용 가능한 경우 먼저 Excel 파일을 로컬 드라이브에 저장하여 문제를 해결할 수 있습니다. 따라서 피벗 테이블을 만들기 전에 파일> 다른 이름으로 저장으로 이동하여 실제 위치 (로컬 드라이브)에 파일을 저장하십시오.
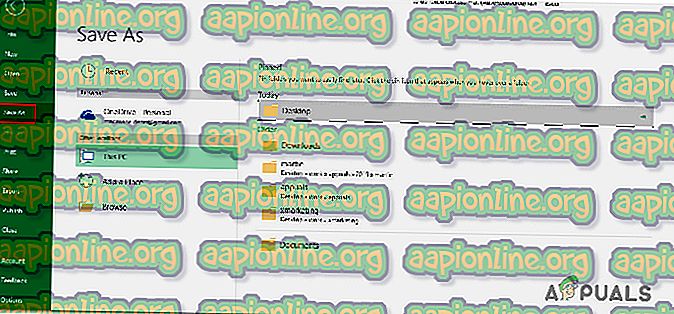
Excel 파일이 로컬로 저장되면 이전에 데이터 소스 참조를 트리거 한 단계를 다시 작성하면 오류가 발생 하지 않으며 오류가 발생하지 않고 피벗 테이블을 작성할 수 있는지 확인하십시오.
이 방법을 현재 상황에 적용 할 수 없으면 아래의 다음 방법으로 이동하십시오.
방법 3 : 범위가 존재하고 정의되어 있는지 확인
피벗 테이블을 삽입 할 때 " 데이터 원본 참조가 잘못되었습니다."오류가 발생할 수있는 또 다른 이유 는 존재하지 않거나 정의되지 않은 범위입니다.
이것을 원근법으로 나타내려면 피벗 테이블을 만들려고한다고 가정 해 봅시다. 당연히 피벗 테이블 삽입으로 이동하여 테이블 또는 범위 선택 과 관련된 토글을 선택하고 테이블 / 범위 를 'test'로 설정합니다. 이제 '테스트'범위의 값을 기반으로하고 값이 존재하지 않으면 확인을 클릭하자마자 " 데이터 소스 참조가 유효하지 않습니다 ."라는 오류가 표시됩니다.
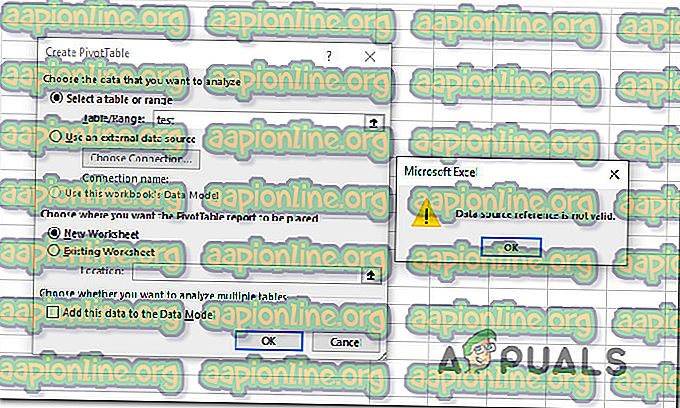
이 시나리오가 적용 가능한 경우 피벗 테이블을 만들기 전에 범위를 정의하여 문제를 해결할 수 있습니다. 이 작업을 수행하는 방법에 대한 빠른 안내서가 있습니다.
- 리본 막대에서 수식 탭을 클릭 한 다음 목록에서 이름 관리자 를 클릭하십시오.
- 이름 관리자 창에서 새로 만들기를 클릭하고 만들 범위의 이름을 지정하십시오. 그런 다음 참조 상자를 사용하여 범위에 사용할 셀을 설정하십시오. 직접 입력하거나 내장 선택기를 사용할 수 있습니다.
- 범위가 정의되었으므로 동일한 오류 메시지가 발생하지 않고 피벗 테이블을 성공적으로 만들 수 있습니다.
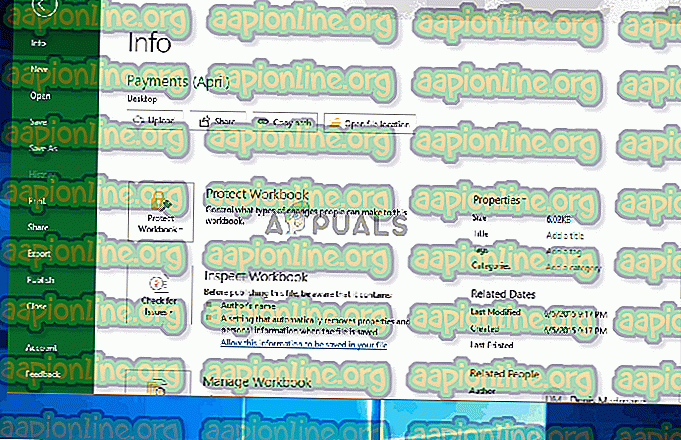
이 시나리오를 적용 할 수 없거나 위의 단계를 수행 한 후에도 여전히 데이터 소스 참조가 유효하지 않습니다. 오류가 발생하면 아래의 다음 방법으로 이동하십시오.
방법 4 : 명명 된 범위에 대한 참조가 유효한지 확인
범위를 성공적으로 정의했지만 여전히 데이터 소스 참조에 유효하지 않은 오류가 표시되는 경우에도 명명 된 범위가 유효하지 않은 일부 셀을 참조하므로 메시지가 표시 될 가능성이 있습니다.
이를 수정하려면 수식> 이름 관리자 로 이동하여 범위가 피벗 테이블을 통해 분석하려는 셀을 참조하는지 확인하십시오. 불일치가 있으면 참조 : 상자를 사용하여 올바른 값으로 전환하십시오.
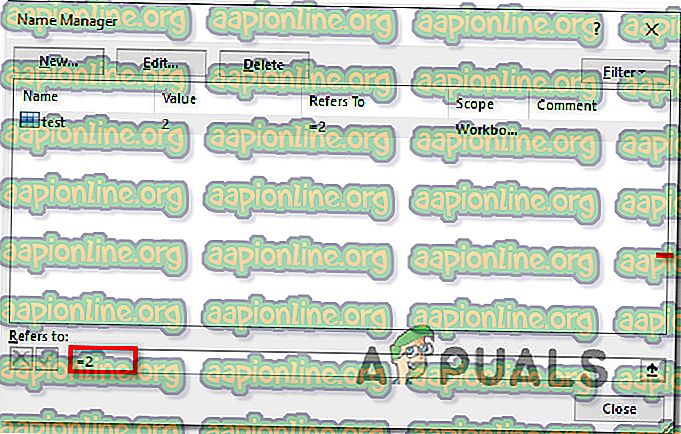
수정 한 후에는 피벗 테이블을 다시 만들어보고 같은 오류 메시지가 계속 나타나는지 확인하십시오.