수정 : ERR_SOCKET_NOT_CONNECTED
Chrome 사용자는 브라우저에서 Google 웹 사이트에 액세스하려고 할 때 " ERR_SOCKET_NOT_CONNECTED "오류 메시지가 표시됩니다. 이 오류 메시지에는 여러 가지 시나리오가 있습니다. 하나는 사용자가 어떤 웹 사이트에도 액세스 할 수없고 다른 하나는 Google 사이트를 제외한 모든 웹 사이트에 액세스 할 수있는 것입니다.
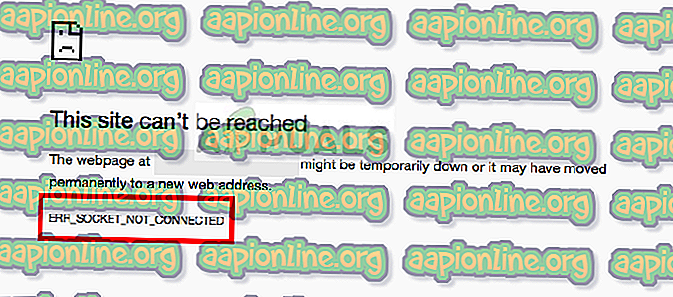
이 오류 메시지는 브라우저의 소켓에 문제가 있음을 나타냅니다. 소켓은 인터넷을 통해 실행되는 두 프로그램 간의 양방향 통신의 끝점으로 생각할 수 있습니다.
Chrome에서 'ERR_SOCKET_NOT_CONNECTED'오류가 발생하는 원인은 무엇입니까?
이 오류 메시지의 주요 원인은 컴퓨터의 소켓과 관련이 있지만 다른 이유도있을 수 있습니다. 이 오류 메시지가 발생하는 이유 중 일부는 다음과 같습니다.
- 소켓 풀 : Chrome의 소켓 풀이 손상되었거나 제대로 작동하지 않습니다. 플러싱하면 대부분의 경우 문제가 해결됩니다.
- Java 설치 : 컴퓨터에 Java를 설치하면이 오류 메시지가 나타날 수도 있습니다.
- DNS 서버 : 컴퓨터에서 사용중인 DNS 서버에 액세스 할 수 없습니다. Google의 DNS를 해결책으로 설정하여 문제가 해결되는지 확인할 수 있습니다.
- 브라우저 문제 : 위의 모든 원인을 체크 아웃하면 저장소 및 설치 파일을 포함한 브라우저의 문제 만 제외됩니다.
솔루션을 계속 진행하기 전에 인터넷에 연결되어 있는지 확인하십시오. 인터넷에 연결되어 있다는 것은 컴퓨터에 프록시가 설치되어 있지 않으며 개인 네트워크 (작업 또는 공용 인터넷이 아님)를 사용하고 있음을 의미합니다.
해결 방법 1 : 소켓 풀 플러시
“ERR_SOCKET_NOT_CONNECTED”오류 메시지는 브라우저에서 소켓을 플러시 할 때 대부분의 경우 즉시 해결됩니다. 브라우저에서 활성화 된 페이지 사이의 연결이 끊어지고 모든 것을 다시 초기화해야 할 수도 있습니다.
- Chrome에 다음 URL을 입력하고 해당 URL로 이동하십시오.
chrome : // net-internals /
- 지정된 주소에 있으면 왼쪽 탐색 분할 창을 사용하여 소켓 탭을 선택하고 소켓 풀 비우기 단추를 클릭하십시오.
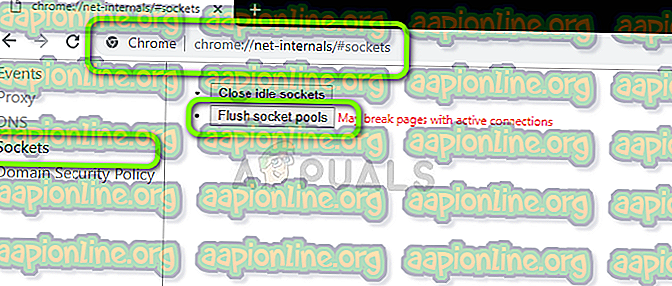
- 이 작업이 완료되면 Chrome을 다시 시작하고 오류가 발생한 웹 사이트에 액세스하십시오.
해결 방법 2 : Java 설치 확인
앞에서 언급했듯이 사용자가 컴퓨터에 Java를 설치했기 때문에이 오류 메시지가 나타나는 몇 가지 사례가보고되었습니다. 이것은 큰 것이 아니며 걱정할 것이 없습니다. 최신 버전의 Java (올바른 비트 형식)를 설치하면 쉽게 해결할 수 있습니다.
Windows 10에서 응용 프로그램 관리자로 이동하여 Java 응용 프로그램을 다시 설치할 수 있습니다 (Windows + R을 누르고“appwiz.cpl”을 입력 한 후 Enter 키를 누름). 최신 버전의 Java를 설치 한 후 아래 나열된 단계에 따라 올바른 위치를 지정하십시오.
- Windows + R을 누르고 대화 상자에 " control "을 입력하고 Enter를 누르십시오. 화면 오른쪽 상단에서 큰 아이콘 을 선택하고 Java 32 비트 옵션을 선택하십시오.
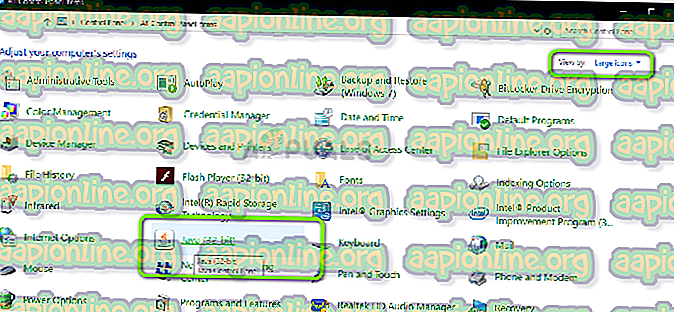
- 이제 화면 상단에서 Java 탭을 선택하고 보기를 클릭하십시오.
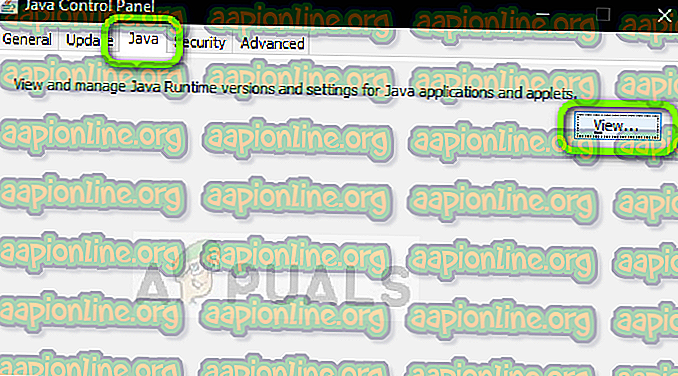
- 추가를 클릭하고 모든 Java 설치가있는 디렉토리 (64 비트 포함)로 이동하십시오.
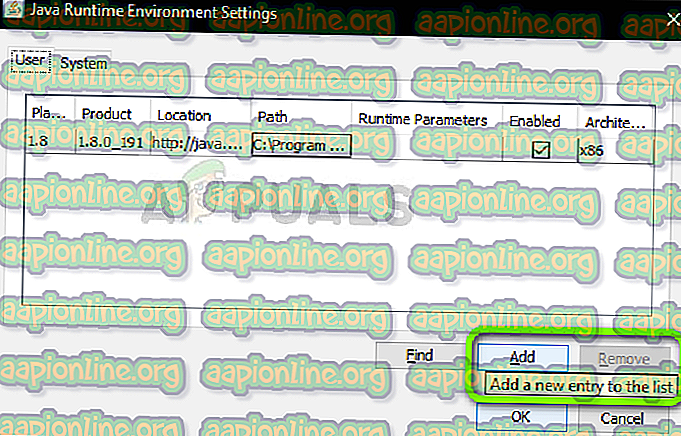
- 변경 사항을 저장하고 종료하십시오. 컴퓨터를 다시 시작하고 오류가 지속되는지 확인하십시오.
해결책 3 : Google의 DNS 설정
위의 방법으로 문제가 해결되지 않으면 브라우저를 다시 설치하기 전에 Google DNS를 기본 DNS로 설정해보십시오. 도메인 이름 서비스는 모든 시스템의 필수 구성 요소이므로 웹 사이트에 액세스 할 때 이름을 확인할 수 있습니다. 컴퓨터가 DNS 서버에 연결할 수 없으면 브라우저의 주소 표시 줄에 입력 한 웹 사이트에 연결할 수 없습니다.
- Windows + R을 누르고 대화 상자에 " control panel "을 입력 한 다음 Enter 키를 누릅니다.
- 제어판에서 " 네트워크 및 인터넷 "이라는 제목을 클릭하십시오.
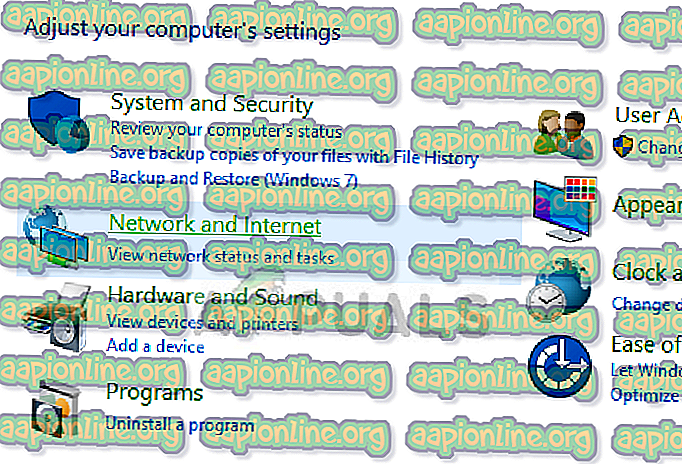
- 다음에 탐색 할 창에서 "네트워크 및 공유 센터 "를 선택하십시오.
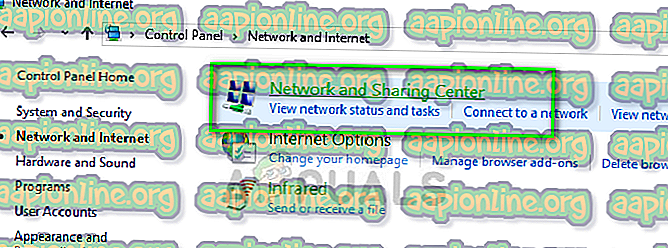
- 여기에 연결된 네트워크가 있습니다. 아래 스크린 샷과 같이 " Connections "형태로 존재하는 네트워크를 클릭하십시오.
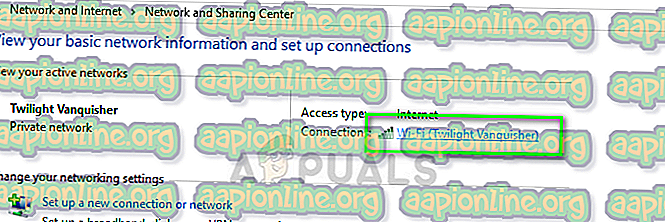
- 이제 작은 창의 가장 하단에있는“ 속성 ”을 클릭하십시오.
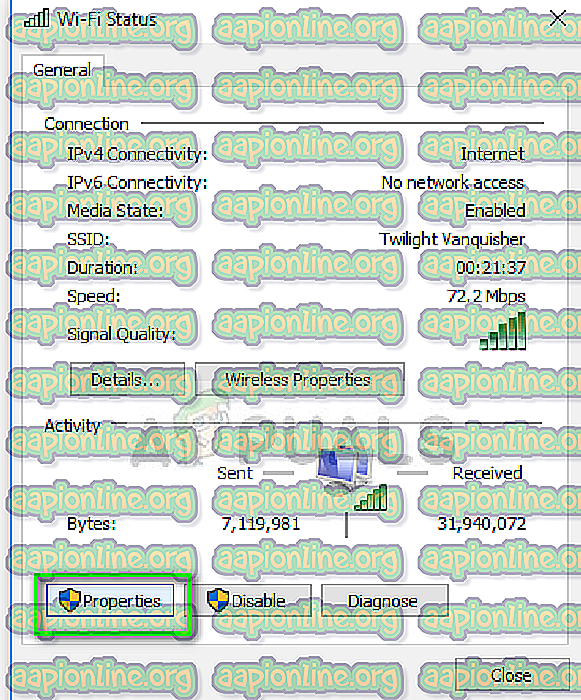
- “ 인터넷 프로토콜 버전 4 (TCP / IPv4) ”를 두 번 클릭하여 DNS 서버를 변경할 수 있습니다.
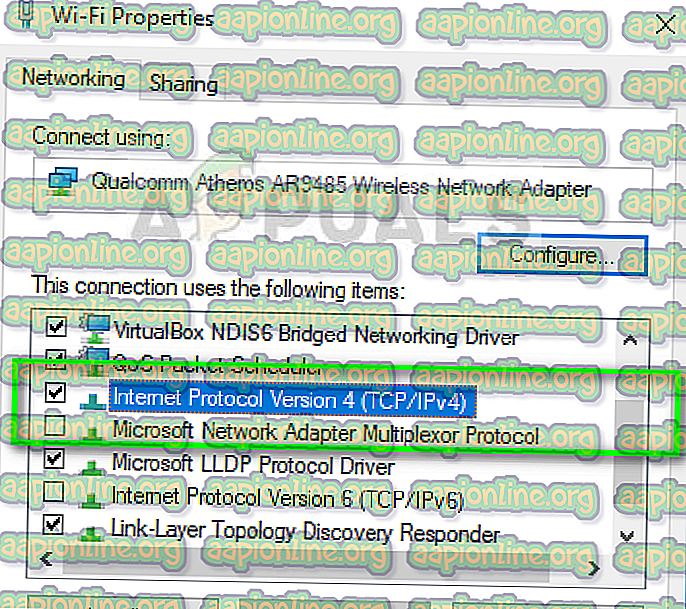
- “ 다음 DNS 서버 주소 사용 : ”을 클릭하면 아래 대화 상자가 편집 가능해집니다. 이제 다음과 같이 값을 설정하십시오.
기본 DNS 서버 : 8.8.8.8 대체 DNS 서버 : 8.8.4.4
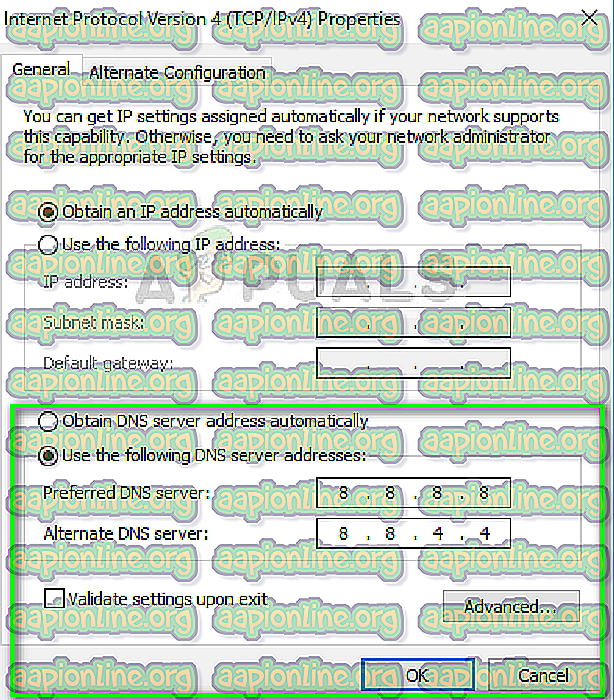
- 확인 을 눌러 변경 사항을 저장하고 종료하십시오. 이제 컴퓨터를 다시 시작하여 문제가 해결되었는지 확인하십시오.
해결 방법 4 : Chrome 재설치 / 데이터 지우기
귀하의 경우에 솔루션이 작동하지 않으면 자체 브라우저에 저장된 데이터 또는 설치 파일에 문제가있을 수 있습니다. 이 경우 설치 파일에서 누락 된 모듈이 있으면 빠른 재설치로 문제를 해결합니다.
다시 설치 프로세스를 진행하기 전에 인터넷 사용 기록 및 캐시를 지우고 이것이 트릭인지 확인하십시오.
- Windows + R을 누르고 대화 상자에 " appwiz.cpl "을 입력하고 Enter를 누르십시오.
- 응용 프로그램 관리자에서 Chrome을 찾아 마우스 오른쪽 버튼으로 클릭 한 다음 제거를 선택 합니다 .

- 이제 Chrome 다운로드 사이트로 이동하여 액세스 가능한 위치에 새로운 사본을 다운로드하십시오.

- 실행 파일을 설치하고 문제가 해결되었는지 확인하십시오.



