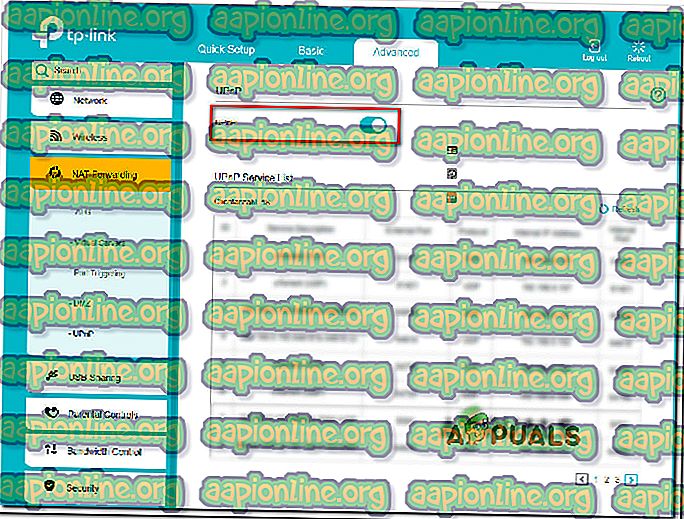수정 : 낙진 76 친구 목록이 작동하지 않습니다.
영향을받는 사용자가 세션에 친구를 추가하지 못하게하는 성가신 폴 아웃 76 버그가 있습니다. 이는 게임이 처음부터 끝까지 협동 할 수있는 능력을 중심으로 판매되었다는 사실을 고려할 때 일부 사람들에게는 슈퍼 게임 브레이킹이 될 수 있습니다. 결과적 으로이 문제로 고통받는 플레이어는 친구가 초대를 보내려고 할 때 게임 내에서 오프라인으로 나타납니다.

폴 아웃 76 친구 목록이 작동하지 않는 원인은 무엇입니까?
Bethesda는 출시 후 첫 달에 많은 게임 중단 문제를 해결해야했기 때문에 실제로 이것이 우선 순위가 아닌 이유를 상상할 수 있습니다.
다양한 사용자 보고서와 문제 해결에 사용한 복구 전략을 살펴보면서이 특정 문제를 조사했습니다. 결과적 으로이 특정 문제를 유발할 수있는 여러 가지 일반적인 시나리오가 있습니다 (일부 상황은 통제 할 수있는 문제입니다).
- 게임 메뉴 참여가 깨짐 – 플레이어가 게임 내 메뉴에서 다른 플레이어를 초대하려고 할 때 일관된 문제에 대해이 문제에 대한 많은 보고서가 있습니다. 이 문제를 피하는 성공적인 해결 방법은 게임 세션을 만들기 전에 주 메뉴에서 초대하는 것입니다.
- 친구와의 연결에 문제가있는 경우 – 주 메뉴 화면에서 기존 세션을 초대하거나 참여하려고 할 때도 같은 문제가 발생하면 친구와 게임을하기 위해 타사의 도움을 요청해야 할 수 있습니다.
- 글리치 게이머 태그 / PSN ID – 몇 명의 사용자가 콘솔의 전원을 껐다 켜서이 문제를 해결했습니다. 일부는 PSN / Xbox Live 계정과 관련된 캐시 된 데이터가이 프로세스에서 지워 지므로이 방법이 효과적이라고 추측합니다.
- 친구가 즐겨 찾기 / 맞춤 설정 목록에 추가되지 않음 –이 요구 사항은 아니지만 여러 사용자가 즐겨 찾기 목록 (Xbox One) 또는 파트너 목록에 협동 파트너를 추가 한 후에도 문제가 더 이상 발생하지 않는다고보고했습니다. 커스텀리스트 (PlayStation 4).
- NAT가 열리지 않음 –이 특정 문제를 발생시키는 또 다른 일반적인 이유는 관련 당사자 중 하나 (또는 둘 다)에 닫힌 NAT가있는 경우입니다. 이 경우 해결책은 필요한 포트를 수동으로 열거 나 간단히 UPnP를 활성화하는 것입니다.
- 당신 / 당신의 친구가 친구 목록에서 차단되었습니다 – 이것은 실수로 발생하거나 친구 목록에있는 사람들을 무작위로 차단하는 또 다른 악명 높은 폴 아웃 76 버그의 피해자 일 수 있습니다. Fallout 76에서 차단을 해제 할 수없는 경우 Steam에 다른 게임을 설치하고 (멀티 플레이어 구성 요소 포함) 차단 목록에서 제거해야합니다.
친구와 함께 Fallout 76을 사용할 수없는 경우이 기사에서는 이러한 큰 불편을 피하는 데 도움이되는 몇 가지 방법을 제공합니다. 아래에서 유사한 상황에있는 다른 사용자가 문제를 해결하는 데 사용한 몇 가지 해결 방법을 찾을 수 있습니다.
최상의 결과를 얻으려면 효율성과 심각도에 따라 순서대로 제시된 순서대로 아래 방법을 따르십시오. 결국 특정 시나리오에서 문제점을 해결하는 수정 사항이 발생해야합니다.
방법 1 : 기본 메뉴에서 참여 / 초대
친구의 게임에 뛰어들 수있는 빠른 해결책을 찾고 있다면, 게임의 주 메뉴에있는 소셜 탭에서 세션에 참여하는 것이 한 가지 해결책입니다. 이 방법은 게임 내 메뉴에서 세션에 참여할 수없는 많은 PC 사용자에게 효과적입니다.
따라서이 수정 사항을 활용하려면 게임 세션을 종료하고 기본 메뉴로 돌아가십시오. 도착하면 소셜 탭으로 이동 한 다음 친구 목록 (오른쪽 코너)으로 이동하여 기존 세션에 참여하십시오.

친구 또는 팀 탭을 사용하여 참여하려는 세션을 찾은 다음 세션을 두 번 클릭하여 참여하십시오.
이 방법을 특정 시나리오에 적용 할 수 없으면 아래의 다음 방법으로 넘어가십시오.
방법 2 : 랜덤 가이 방법
많은 사용자들이 성공적으로 사용한 어색하지만 효과적인 방법 중 하나는 타사 플레이어가 자신과 친구를 친구 목록에 추가 한 다음 두 사람을 그룹에 추가하도록 유도하는 것입니다. 그 후에는 친구를 친구 목록에 추가 할 수 있습니다.

다소 복잡하게 들리 겠지만 어색함을 극복 할 수 있다면 정말 간단합니다. 수행해야 할 작업은 다음과 같습니다.
- 지도를 돌아 다니면서 아직 친구 목록에 나와 나와 친구를 추가하지 않은 임의의 사람을 찾으십시오.
참고 : 이전에 친구를 친구 목록에 추가하지 않은 것이 중요합니다. 그렇지 않으면 그의 친구 목록도 고장날 수 있습니다.
- 상황을 설명하고 친구 목록에 추가 한 다음 팀에 추가하도록 요청하십시오.
- 두 사람이 같은 팀에 있으면 서로를 친구 목록에 다시 추가 할 수 있습니다.
- 세션을 만들고 친구를 초대하십시오 (또는 그 반대).
참고 :이 방법은 실수로 친구를 차단했거나 친구를 차단 한 경우에도 효과적입니다.
Fallout 76의 친구 목록에 여전히 문제가있는 경우 아래의 다음 방법으로 이동하십시오.
방법 3 : 본체 전원주기 (PlayStation 4 및 Xbox One)
영향을받은 여러 사용자가 콘솔의 전원을 껐다 켜면 문제가 해결되었다고보고했습니다. 이 단계는 선택한 콘솔에 따라 약간 다르지만 두 개의 별도 가이드를 만들었습니다. 문제가 발생한 콘솔에 적용되는 지침을 따르십시오.
Xbox One의 전원 사이클링
- 본체 전면의 Xbox 버튼을 10 초 동안 길게 누릅니다.
- 표시등이 꺼지면 전원 공급 장치에서 콘솔의 전원 케이블을 뽑고 10 초 이상 기다립니다.
- 전원 케이블을 다시 연결하고 Xbox 버튼을 다시 눌러 콘솔을 다시 시작하십시오.
- 폴 아웃 76을 시작하고 문제가 해결되었는지 확인하십시오.
PlayStation의 전원 순환
- 컨트롤러의 PS 버튼을 눌러 사용 가능한 전원 옵션을 불러옵니다.
- PS4 끄기 옵션을 선택하십시오. 휴면 모드 로 들어 가지 마십시오.
- 표시등이 완전히 꺼질 때까지 기다린 다음 전원 케이블을 뽑고 10 초 이상 기다리십시오.
- 전원 케이블을 다시 연결하고 PS 버튼을 다시 눌러 시작하십시오.
- 폴 아웃 76을 다시 실행하고 친구 목록 문제가 해결되었는지 확인하십시오.
여전히 친구 목록에 문제가 발생하면 아래의 다음 방법으로 넘어가십시오.
방법 4 : 친구를 즐겨 찾기 또는 사용자 지정 목록에 추가 (Playstation & Xbox One 전용)
콘솔 플레이어의 또 다른 인기있는 수정은 친구를 사용자 지정 목록 (PS4) 또는 즐겨 찾기 (Xbox One)에 추가하는 것입니다. 당연히이 해결 방법은 콘솔 플레이어에만 적용 할 수 있으며 문제가 발생한 플랫폼에 따라 단계가 다릅니다.
이를 염두에두고 콘솔에 적용 할 수있는 지침을 따르십시오.
즐겨 찾기 목록에 친구의 게이머 태그 추가 (Xbox One)
- 컨트롤러에서 Xbox 버튼을 누릅니다.
- 프로파일 섹션 (응용 프로그램 타일 왼쪽)으로 이동하십시오.
- 친구의 프로필을 선택한 다음 즐겨 찾기 에 추가를 선택 하십시오 .
- 폴 아웃 76을 다시 시작하고 문제가 해결되었는지 확인하십시오.

친구를 사용자 정의 목록에 추가 (PlayStation 4)
- 대시 보드 의 기능 화면에서 친구 섹션을 선택하십시오.
- 사용자 정의 목록 을 선택한 다음 목록 만들기 를 선택 하십시오 .
- 사용자 정의 목록의 이름을 입력 한 다음 추가하려는 친구를 선택하십시오.
- 목록 만들기 를 선택한 다음 폴 아웃 76을 다시 시작하고 친구가 표시되는지 확인하십시오.

방법 5 : NAT가 열려 있는지 확인
대부분의 네트워크 연결 문제는 네트워크 주소 변환 (NAT )과 관련이 있습니다. 이것은 본질적으로 다른 플레이어와 연결하는 것이 얼마나 쉬운지를 결정하는 지표입니다. 상상할 수 있듯이 NAT 상태는 Fallout 76에서 친구를 초대하고 초대하는 기능에도 영향을 줄 수 있습니다.
PC / 콘솔에서 NAT가 열려 있는지 확인하는 방법에는 여러 가지가 있습니다. 그러나 대부분의 경우 수동 작업이 필요합니다. 이로 인해 플랫폼 또는 ISP와 상관없이 NAT가 개방되어 범용 플러그 앤 플레이 (UPnP)가 가능하도록하는 범용 수정에 초점을 맞출 것 입니다.
UPnP를 활성화하면 기본적으로 응용 프로그램과 게임에서 포트를 자동으로 전달할 수 있으므로 수동으로 만들 필요가 없습니다. UPnP는 라우터 수준에서 활성화되므로 문제가 발생한 플랫폼에 관계없이 아래 지침을 따를 수 있습니다.
참고 : 당신과 당신이 놀고있는 친구들 모두 UPnP를 활성화해야한다는 것을 명심하십시오.
- 컴퓨터 / 콘솔이 라우터에 연결되어 있는지 확인하십시오. 그런 다음 인터넷 웹 브라우저를 열고 192.168.0.1 또는 192.168.1.1 을 입력 한 후 Enter 를 눌러 라우터 / 모뎀의 설정 페이지를여십시오.
참고 : 이 일반 라우터 주소가 작동하지 않으면 온라인에서 라우터 설정에 액세스하는 방법에 대한 특정 단계를 검색하십시오.
- 로그인 페이지로 이동하면 자격 증명을 삽입하여 계속 진행하십시오. 대부분의 제조업체에서 기본 사용자 이름은 “admin” 이고 기본 암호는 “admin” 또는 “1234”입니다.

참고 : 기본 자격 증명이 다른 경우 라우터 모델에 따라 특정 단계를 검색하십시오.
- 라우터 설정 내에서 고급 설정을 찾으십시오. 그런 다음 NAT 전달 탭으로 이동하여 UPnP 하위 메뉴를 찾으십시오. 일단 찾으면 활성화되어 있는지 확인하십시오.
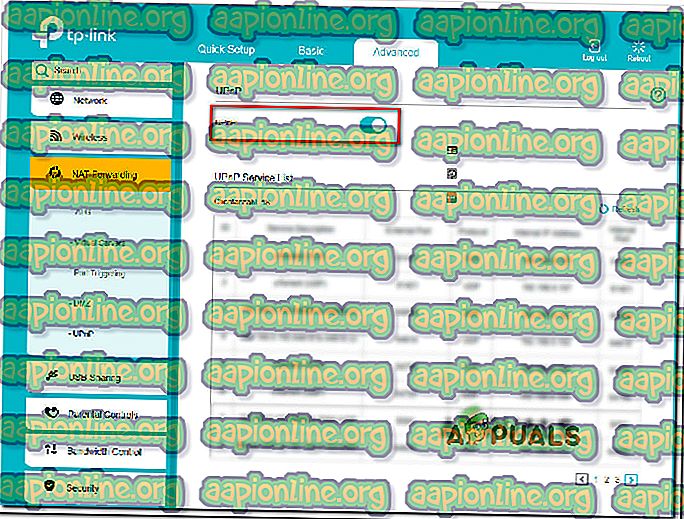
참고 : 이 지침은 TP-Link 라우터에서 수행되었으므로 라우터 / 모뎀 제조업체에 따라 화면이 다르게 보일 수 있습니다. 그러나 NAT 전달 메뉴에서 UPnP 기능을 활성화 할 수 있어야합니다.
- UPnP를 활성화하면 라우터와 콘솔 / PC를 모두 다시 시작하여 필요한 포트를 강제로 엽니 다.
- 폴 아웃 76을 열고 여전히 친구 목록 결함이 발생하는지 확인하십시오.
동일한 문제가 계속 발생하거나 라우터에서 UPnP를 지원하지 않는 경우 아래의 다음 방법으로 이동하십시오.
방법 6 : 필요한 포트를 수동으로 전달
UPnP를 수행하는 방법을 모르는 구형 라우터 / 모뎀으로 작업하는 경우 일부 포트를 수동으로 열어야합니다. 이 방법은 방법 2 를 적용 할 수없는 경우에만 따라야합니다. NAT를 여는 것과 같은 일을 끝내지 만 단계는 수동으로 수행됩니다.
수행해야 할 작업은 다음과 같습니다.
- 브라우저를 열고 라우터 / 모뎀 IP 주소를 삽입하십시오. 192.168.0.1 과 192.168.1.1 의 두 가지 기본값을 사용 하십시오.
참고 : 기본 IP 주소가 작동하지 않으면 Windows 키 + R을 누르고“cmd”를 입력 한 후 Enter를 누르 십시오. 명령 프롬프트 창에“ipconfig”를 입력하고 Enter를 눌러 네트워크 연결에 대한 개요를 얻습니다. 그런 다음 아래로 스크롤하여 기본 게이트웨이로 이동하십시오. 라우터 / 모뎀의 주소입니다.

- 라우터의 로그인 페이지에서 기본값을 사용하여 로그인하십시오.
사용자 이름 : admin
비밀번호 : admin 또는 1234
참고 : 대부분의 라우터 / 모뎀 제조업체에 적용 할 수 있지만 작동하지 않는 경우 네트워킹 장치의 기본 로그인 자격 증명을 온라인으로 검색하십시오.
- 라우터 / 모뎀 설정에 들어가면 고급 메뉴로 이동하여 NAT 전달 또는 전달 이라는 옵션을 찾으십시오 .

- 다음으로 Fallout 76에 필요한 포트를 수동으로 열어야합니다.
TCP : 80
TCP : 443
UDP : 3000-3010

- 필요한 포트가 열리면 라우터와 Console / Pc를 모두 다시 시작하고 Fallout 76을 열고 친구 초대 / 초대를 통해 문제가 해결되었는지 확인하십시오.
문제가 계속 발생하면 아래의 다음 방법으로 이동하십시오.
방법 7 : 친구를 목록에서 차단 해제 (PC 만 해당)
우리는 플레이어가 다른 친구 목록에 나타나지 않는 이유는 그중 하나가 실제로 다른 하나에 의해 차단 되었기 때문입니다. 우연히 또는 버그로 인해 발생한 것일 수 있습니다 (예, 폴 아웃 76에서 친구를 차단하는 버그가있었습니다)
그러나 다른 게임을 Steam에 설치하고 차단 목록에서 친구를 제거 하여이 문제를 성공적으로 해결 한 사람들로 가득 찬 Reddit 스레드가 있습니다. 영향을받는 대부분의 사용자는 몇 분 안에 설치 될 작은 게임 인 Legends를 통해이 작업을 수행했습니다.
수행해야 할 작업은 다음과 같습니다.
- Steam 클라이언트를 열고 Legends (또는 가볍고 멀티 플레이어 구성 요소가있는 다른 게임)를 다운로드하십시오.
- 게임을 시작하고 친구 목록으로 이동하십시오. 당신은 새로운 게임 이나 아무것도 시작할 필요가 없습니다.
- 차단됨 섹션으로 이동하여 친구를 차단 해제하십시오.
- 게임을 종료하고 Fallout 76을 엽니 다. 차단 된 친구는 친구 목록에서 다시 사용할 수있게됩니다.