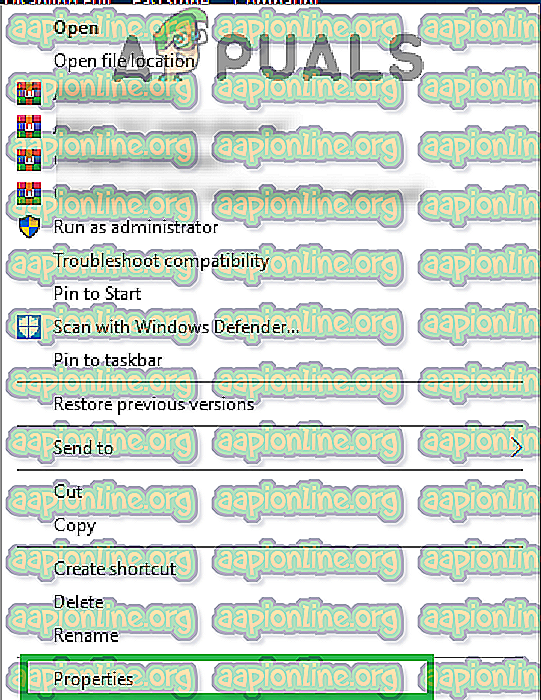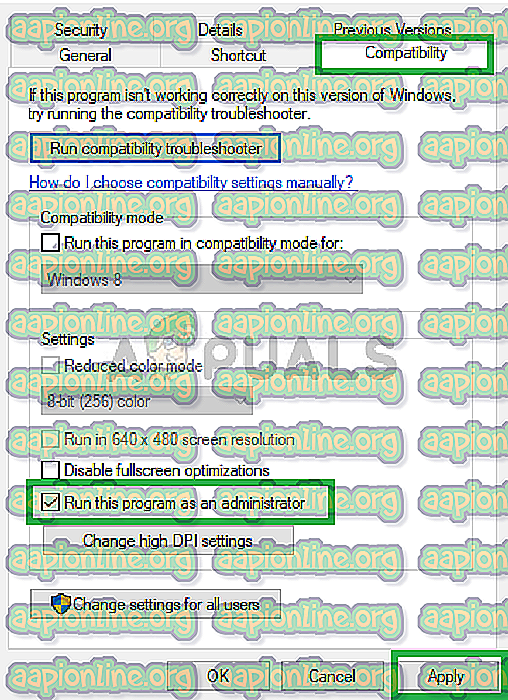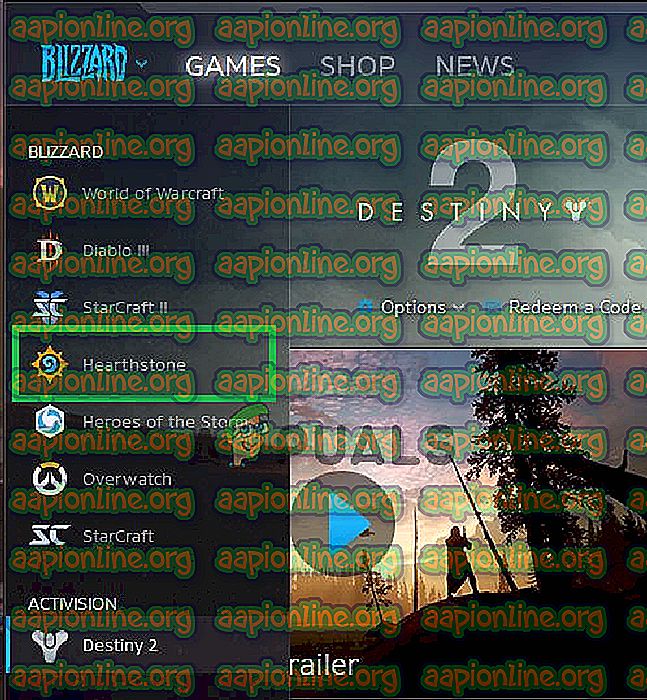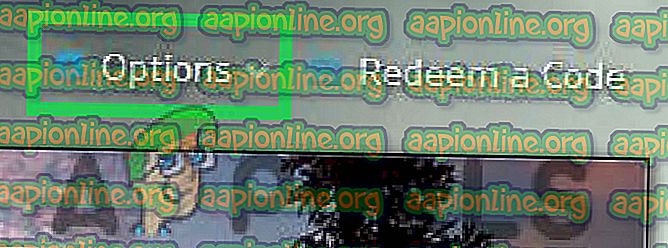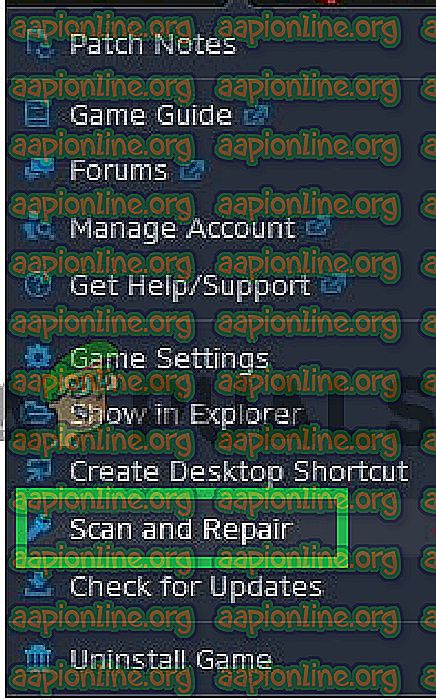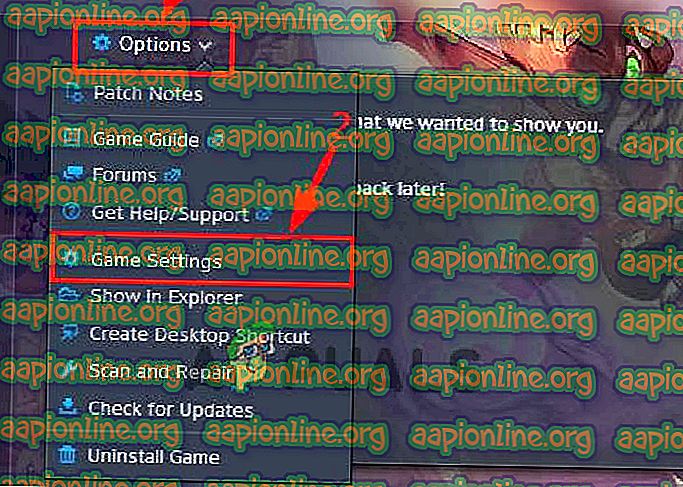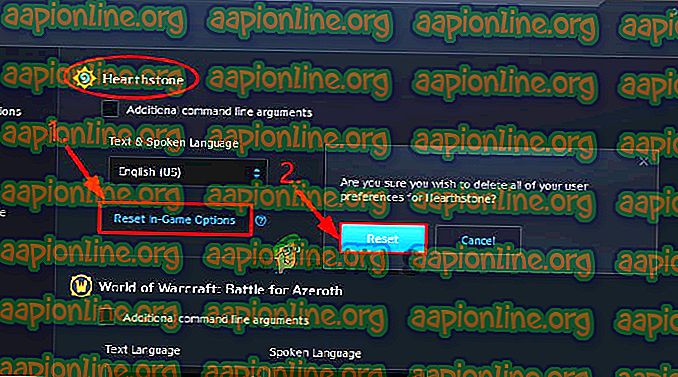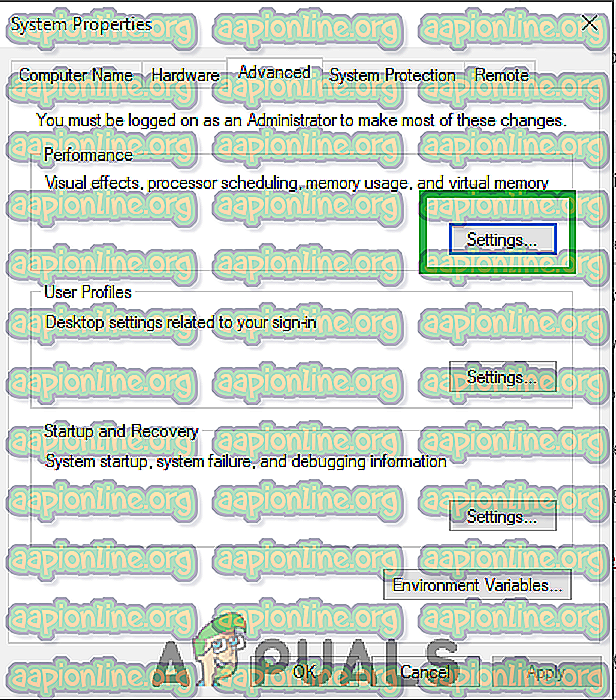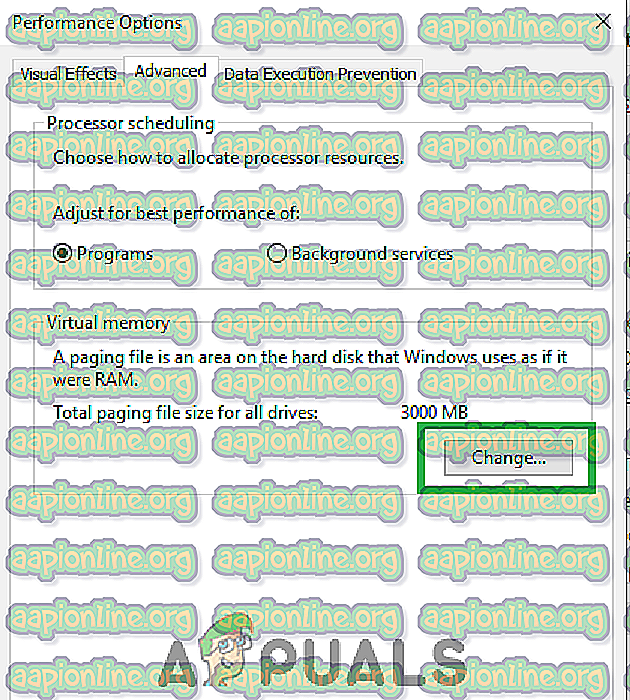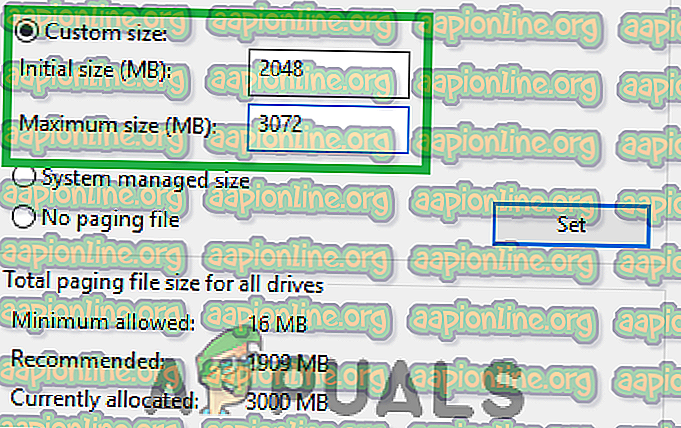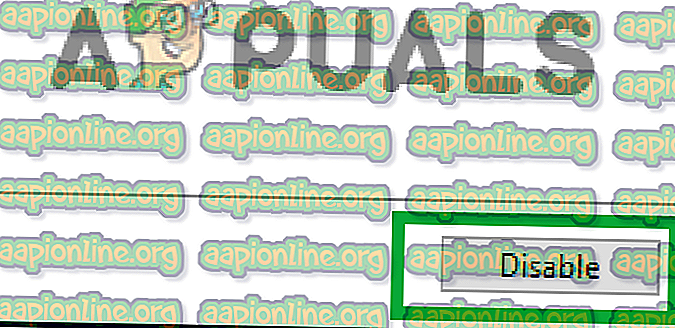수정 : 하스 스톤 시작시 충돌
하스 스톤은 무료로 디지털 카드를 수집 할 수있는 게임입니다. MacOS 및 Windows 용으로 Blizzard Entertainment에서 2014 년에 개발 및 게시했습니다. 이 게임은 독특한 플레이 스타일로 인해 인기가 높으며 Android 및 iOS와의 호환성도 제공합니다. 그러나 최근에는 게임 시작시 충돌로 게임을 시작할 수없는 사용자가 많은 보고서를보고했습니다. 우리의 정보에 따르면, 이 문제는 Windows 사용자에게만 나타납니다.

시작시 하스 스톤이 충돌하는 원인은 무엇입니까?
여러 사용자로부터 수많은 보고서를받은 후 문제를 조사하기로 결정하고 대부분의 사용자에게 문제를 해결하는 일련의 솔루션을 고안했습니다. 또한이 오류가 발생하는 원인을 조사하여 아래에 나열했습니다.
- 오래된 드라이버 : 경우에 따라 컴퓨터의 그래픽 카드 드라이버가 오래되었을 수 있습니다. 이전 그래픽 카드에는 최신 게임과의 호환성을 제공하기 위해 최신 드라이버가 설치되어 있어야합니다. 최신 드라이버가 설치되어 있지 않으면 시작 프로세스 중에 문제가 발생할 수 있습니다.
- 누락 / 손상된 게임 파일 : 시작 프로세스에서 원소 인 특정 파일이 없거나 손상되었을 수 있습니다. 게임 파일이 손상되지 않으면 게임이 제대로 시작되지 않고 프로세스 중에 충돌 할 수 있습니다.
- 간섭 : 경우에 따라 다른 타사 응용 프로그램 또는 Windows 서비스가 게임의 중요한 요소를 방해하여 시작 프로세스 중에 문제를 일으킬 수 있습니다.
- 게임 내 설정 : 구성한 "게임 내"설정이 하드웨어 또는 게임의 특정 요소와 충돌 할 수 있습니다. 때로는 게임이 특정 하드웨어의 특정 설정을 지원하지 않거나 운영 체제가 게임에서 특정 설정을 사용하지 못할 수 있습니다.
- 가상 메모리 부족 : 시스템이 게임이 설치된 하드 드라이브에 게임 데이터를 임시 저장합니다. 하드 드라이브에 메모리가 부족하거나 가상 메모리 설정이 올바르게 구성되지 않은 경우 게임이 시작 프로세스 중에 문제에 직면 할 수 있습니다.
- 관리 권한 : 하스 스톤은 특정 기능을 실행하기 위해 특별한 권한이 필요할 수 있습니다. 따라서 게임에 관리 권한이 부여되지 않으면 시작 중에 충돌이 발생할 수 있습니다.
이제 문제의 본질에 대한 기본적인 이해를 마쳤으므로 솔루션을 향해 나아가겠습니다. 충돌을 피하기 위해 제공된 순서대로 구현하십시오.
해결 방법 1 : 관리 권한 부여
관리자가 게임에 관리 권한을 부여하지 않은 경우 시작 프로세스 중에 문제가 발생할 수 있습니다. 따라서이 단계에서는 관리자 권한을 부여합니다. 그에 대한:
- 게임 설치 폴더로 이동 합니다 .
- 오른쪽 – 게임의 실행 파일을 클릭 하고“ 속성 ”을 선택하십시오 .
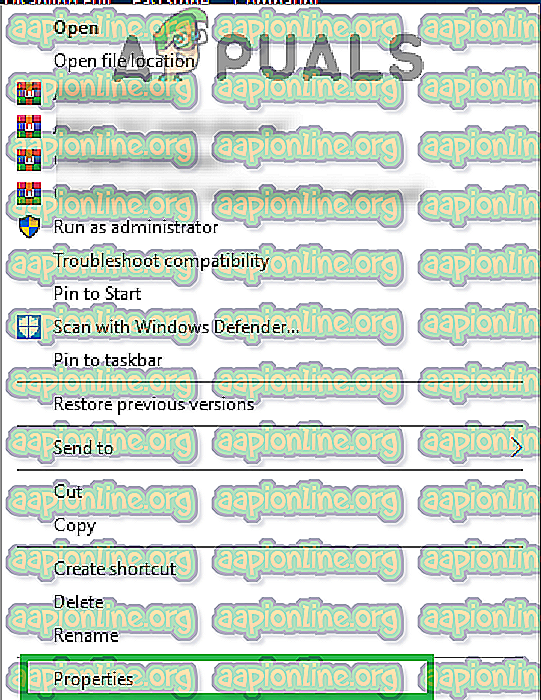
- 속성 내부에서 " 호환성 "탭을 클릭 하고 " 관리자로 실행 "옵션을 확인 하십시오.
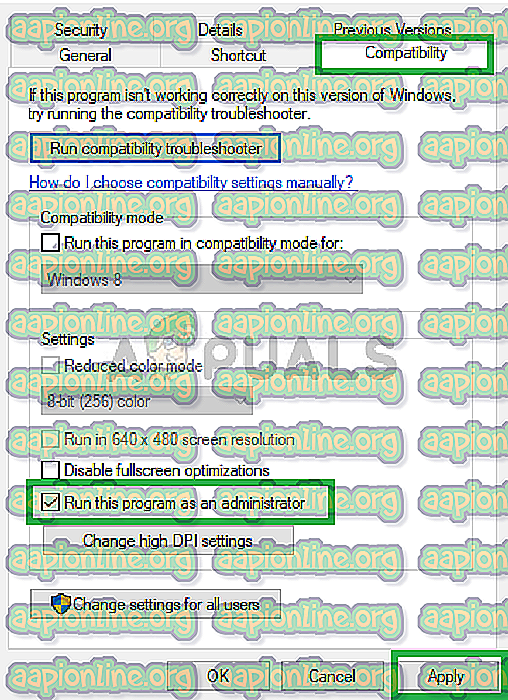
- “ 적용 ”을 클릭 한 후“ 확인 ”을 클릭하십시오 .
- 게임을 시작 하고 문제가 지속되는지 확인 하십시오.
해결 방법 2 : 게임 파일 확인
중요한 게임 파일이 없거나 손상된 경우 시작 프로세스 중에 게임에 문제가 발생할 수 있습니다. 따라서이 단계에서는 블리자드 클라이언트를 통해 게임 파일을 확인합니다. 그에 대한:
- 블리자드 배틀을 엽니 다 . net ”애플리케이션.
- 왼쪽 창에서 " 하스 스톤 "아이콘을 클릭하십시오 .
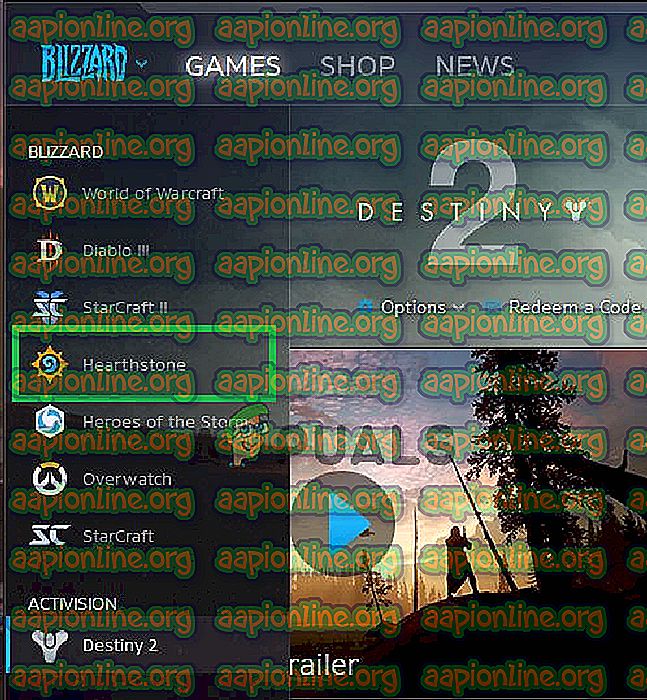
- 게임 제목 아래의 " 옵션 "버튼을 클릭하십시오 .
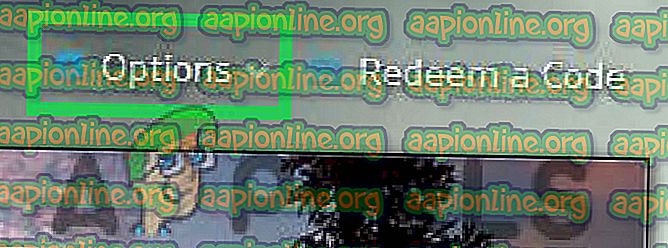
- " 스캔 및 복구 "옵션을 선택한 다음 " 스캔 시작 "을 클릭하십시오.
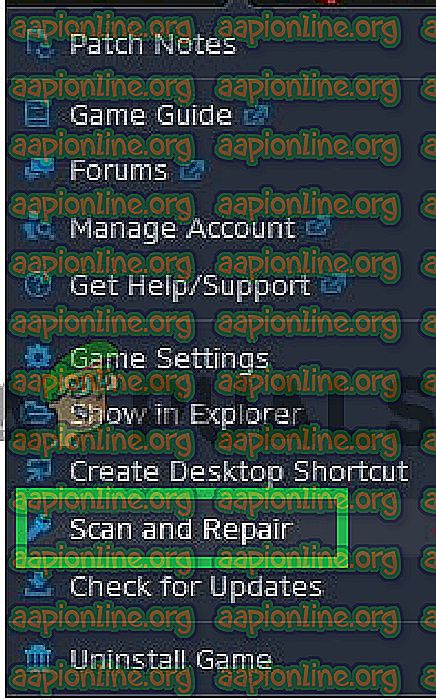
- 스캔 프로세스가 완료 될 때 까지 기다리십시오 .
- 게임을 시작 하고 문제가 지속되는지 확인 하십시오.
해결 방법 3 : 게임 내 설정 재설정
경우에 따라 게임 내 구성이 시스템의 하드웨어 또는 소프트웨어와 충돌 할 수 있습니다. 따라서이 단계에서는 구성을 시스템 기본값으로 재설정합니다. 그에 대한:
- 블리자드 배틀을 엽니 다 . net ”애플리케이션.
- " 옵션 "버튼을 클릭하고 " 게임 설정 "을 선택하십시오 .
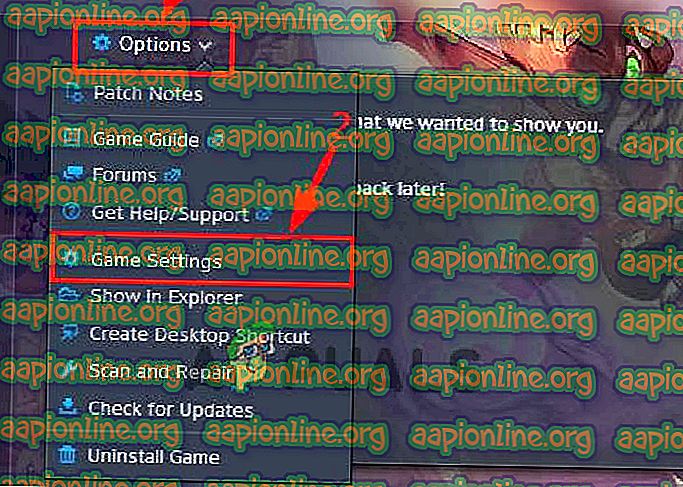
- 게임 목록에서 " 하스 스톤 "을 선택 하고 " 게임 내 옵션 재설정 "버튼을 클릭하십시오.
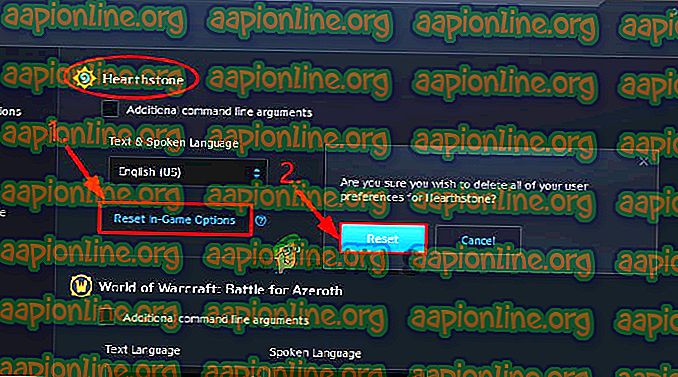
- " 재설정 "을 클릭 한 다음 " 완료 "를 클릭하십시오 .
- 게임을 시작 하고 문제가 지속되는지 확인 하십시오.
해결 방법 4 : 가상 메모리 구성 변경
시스템이 가상 메모리 설정을 올바르게 구성하지 않은 경우 하스 스톤을 시작하는 동안 문제가 발생할 수 있습니다. 따라서이 단계에서는 가상 메모리 구성을 변경합니다. 그에 대한:
- " Windows "+ " S "를 눌러 검색 창을 엽니 다.
- " Advanced System Settings "를 입력 하고 첫 번째 옵션을 선택 하십시오.
- " 설정 "옵션을 클릭 한 다음 " 고급 "탭을 클릭 하십시오.
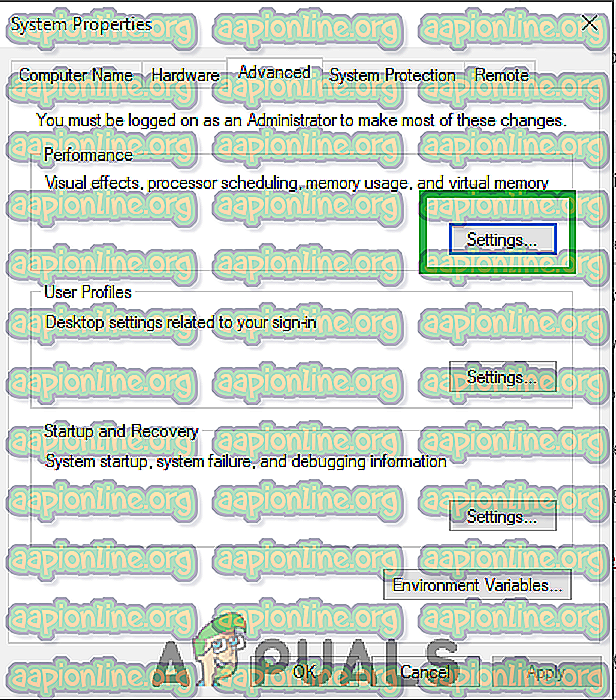
- " 변경 "옵션을 클릭 하고 " 페이지 파일 크기 자동 관리 "옵션의 선택을 취소 하십시오.
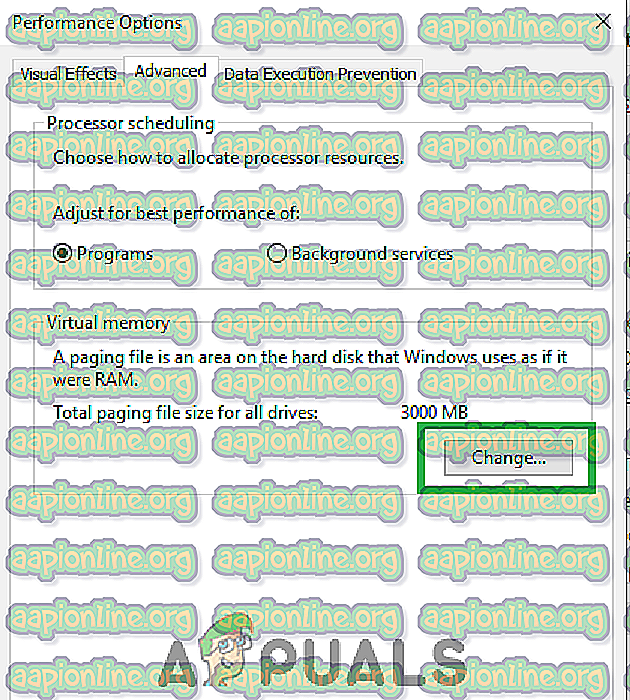
- "Custom Size "옵션을 확인하고 " Initial Size "로 " 2048 "을 입력하고 " Maximum Size "로 " 3072 "를 입력하십시오.
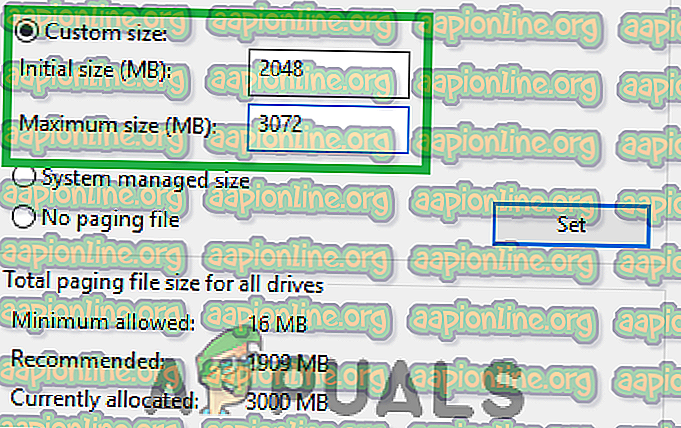
- “ 설정 ”을 클릭 한 다음“ 확인 ”을 클릭하십시오 .
- 변경 사항을 적용하려면 컴퓨터를 다시 시작 하십시오.
- 게임을 시작 하고 문제가 지속되는지 확인 하십시오.
해결 방법 5 : 클린 부팅 시작
클린 부팅에서는 모든 불필요한 Windows 서비스 및 타사 응용 프로그램이 비활성화됩니다. 따라서 시작 프로세스 동안 게임과의 간섭이 방지됩니다. 클린 부팅을 시작하려면 :
- " Windows "+ " S "를 동시에 눌러 검색 창을 엽니 다.
- " 시스템 구성 "을 입력하고 첫 번째 옵션을 선택 하십시오.
- " 서비스 "탭을 클릭 하고 " 모든 Microsoft 서비스 숨기기 "옵션의 선택을 취소 하십시오.

- “ 모두 비활성화 ”옵션을 클릭 하고“ 적용 ”을 선택 하십시오 .

- 창을 닫고 " Ctrl "+ " Shift "+ " Esc "키를 동시에 눌러 작업 관리자를 엽니 다.
- " 시작 "탭을 클릭 하고 여기에 나열된 응용 프로그램을 클릭하십시오 .

- “ 비활성화 ”옵션을 클릭하면 시작시 응용 프로그램이 자동으로 시작되지 않습니다.
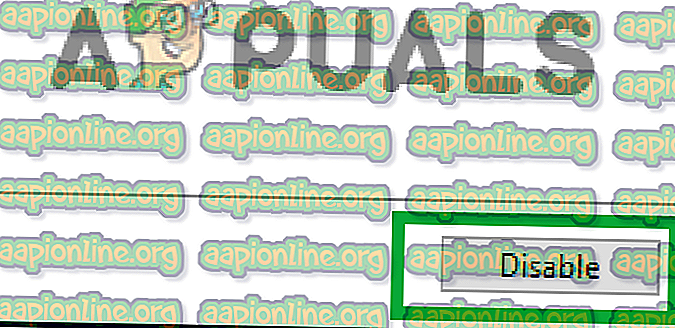
- 나열된 모든 응용 프로그램에 대해이 과정을 반복 하고 컴퓨터를 다시 시작 하십시오.
- 게임을 시작 하고 문제가 지속되는지 확인 하십시오.
해결 방법 6 : 그래픽 카드 드라이버 업데이트
그래픽 카드 드라이버가 최신 버전으로 업데이트되지 않으면 게임 시작 과정에서 문제가 발생할 수 있습니다. 따라서이 단계에서는 드라이버에 사용 가능한 업데이트가 있는지 확인합니다.
Nvidia 사용자의 경우 :
- 작업 표시 줄 의 왼쪽에있는 검색 표시 줄 을 클릭하십시오

- Geforce Experience 를 입력 하고 Enter 키를 누릅니다
- 첫 번째 아이콘을 클릭하여 응용 프로그램 을 엽니 다

- 로그인 한 후 왼쪽 상단의 " 드라이버 "옵션을 클릭하십시오 .
- 해당 탭에서 오른쪽 상단의 " 업데이트 확인 "옵션을 클릭하십시오.
- 그 후 응용 프로그램은 새로운 업데이트가 있는지 확인 합니다

- 업데이트가있는 경우 " 다운로드 "단추가 나타납니다

- 해당 드라이버를 클릭하면 다운로드가 시작 됩니다
- 드라이버가 다운로드 된 후 응용 프로그램은“ Express ”또는“ Custom ”설치 옵션을 제공합니다.
- " Express "설치 옵션을 클릭하면 드라이버가 자동 으로 설치됩니다
- 설치가 완료된 후 게임을 실행 하고 문제가 지속되는지 확인하십시오.
AMD 사용자의 경우 :
- 오른쪽 – 데스크탑을 클릭 하고 AMD Radeon 설정을 선택하십시오

- 설정 에서 오른쪽 하단의 업데이트 를 클릭하십시오.
- “ 업데이트 확인 ”을 클릭하십시오

- 새로운 업데이트가 있으면 새로운 옵션이 나타납니다
- 옵션을 클릭하고 업데이트를 선택하십시오

- AMD 설치 프로그램 이 시작됩니다. 설치 프로그램에서 메시지를 표시하면 업그레이드를 클릭하십시오
- 설치 프로그램은 이제 패키지를 준비하고 모든 상자를 확인한 후 설치를 클릭 합니다
- 이제 새 드라이버를 다운로드 하여 자동으로 설치합니다
- 컴퓨터를 다시 시작하고 게임을 실행하십시오.