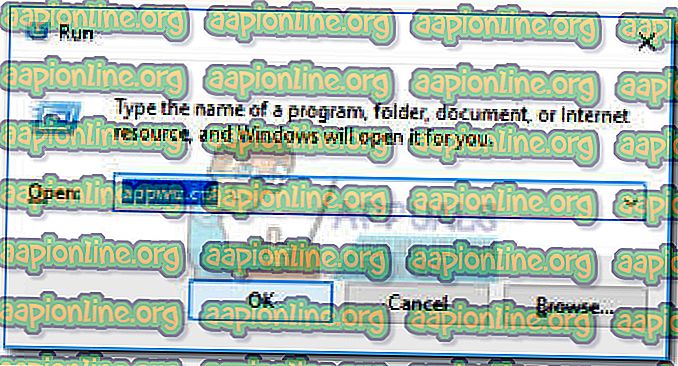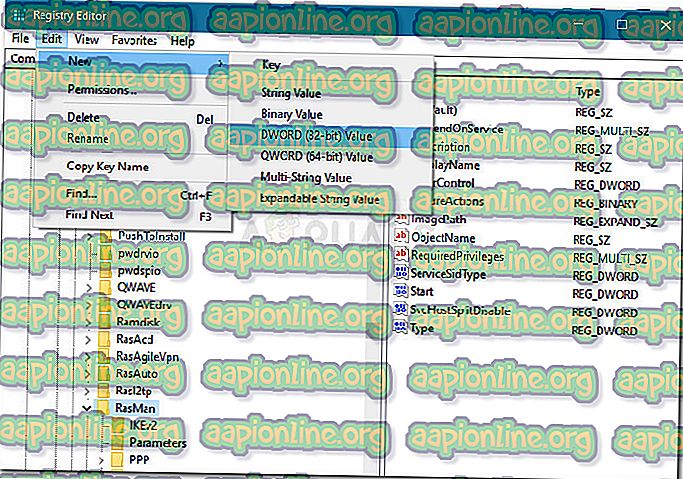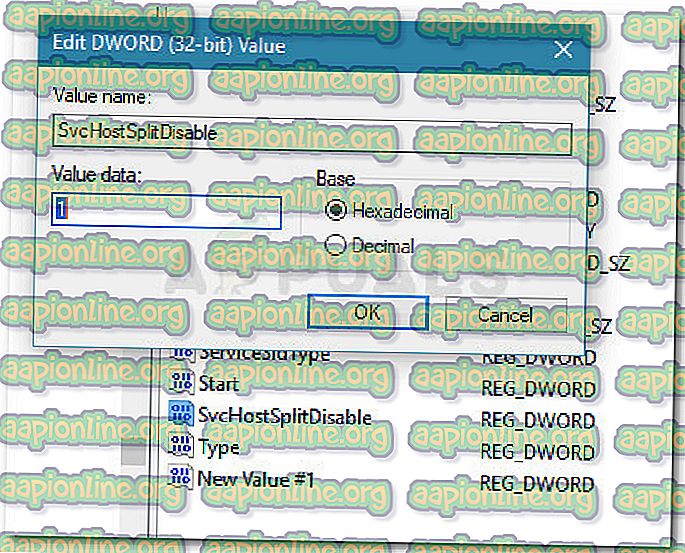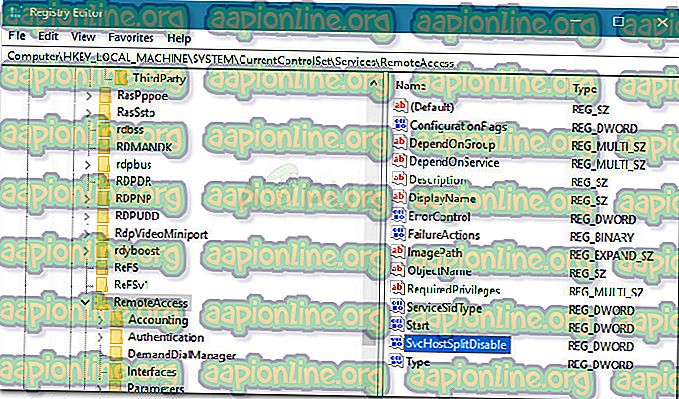수정 : 들어오는 연결은 라우팅 원격 액세스에 따라 다름
일부 사용자는 RRAS (라우팅 및 원격 액세스 서비스) 서비스 를 시작하려고 할 때 "들어오는 연결이 라우팅 및 원격 액세스 서비스에 따라 다릅니다" 오류가 발생한다고보고했습니다. 대부분의 영향을받는 사용자는 들어오는 연결을 추가하고 바로 다음을 클릭하여 들어오는 VPN 연결을 설정하려고 할 때이 문제가 발생한다고보고합니다 .
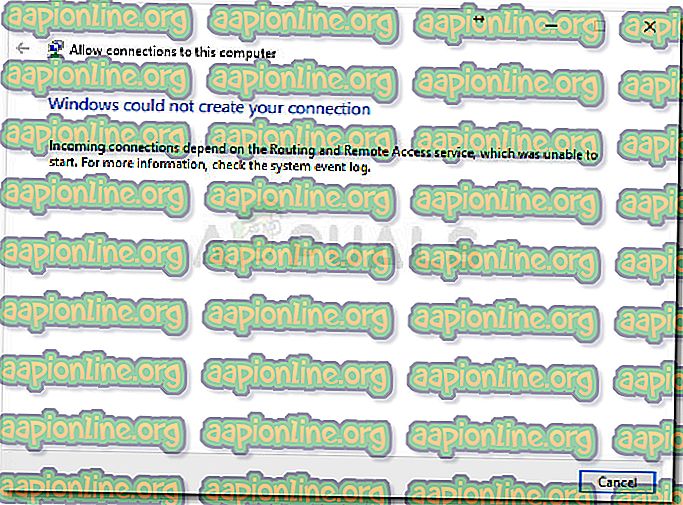
이 오류는 Windows 10 (Windows 8 및 Windows 7에서도보고 됨)에만 국한된 것이 아니라 대부분 내부자 빌드에서 발생하는 것으로보고됩니다.
들어오는 연결이 라우팅 원격 액세스 오류에 따라 달라지는 원인
문제를 조사하고 다양한 사용자 보고서를 검토 한 후이 문제를 평가할 수있는 일반적인 범인이있는 목록을 만들었습니다.
- 진행중인 들어오는 연결 버그 – Microsoft는이 문제를 알고 있으며 이전에 몇 가지 핫픽스를 발표했습니다. 그러나 현재이 문제는 최신 Windows 10 빌드에서도 계속보고됩니다. 운 좋게도이 버그는 레지스트리 편집기 수정 ( 방법 2 )으로 피할 수 있습니다.
- 외부 방화벽이 들어오는 연결을 차단하고 있습니다. –이 문제는 과도한 보호 방화벽으로 인해 발생할 수 있습니다. 여러 사용자가 타사 보안 솔루션을 제거한 후에 문제가 해결되었다고보고했습니다.
라우팅 원격 액세스 오류에 따라 들어오는 연결을 수정하는 방법
현재이 특정 문제를 해결하기 위해 어려움을 겪고 있다면이 문서에서 테스트 된 문제 해결 단계 목록을 제공합니다. 다음은 비슷한 상황에있는 다른 사용자가 문제를 해결하는 데 사용한 방법 모음입니다.
성공 가능성을 극대화하려면 첫 번째 방법부터 시작하여 나머지 순서대로 순서대로 수행하십시오. 상황에 해당되는 방법이없는 경우 방법을 건너 뛰고 다음 방법을 계속하십시오. 의 시작하자!
방법 1 : 타사 방화벽 제거
아래의 다른 수정 프로그램으로 넘어 가기 전에 타사 간섭으로 인해 문제가 발생하지 않는지 확인하십시오. 타사 방화벽을 제거한 후 문제를 해결할 수있는 사용자의 보고서가 많이 있습니다.
분명히 내장 기능을 사용하여 새로운 수신 VPN 연결을 만드는 데 방해가되는 많은 과잉 보호 타사 솔루션이 있습니다.
이 이론이 맞는지 테스트하려면 타사 방화벽을 제거하고 시스템에서 제거해야합니다. 규칙이 그대로 유지되므로 실시간 보호 기능을 비활성화해도 문제를 해결하는 데 효과적이지 않습니다.
여전히 간섭을 일으킬 수있는 남은 파일을 남기지 않으려면 아래 단계를 따르는 것이 좋습니다.
- Windows 키 + R 을 눌러 실행 대화 상자를 엽니 다. 그런 다음“ appwiz.cpl ”을 입력 하고 Enter 를 눌러 프로그램 및 기능 을 엽니 다.
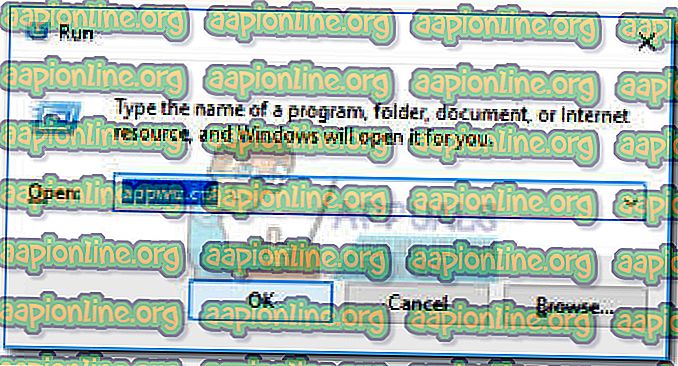
- 프로그램 및 기능 에서 응용 프로그램 목록을 아래로 스크롤하여 타사 바이러스 백신 소프트웨어를 찾으십시오. 설치가 완료되면 마우스 오른쪽 버튼으로 클릭하고 제거를 선택한 다음 화면의 지시에 따라 시스템에서 제거하십시오.
- 이 안내서 ( 여기 )에 따라 타사 방화벽이 여전히 간섭을 유발할 수있는 파일을 남기지 않도록하십시오.
- 컴퓨터를 다시 시작하고 다음에 시작할 때 문제가 해결되었는지 확인하십시오.
"수신 연결이 라우팅 및 원격 액세스 서비스에 따라 다름" 오류를 통해 새 VPN 연결을 만들 수없는 경우 아래 다음 방법으로 계속 진행하십시오.
방법 2 : 레지스트리 편집기를 통한 수신 연결 활성화
Technet 포럼에서 종종 권장되는 하나의 특정 절차가 있으며 많은 사용자가 라우팅 원격 액세스에 따라 들어오는 연결 을 해결하는 데 도움이 된 것으로 보입니다. 들어오는 연결이 원격 액세스 작업에 사용될 수 있도록 Svc Host Split 서비스를 비활성화하는 레지스트리 편집기를 사용합니다.
수행해야 할 작업에 대한 빠른 안내서는 다음과 같습니다.
- Windows 키 + R 을 눌러 실행 대화 상자를 엽니 다. 그런 다음 " regedit "를 입력 하고 Ctrl + Shift + Enter 를 눌러 관리 액세스 권한이있는 레지스트리 편집기를여십시오. UAC (사용자 계정 컨트롤)에서 프롬프트가 표시되면 예를 클릭하십시오.

- 레지스트리 편집기에서 왼쪽 분할 창을 사용하여 컴퓨터 \ HKEY_LOCAL_MACHINE \ 시스템 \ CurrentControlSet \ 서비스 \ RasMan으로 이동하십시오.
- 이제 오른쪽 창으로 이동하십시오. RasMan 레지스트리 키를 선택한 상태에서 상단의 리본을 사용하여 편집> 새로 만들기> Dword (32 비트) 값 을 선택하여 새 Dword 값을 만듭니다 .
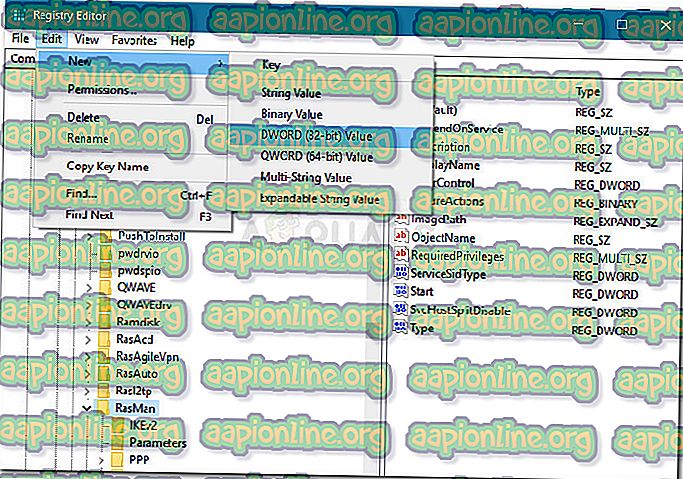
참고 : SwordHostSplitDisable Dword 값이 이미 존재하면이 단계를 건너 뛰십시오.
- 새로 작성된 Dword의 이름을 SvcHostSplitDisable 로 지정하십시오 . 이 정확한 이름 (대문자 포함)을 사용해야합니다.
- SvcHostSplitDisable을 두 번 클릭하고 Base 를 16 진으로 설정하고 값 데이터를 1로 설정하십시오 .
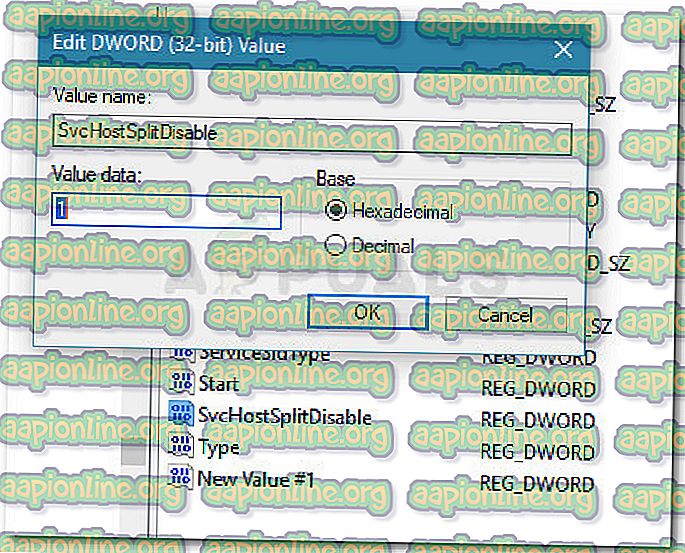
- 왼쪽 창을 다시 사용하여 컴퓨터 \ HKEY_LOCAL_MACHINE \ SYSTEM \ CurrentControlSet \ 서비스 \ RemoteAccess로 이동하십시오.
- 이제 오른쪽 창으로 돌아갑니다. RemoteAccess 키를 선택한 상태에서 상단의 리본을 사용하여 편집> 새로 만들기> Dword (32 비트) 값 으로 이동하여 새 Dword를 만듭니다 .
참고 : SvcHostSplitDisable 값이 이미 작성된 경우 아래 다음 단계로 바로 건너 뜁니다.
- 새로 작성된 Dword의 이름을 SvcHostSplitDisable 로 지정하십시오.
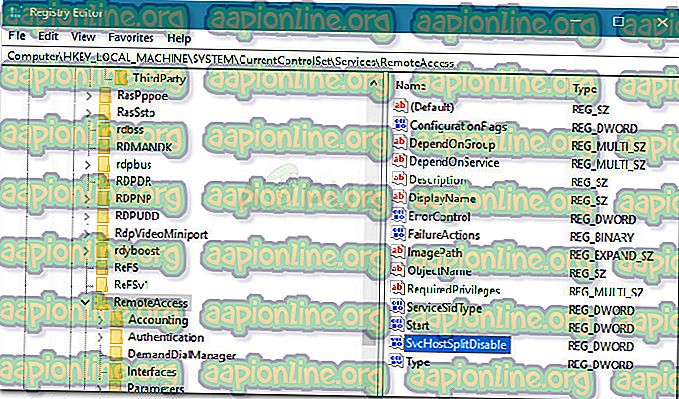
- SvcHostSplitDisable을 두 번 클릭하고 Base 를 16 진으로 설정하고 값을 1로 설정하십시오 .
- 레지스트리 편집기를 닫고 컴퓨터를 다시 시작하십시오. 다음에 시작할 때 들어오는 VPN 연결을 설정하려고 할 때 동일한 문제가 발생하는지 확인하여 문제가 해결되었는지 확인하십시오.
문제가 여전히 해결되지 않으면 다음 방법을 계속 진행하십시오.
방법 3 : 명령 프롬프트를 통한 IPv6 인터페이스 비활성화
몇몇 사용자는 IPv6 루프백 인터페이스를 제외한 모든 IPv6 인터페이스를 비활성화하기 위해 레지스트리를 수동 (또는 자동)으로 편집하여 문제를 해결했습니다.
이 수정 프로그램은 영향을받는 많은 사용자의 문제를 해결했지만 주요 단점은 IPv6 연결을 끊는 것입니다. 이 불편하지 않고 살 수있는 경우 아래 단계를 따라 상승 된 명령 프롬프트를 사용하여 모든 IPV6 인터페이스를 비활성화하여 "수신 연결이 라우팅 및 원격 액세스 서비스에 따라 달라집니다" 오류를 피하십시오.
- Windows 키 + R 을 눌러 실행 대화 상자를 엽니 다. 그런 다음 " cmd "를 입력 하고 Ctrl + Shift + Enter 를 눌러 관리자 권한 명령 프롬프트를 엽니 다. UAC (사용자 계정 컨트롤) 메시지가 표시되면 예를 클릭합니다.

- 관리자 권한 명령 프롬프트에서 아래 명령을 입력 하고 Enter 키를 누릅니다. 이 명령은 IPv6 루프백 인터페이스를 제외한 모든 IPv6 인터페이스를 비활성화하는 레지스트리 값을 추가합니다.
reg add "HKEY_LOCAL_MACHINE \ SYSTEM \ CurrentControlSet \ Services \ Tcpip6 \ Parameters"/ v DisabledComponents / t REG_DWORD / d /에프
참고 : 위 명령의 0x11 값을 0xFF로 바꿀 수도 있습니다. IPv6 루프백 인터페이스를 제외한 모든 IPv6 구성 요소가 비활성화됩니다. 이 두 가지 값 모두이 특정 문제를 해결하는 데 효과적입니다.
- 컴퓨터를 다시 시작하고 다음에 시작할 때 문제가 해결되는지 확인하십시오.