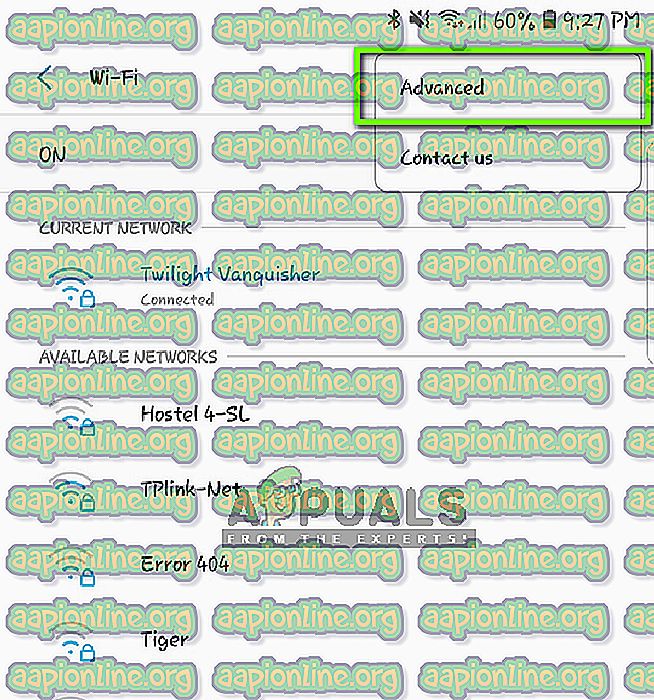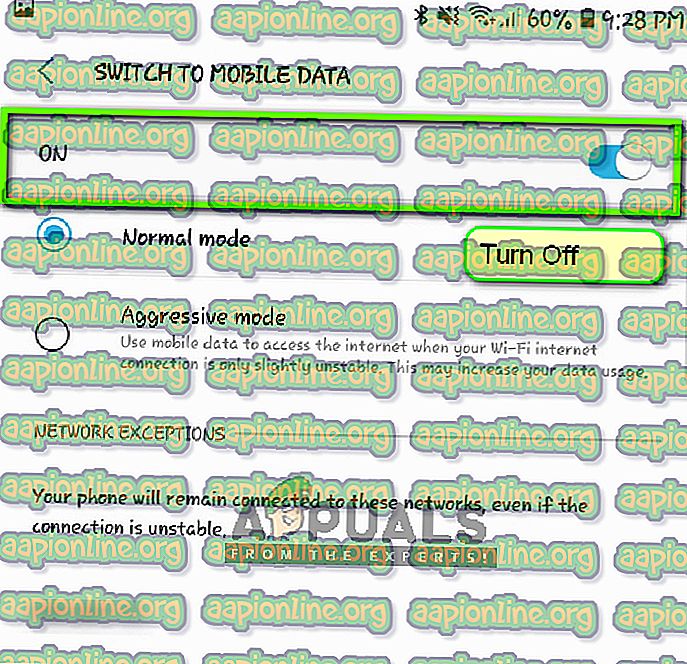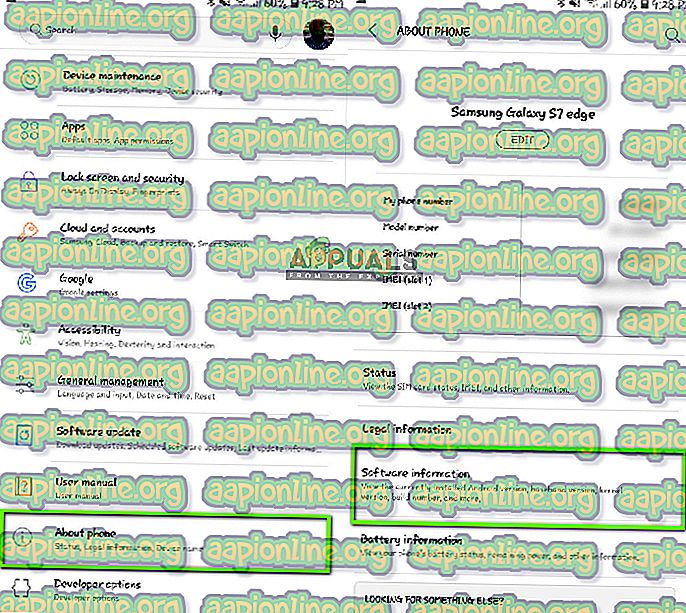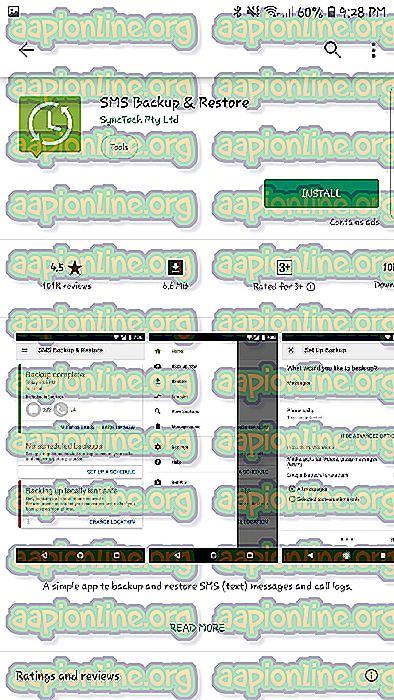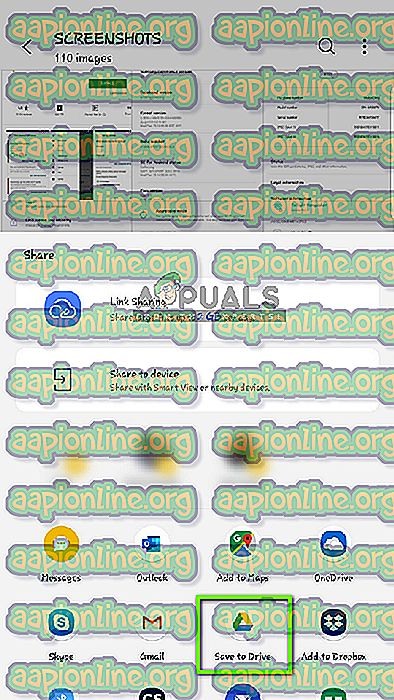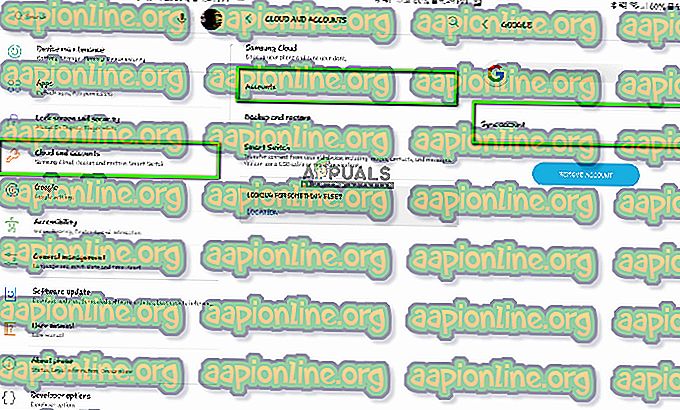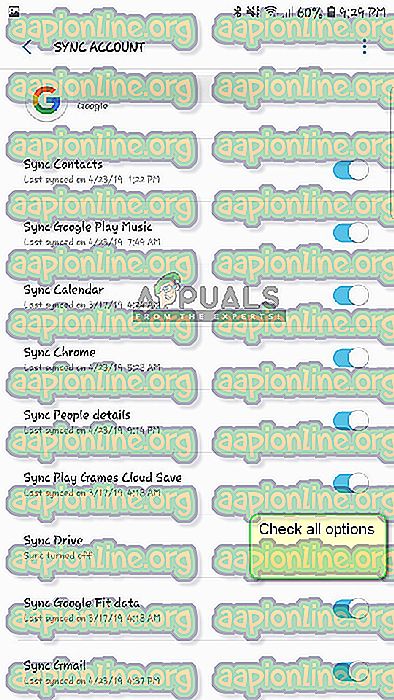수정 : iOS로 이동하지 않음
iOS 로 이동 은 사용자가 기존 Android 데이터를 iOS 기기로 쉽게 전송할 수있는 Google Play에서 사용할 수있는 애플리케이션입니다. 여기에는 연락처 디렉토리, 메시지, 카메라 사진 및 비디오, 웹 책갈피 및 카메라 사진 및 비디오 등의 데이터가 포함됩니다.

Apple의 응용 프로그램을 자세히 살펴 보았지만 응용 프로그램이 제대로 작동하지 않는 몇 가지 사례가있었습니다. 숫자 코드가 장치를 페어링하지 않았거나 응용 프로그램에서 ' 장치에 연결할 수 없습니다 '라는 오류 메시지가 표시 되었습니다 . 이 기사에서는 응용 프로그램이 작동하지 않는 이유와 해결 방법이 무엇인지 살펴 보겠습니다.
'iOS로 이동'애플리케이션이 작동하지 않는 원인은 무엇입니까?
우리의 초기 조사 후, 우리는 몇 가지 다른 이유로 인해 응용 프로그램이 작동을 멈추거나 비정상적인 동작을 나타냈다는 결론에 도달했습니다. 그들 중 일부는 다음과 같습니다.
- Wi-Fi 연결 문제 : 응용 프로그램이 제대로 작동하려면 동일한 무선 네트워크에 연결해야하므로 중단되면 데이터를 전송할 수 없습니다.
- 안드로이드 버전 9 . 0 : Android 버전 9.0의 휴대 기기에서 iOS 기기로 데이터를 전송하는 데 문제가있는 경우가있었습니다. 이 사례에 대한 해결 방법이 아래에 나열되어 있습니다.
- 연결 최적화 프로그램 : 연결 최적화 프로그램은 경험을 향상시키기 위해 연결을 최적화하려고하는 Android 기기의 기능입니다. 'iOS로 이동'에는 무선 네트워크를 통해 전송하는 고유 한 방법이 있으므로이 모듈은 응용 프로그램과 충돌 할 수 있습니다.
- 공간 요구 사항 : 또한 iOS 장치에 Android 장치에서 이동하는 모든 새로운 데이터를 저장할 수있는 충분한 여유 공간이 있는지 확인해야합니다.
- 응용 프로그램 문제 : 2016 년 이후 'Move to iOS'응용 프로그램이 업데이트되지 않은 것 같습니다. 응용 프로그램이 최신 버전의 Android에 적합하도록 최적화되지 않았기 때문에 데이터를 전송할 때 버그가 발생할 수 있습니다.
솔루션을 시작하기 전에 불편을 피하기 위해 모든 데이터를 백업하거나 클라우드를 통해 저장해야합니다.
해결 방법 1 : 비행기 모드 켜기
iOS 애플리케이션으로 이동은 두 장치가 모두 연결된 무선 연결을 사용하여 데이터를 전송합니다. 네트워크가 중단되면 전송이 중단되거나 전혀 발생하지 않을 수 있습니다. Android는 연결이없는 무선 네트워크 사용을 일시적으로 중지하는 것으로 알려져 있습니다. 이것은 당신에게 해당 될 수 있습니다.

따라서이 솔루션에서는 장치에서 비행기 모드를 활성화 해야합니다. 이렇게하면 스마트 폰이 모바일 네트워크로 전환되거나 인터넷에 연결된 다른 사용 가능한 네트워크를 검색하지 못하게됩니다. 비행기 모드를 활성화하고 두 기기 모두 iOS 애플리케이션으로 이동을 사용해보십시오. 데이터가 성공적으로 전송 된 후 비행기 모드를 비활성화 할 수 있습니다.
해결 방법 2 : 스토리지 요구 사항 확인
모든 데이터를 전송하기 전에 확인해야 할 또 다른 사항은 스토리지 요구 사항입니다. 전송하려는 데이터가 크면 모든 데이터를 전송할 수 없습니다.

따라서 Android 에서 데이터 전송 을 클릭 한 후 각 항목이 차지하는 공간을 확인하십시오. 대부분의 경우 카메라 롤에는 많은 공간이 필요합니다. 예를 들어 카메라 롤이 20GB를 사용하고 iPhone 제한이 16이면 전송이 불가능합니다. 여기서 항목을 삭제하거나 다른 곳으로 전송해야합니다.
해결 방법 3 : 연결 최적화 프로그램 비활성화
연결 최적화 프로그램은 모바일 장치와 Wi-Fi 간을 전환하여 더 나은 연결을 제공하는 Android 장치의 옵션입니다. 예를 들어, iOS로 이동을 사용하는 동안 무선 연결이 제한되어있는 경우 모바일 환경을 개선하기 위해 모바일 네트워크 데이터를 사용하기 시작할 수 있습니다.
전송 응용 프로그램과의 연결이 끊어지고 전송이 중지됩니다. 아래 설명 된 단계에 따라 스마트 폰에서 연결 최적화 기능을 비활성화하십시오. 옵션은 장치마다 다를 수 있습니다.
- 알림 바를 아래로 밀고 톱니 바퀴 아이콘을 클릭하여 설정 에 액세스 합니다 .
- 설정에서 연결을 클릭 한 다음 Wi-Fi를 클릭하고 화면 오른쪽 상단에있는 3 개의 점 을 선택하고 고급을 선택하십시오.
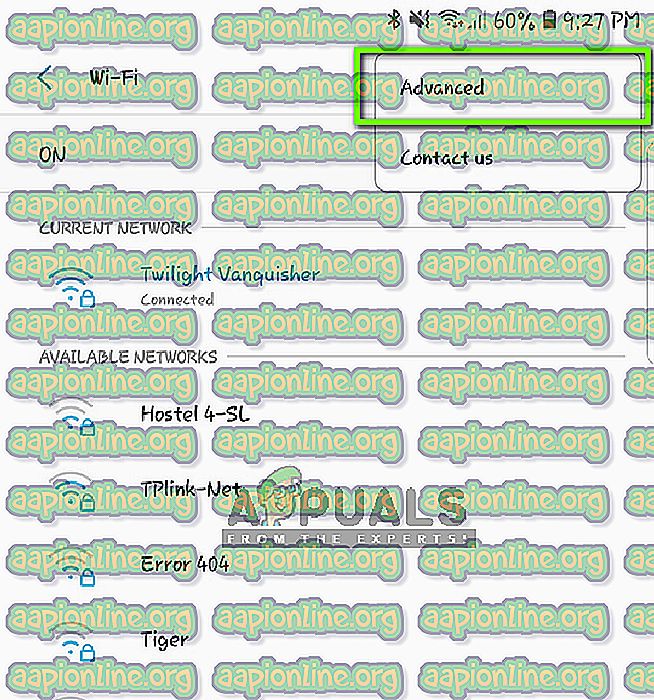
- 이제 모바일 데이터로 전환 옵션을 선택 취소 하십시오.
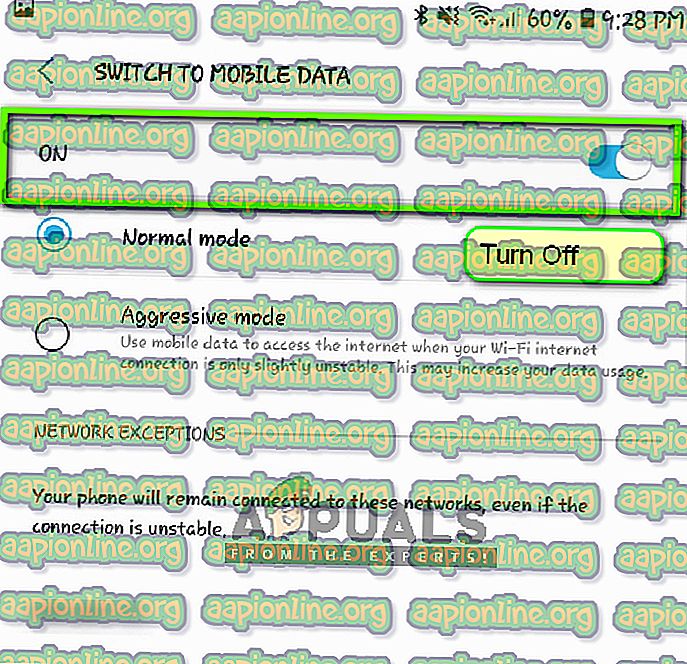
- 이제 iOS로 이동 애플리케이션을 다시 시작하고 프로세스를 다시 시작하여 연결을 시작하십시오. 문제가 해결되었는지 확인하십시오.
참고 : 옵션을 찾을 수있는 다른 경로는 연결> 모바일 네트워크> Connections Optimizer 안에 있습니다.
해결 방법 4 : Android 9.0 관련 작업
앞에서 언급했듯이 Android 9.0은 Move to iOS 응용 프로그램에서 제대로 작동하지 않는 것 같습니다. 여기에 9.0이 아닌 여분의 Android 장치가있는 경우이를 사용하여 정보를 새 iOS 장치로 전송할 수 있습니다. 여기에서는 이전 Android 기기가 이전 버전이고 움직이는 응용 프로그램이 완벽하게 작동한다고 가정합니다.
Android 버전이 9.0인지 확인하려면 아래 지침을 따르십시오.
- 알림 바를 아래로 밀고 톱니 바퀴 아이콘을 클릭하여 설정 에 액세스 합니다 .
- 설정에서 전화 정보를 클릭하고 다음 창에서 소프트웨어 정보를 선택하십시오.
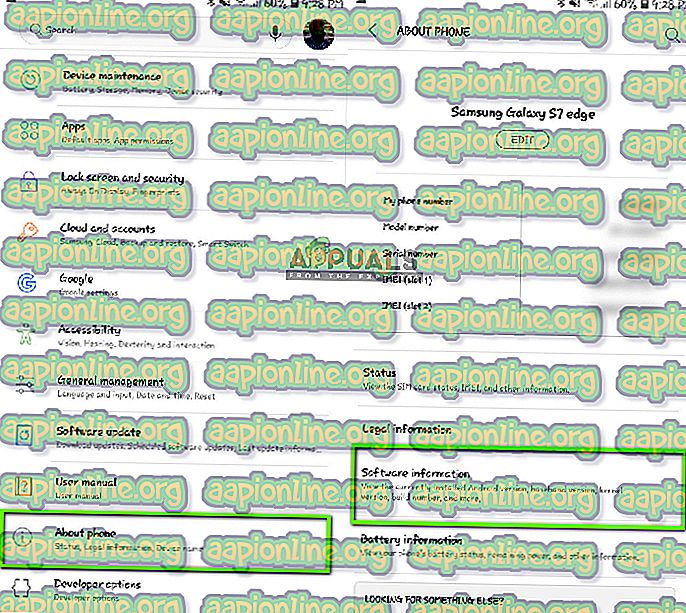
- 여기에 안드로이드 기기의 버전이 표시됩니다. 9.0 이상이 아니면 다음 해결 방법으로 건너 뛸 수 있습니다.
이제 9.0보다 오래된 다른 Android 기기를 사용하여 Android 9.0에서 iOS 기기로 정보를 전송하는 방법에 대해 설명합니다.
- 9.0 장치에서 Play Store를 열고 SMS 백업을 검색하십시오.
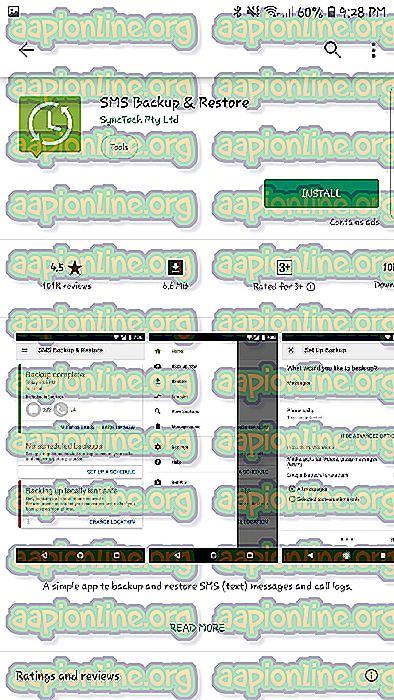
- 응용 프로그램 중 하나를 선택하여 모바일에 설치하십시오.
- 애플리케이션을 설치 한 후 애플리케이션에서 메시지를 백업하십시오.
메시지를 백업 했으므로 사진과 비디오를 Google 드라이브에 백업합니다.
- Google 드라이브 가 9.0 기기에 설치되어 있고 계정으로 로그인되어 있는지 확인하십시오.
- 이제 갤러리로 이동하여 전송할 앨범을 엽니 다. 그것을 열고 화면 오른쪽 위에있는 세 개의 점을 클릭하십시오. 그것을 클릭하고 공유를 선택 하십시오 .
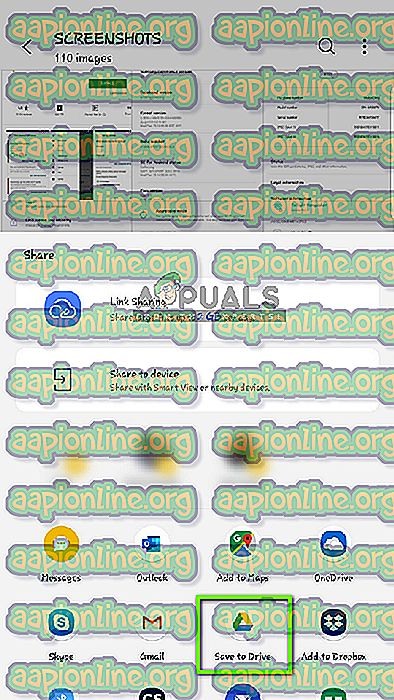
- 이제 Google 드라이브를 선택하고 모든 사진 / 비디오를 업로드하십시오.
사진 / 비디오 및 메시지를 업로드 했으므로 모든 연락처를 Google 계정에 업로드하려고합니다. 여기에서 Android 설정으로 이동하여 연락처가 백업되고 있는지 확인합니다.
- 이전과 같이 설정을 열고 클라우드 및 계정을 클릭하십시오
- 연 후 계정 옵션을 다시 클릭하십시오.
- 여기에 Android 기기에 연결된 모든 계정이 나열됩니다. Google 계정을 선택하고 다음 창에서 계정 동기화를 클릭하십시오.
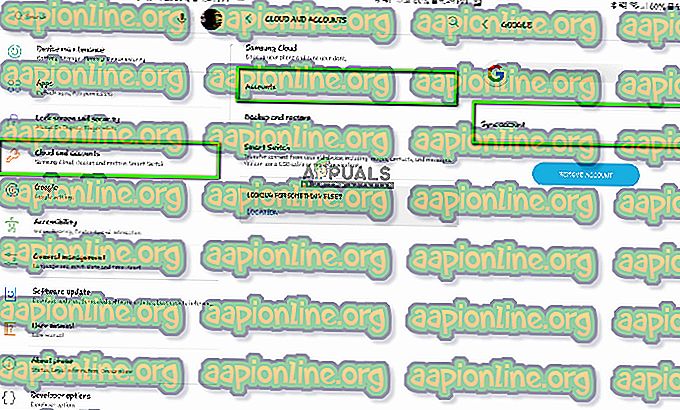
- 다음 창에서 모든 옵션을 확인하십시오 . 여기에는 연락처, 캘린더 등이 포함됩니다. 모든 옵션을 활성화 한 후 모든 것이 동기화 될 때까지 잠시 기다리십시오.
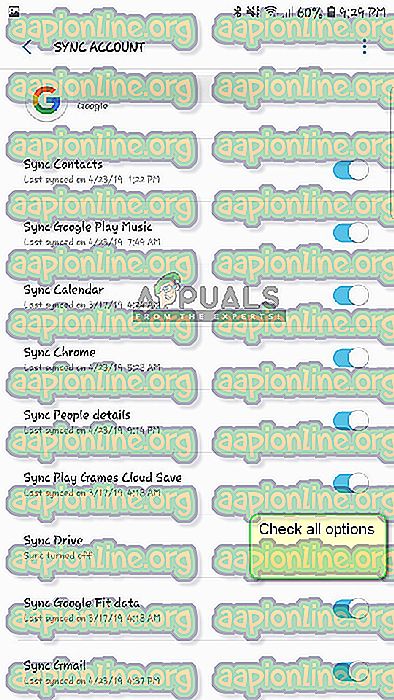
클라우드를 통해 모든 데이터를 백업 했으므로 다른 Android 기기를 열고 모든 데이터를 다운로드합니다.
- Google 드라이브와 Google 계정을 다운로드하여 다른 기기에 로그인하십시오. 폴더를 선택한 후 Google 드라이브에서 기기로 폴더를 다운로드하십시오.
- Google 계정은 모든 연락처 세부 정보를 클라우드에서 모바일의 로컬 저장소로 자동 다운로드합니다. 프로세스가 완료 될 때까지 잠시 기다리십시오.
- 동일한 SMS 백업 유틸리티를 이전 전화로 다운로드하고 메시지를 전화의 로컬 저장소로 다운로드하십시오.
- 모든 것이 다운로드 된 후 이전 Android 기기에서 iOS 애플리케이션으로 이동을 설치하고 모든 데이터를 iOS 기기로 전송하십시오. 이제 문제가 해결되었는지 확인하십시오.
해결 방법 5 : 대체 옵션 사용
응용 프로그램이 여전히 작동하지 않으면 다른 대안을 사용하여 Android 장치에서 iPhone 장치로 데이터를 쉽게 전송할 수 있습니다. Google Play에서 관련 키워드를 쉽게 검색하고 사용 가능한 많은 전송 응용 프로그램 중 하나를 사용할 수 있습니다.

Android 전화에서 iPhone으로 마이그레이션하는 방법 기사를 확인할 수도 있습니다. iOS로 이동을 사용하여 전송하는 대신 사용할 수있는 대안도 있습니다.