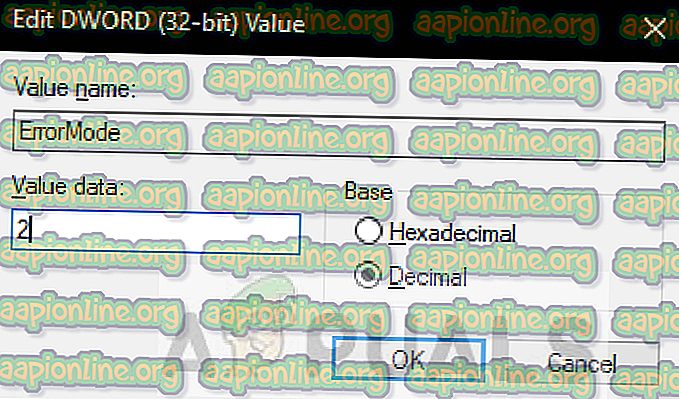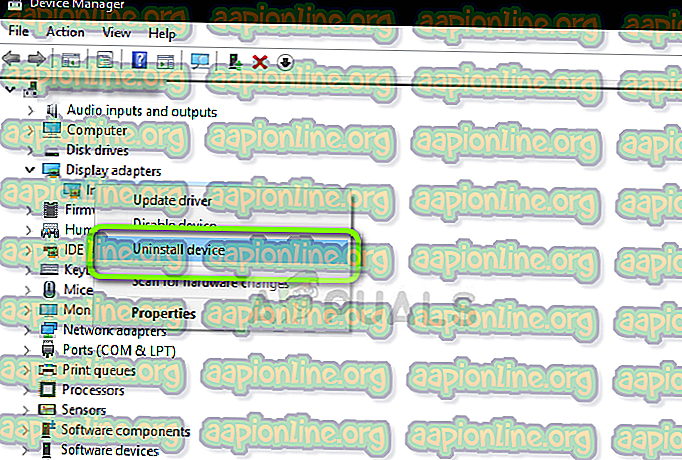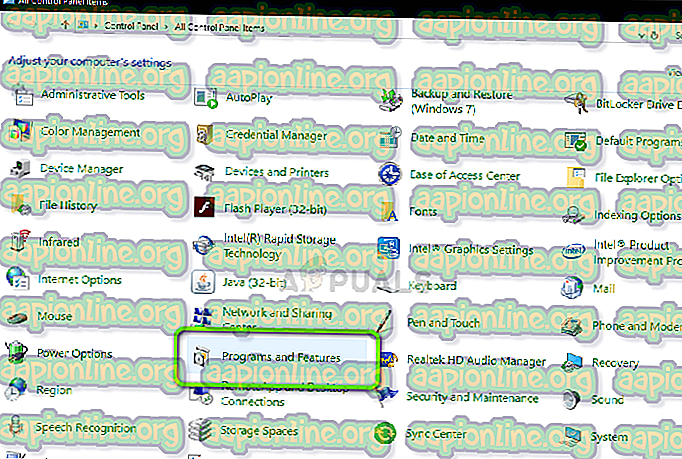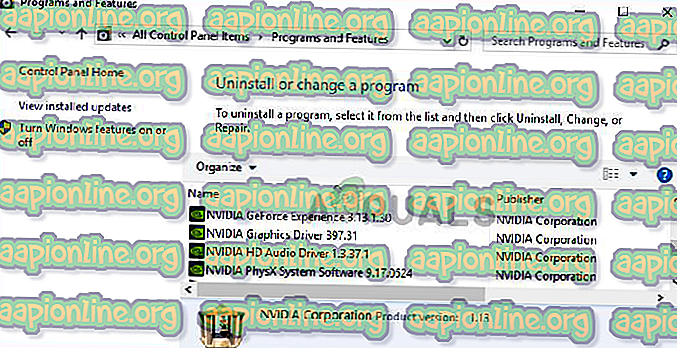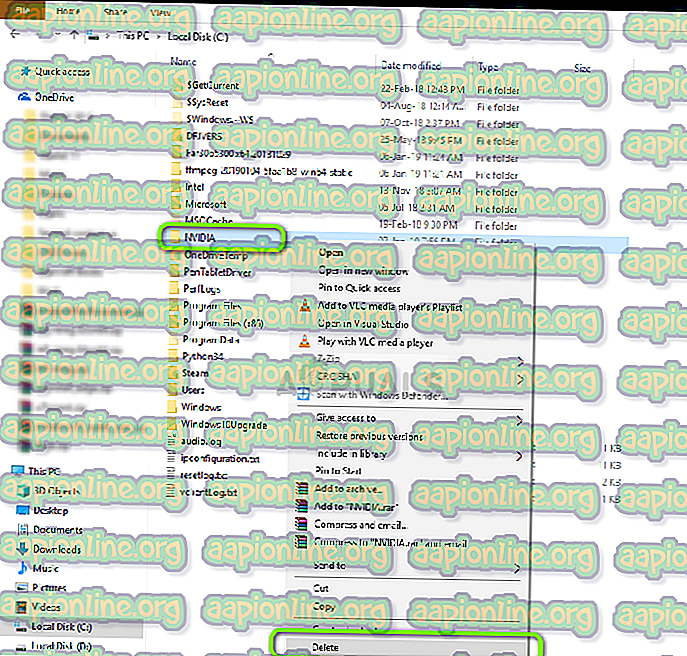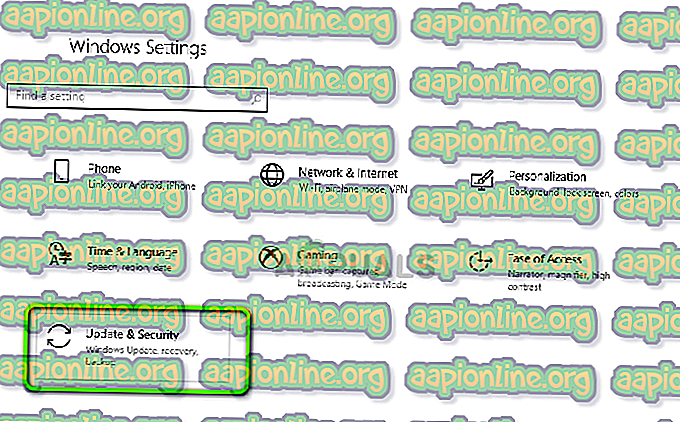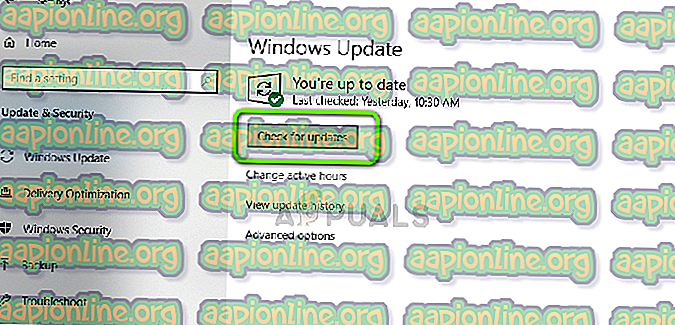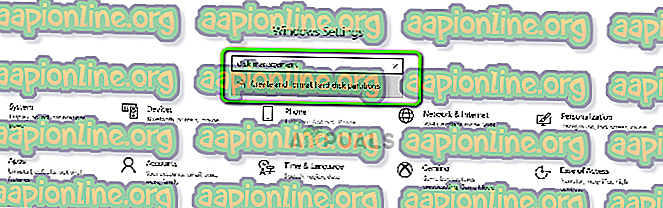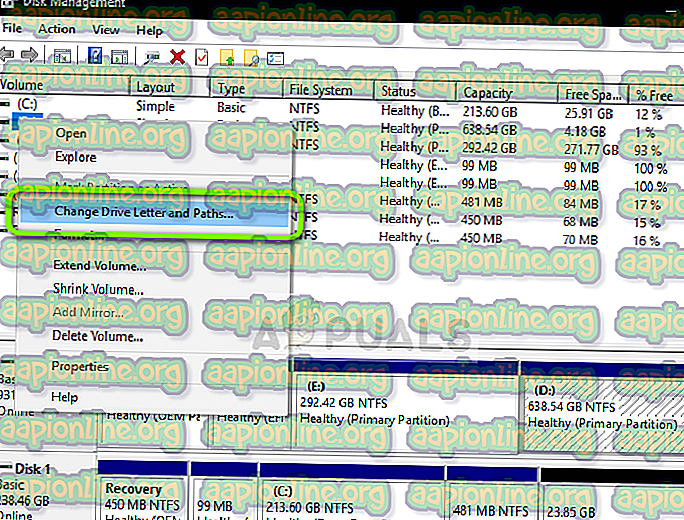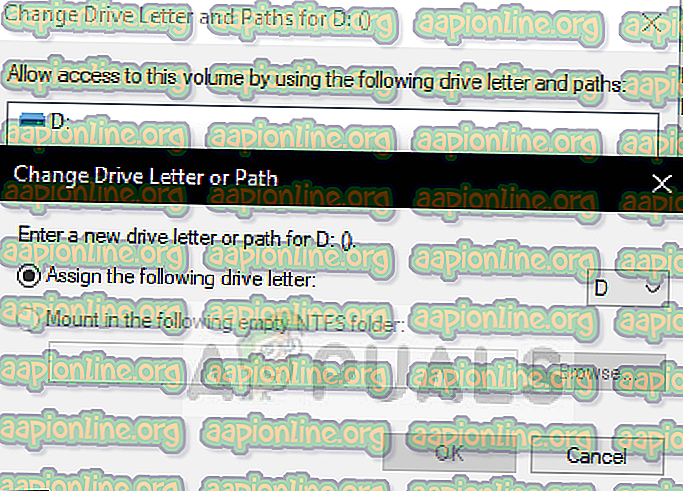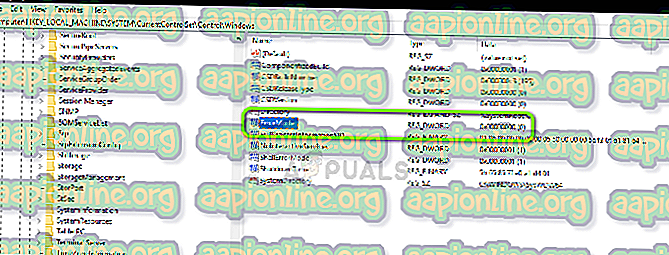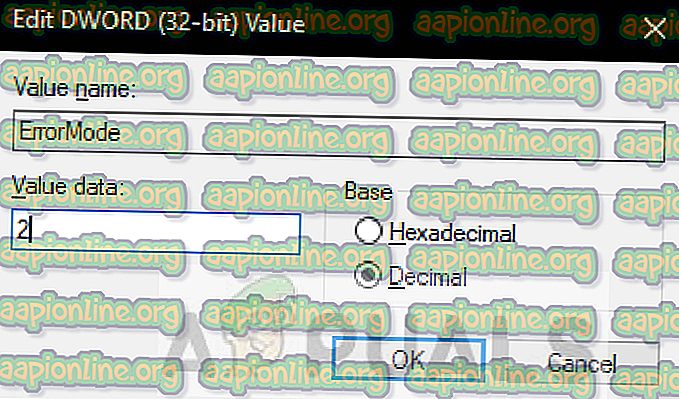수정 : NVIDIA 웹 도우미 디스크 없음
이 특정 오류 메시지 “드라이브에 디스크가 없습니다. 드라이브를 디스크에 넣으십시오.” 는 현재 Nvidia GeForce Experience의 이전 또는 손상된 버전을 실행중인 사용자에게 나타납니다. 이 오류는 Windows를 시작하는 동안과 게임을하는 동안 나타나기 때문에 상당히 성가시다. 이 오류가 PC에서 발생할 수있는 많은 이유가 있습니다. PC를 시작할 때마다 다음과 같은 오류 메시지가 나타납니다.

이 오류는 NVIDIA web helper.exe의 일반 버그로 인해 발생하며이 오류 메시지를 표시합니다. 이 문제를 해결하는 방법은 무수히 많으며 여기에 나와있는 수백 명의 다른 사용자에게 도움이되는 검증 된 방법 목록이 있습니다.
Nvidia 웹 도우미에서“드라이브에 디스크가 없습니다”의 원인은 무엇입니까?
Nvidia Web helper는 기본적으로 Nvidia 제품에 대한 모든 캐시 광고를 저장하는 응용 프로그램입니다. Nvidia 그래픽 드라이버는 디스크를 사용할 수 없으므로이 오류가 발생합니다. 따라서 Nvidia 웹 도우미가이 오류 메시지를 표시합니다. 이 문제는 컴퓨터를 손상시키고 Nvidia 그래픽 카드의 성능을 저하시킬 수 있습니다. 가장 일반적인 이유는 다음과 같습니다.
- Windows 레지스트리 하위 폴더에 Nvidia 웹 도우미에 유효하지 않은 값 이있을 수 있습니다.
- 오래된 버전 의 Nivida GeForce Experience를 설치했을 수 있습니다.
- PC가 단순히 불량 또는 손상된 드라이버 문제에 직면
- 드라이브 중 하나의 드라이브 이름 이 일치하지 않습니다 . 특히“D”드라이브
해결 방법 1 : 그래픽 드라이버 수동 재설치
드라이버가 손상되거나 오작동하기 때문에 다시 설치해야합니다. 디스크 정리 또는 바이러스 백신 소프트웨어로 인해 Nvidia 그래픽 드라이버가 변조 된 경우 시도해 볼 수 있습니다. 검역소 파일과 정크 폴더로 PC를 자주 청소하는 사용자는 이것을 확인해야합니다!
- Windows + R을 누르고 대화 상자에 " devmgmt.msc "를 입력하고 Enter를 누르십시오.
- NVIDIA 그래픽 드라이버를 마우스 오른쪽 버튼으로 클릭하고 "제거"를 클릭하십시오
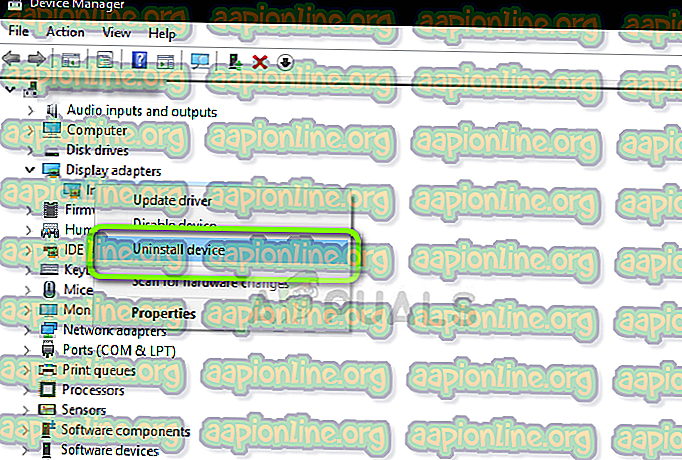
- 이제 Windows + R 키를 누른 다음 제공된 공간에 "control" 을 쓰고 Enter 키를 누르십시오. 이제“ 프로그램 및 기능”을 선택하십시오 .
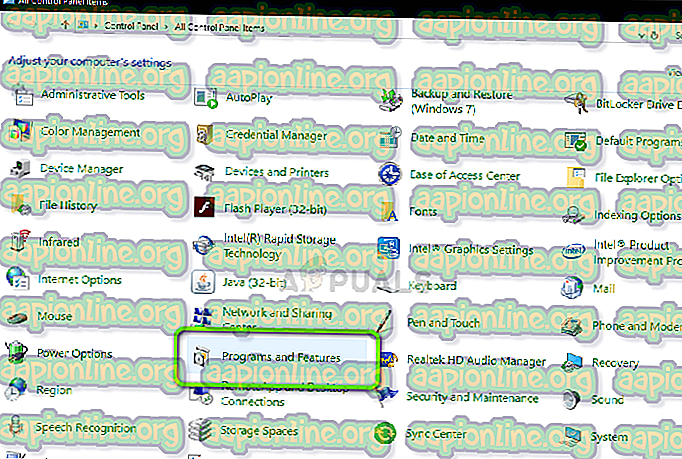
- NVIDIA 와 관련된 것으로 보이는 모든 프로그램 을 제거하십시오 . Nvidia 프로그램을 마우스 오른쪽 버튼으로 클릭하고 제거를 선택하십시오. 화면의 지시에 따라 프로그램을 제거하십시오.
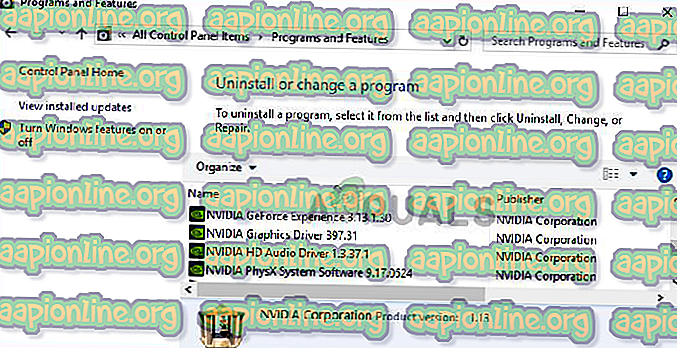
- 이제 내 컴퓨터> LocalDisk C> Nvidia 폴더로 이동하여 삭제하십시오. PC를 재부팅하십시오.
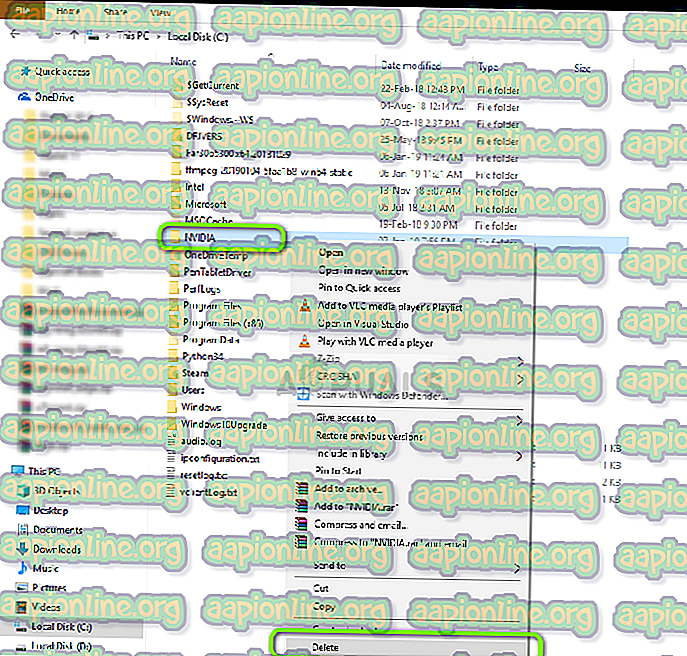
- NVIDIA 공식 웹 사이트로 이동하여 그래픽 카드 용 드라이버 를 다운로드하십시오 .
- 화면 지시에 따라 드라이버 를 설치 한 다음 PC 를 재부팅하십시오
해결 방법 2. Nvidia 그래픽 카드 드라이버 업데이트
Nvidia는 때때로 장치 드라이버를 지속적으로 업데이트합니다. 오래된 버전의 드라이버 인 경우이 오류의 원인 일 수 있습니다. 드라이버를 업데이트하면 많은 사용자에게 도움이되었으며 그 장점은 게임을하는 것만 큼 쉽다는 것입니다.
- Windows + I을 누르고 메뉴에서 업데이트 및 보안 을 선택하십시오.
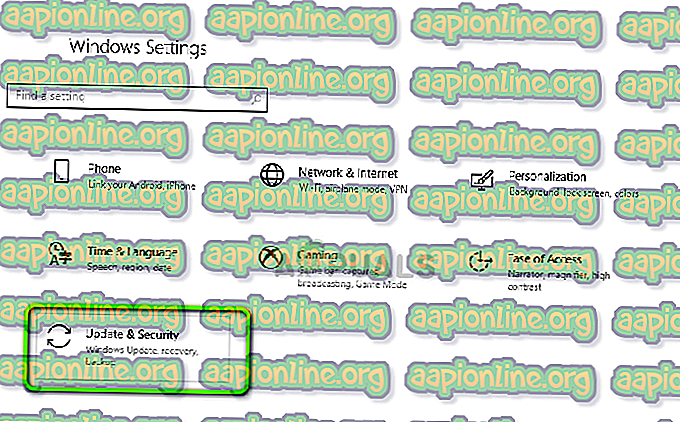
- 업데이트 확인을 클릭하고 Nvidia 드라이버 업데이트를 찾으십시오. 업데이트가 있으면 '적용'버튼을 누릅니다.
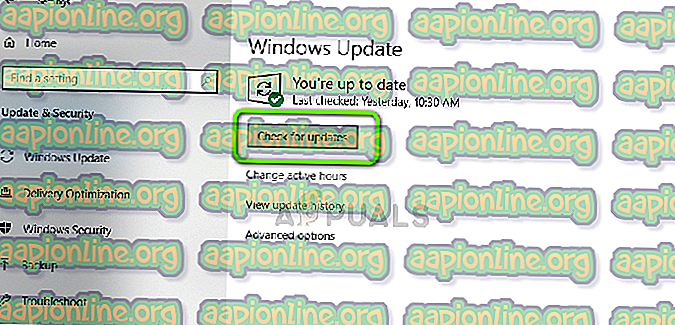
- 모든 업데이트를 적용한 후 PC를 재부팅하십시오
- Windows + I을 누르고 메뉴에서 업데이트 및 보안 을 선택하십시오.
해결 방법 3 : DVD 드라이브 문자를 다시 할당
이 문제의 또 다른 이유는 드라이브 이름이 일치하지 않기 때문입니다. 많은 사용자가 여러 개의 펜 드라이브와 다른 저장소 카드를 유지합니다. 때때로이 저장소 카드에는 Nvidia 웹 도우미와 충돌하는 드라이버 문자 "D"가 있습니다. 이 버그에 대한 간단한 수정이 있습니다. 여러 개의 외부 디스크와 플래시 드라이브를 유지하는 사용자는 이것을 시도해야합니다!
- Windows 설정을 열고 디스크 관리를 검색하십시오 . 그런 다음 "하드 디스크 파티션 생성 및 포맷"을 클릭하십시오
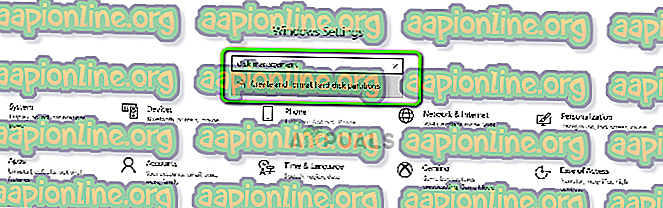
- DVD 드라이브를 찾으십시오 (일반적으로 DVD 아이콘 사용). 마우스 오른쪽 버튼을 클릭하고 " 드라이브 문자 및 경로 변경 "을 선택하십시오.
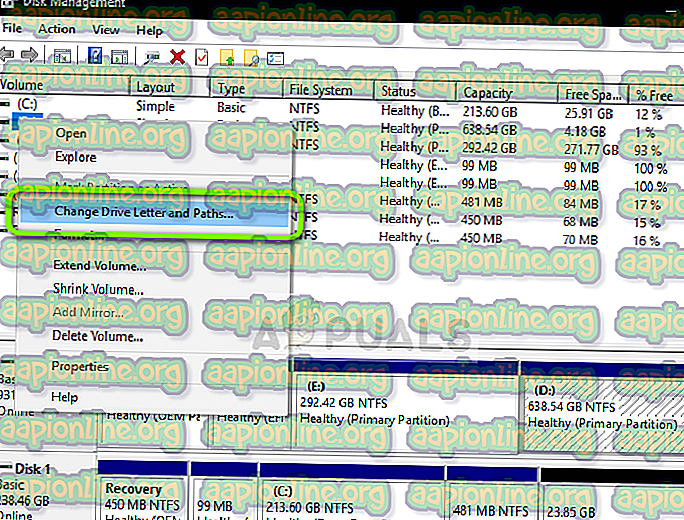
- 팝업 창이 열리면 간단히 기존 드라이브 문자를 제거하고 새 드라이브 문자를 추가하십시오. 드라이버 문자를 직접 변경할 수도 있습니다.
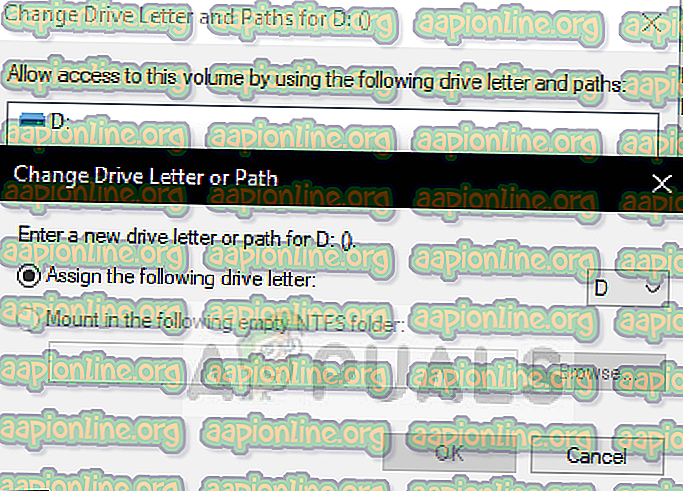
- 모든 것이 끝나면 PC를 재부팅하십시오. 이 절차의 여파로 문제가 해결 될 것입니다.
- Windows 설정을 열고 디스크 관리를 검색하십시오 . 그런 다음 "하드 디스크 파티션 생성 및 포맷"을 클릭하십시오
해결 방법 4 : Windows 레지스트리 편집
때로는 레지스트리의 잘못된 값이 작동하는 프로그램이나 서비스를 망칠 수 있습니다. 이것은 많은 사용자의 경우 이며이 솔루션은 효과가 있습니다. 위의 모든 솔루션을 시도했지만 여전히 문제가있는 사용자는이 솔루션을 사용해 볼 수 있습니다.
참고 : 이 절차에는 레지스트리 파일 조작이 포함됩니다. 아래 단계를 올바르게 수행해도 위험은 없지만 실수로 인해 예기치 않은 시스템 문제가 발생할 수 있습니다. 계속 진행하기 전에 PC를 완전히 백업하는 것이 좋습니다.- 창 키와 R을 함께 눌러 실행 대화 상자를 엽니 다. regedit.exe 를 입력하고 Enter 키를 누르십시오.
- 다음 키로 이동하십시오.
HKEY_LOCAL_MACHINE> SYSTEM> 현재 컨트롤 세트> 컨트롤> Windows.
- “ErrorMode”파일을 더블 클릭하고“0”을 지워 값 데이터에 “2” 를 입력하십시오
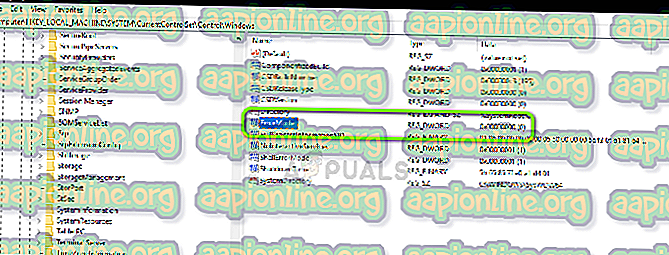
- 16 진수 에서 밑 을 10 진수로 변경하고 확인을 클릭하십시오. 그런 다음 PC를 재부팅하십시오.