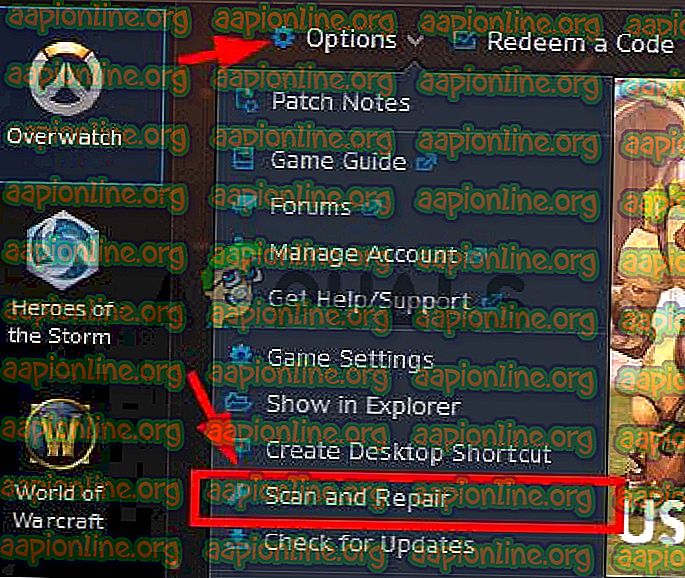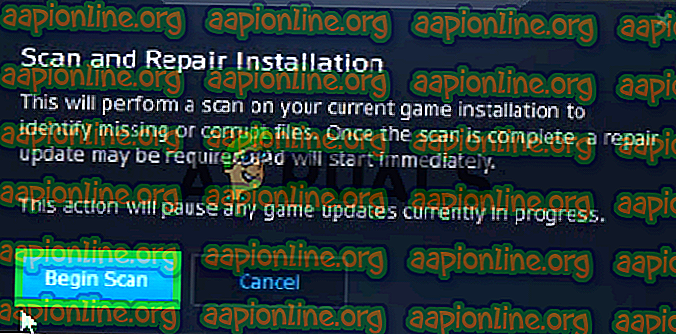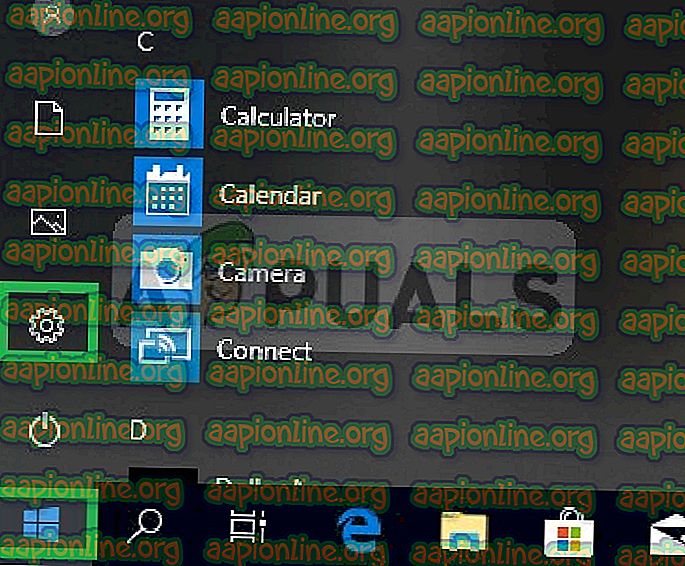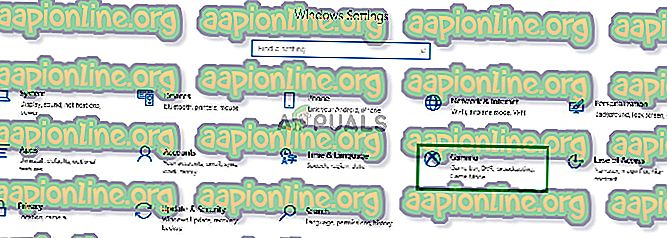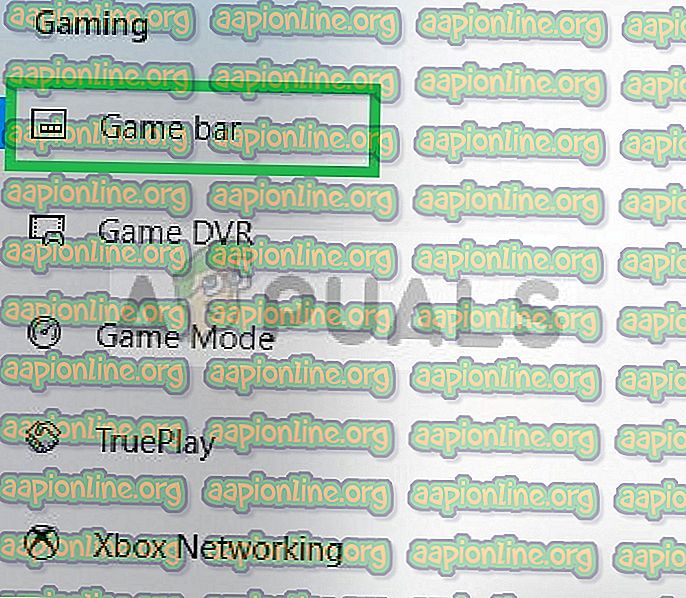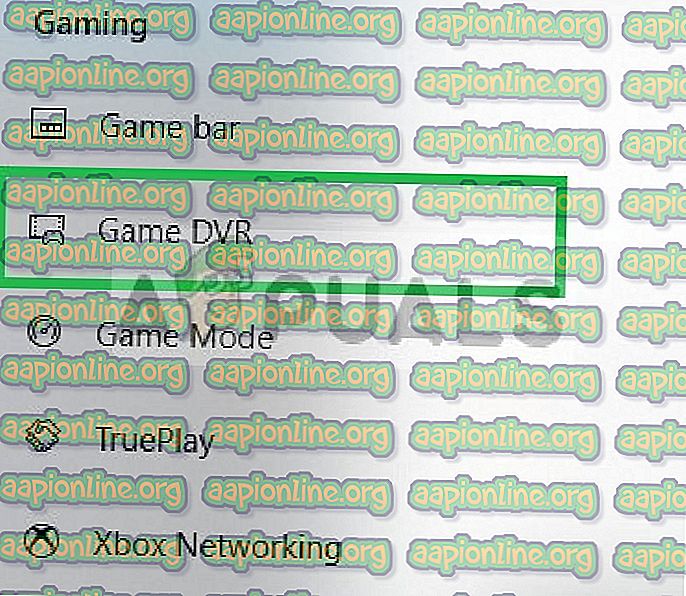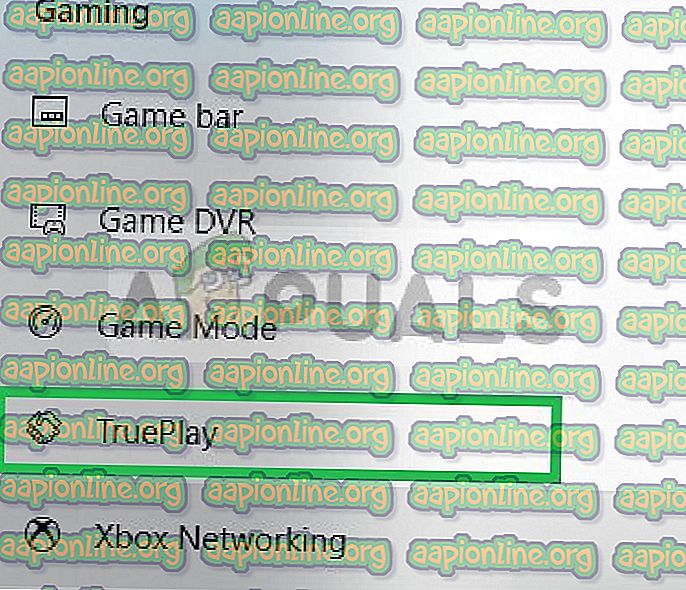수정 : 오버 워치 게임이 실행 중이지만 시작되지 않음
Overwatch는 Blizzard Entertainment에서 개발 및 게시하고 2016 년 5 월 24 일 PlayStation 4, Xbox One 및 Windows 용으로 출시 된 팀 기반 멀티 플레이어 1 인칭 슈팅 게임입니다. 그러나 많은 사용자들이 게임을 시작하는 동안 몇 가지 문제가 발생했다고보고했습니다. 일부 보고서에 따르면 게임이 작업 관리자에서 실행중인 것으로 표시되지만 게임이 시작되지 않습니다.

오버 워치를 실행하지만 시작되지 않는 원인은 무엇입니까?
우리는 사용자의 몇 가지 보고서를 조사하고이 특정 문제를 근절하기 위해 사용할 수있는 일련의 솔루션을 고안했습니다. 또한 문제가 발생한 원인을 조사했으며 가장 일반적인 문제 중 일부는 다음과 같습니다.
- 파일 누락 : 게임을 시작하는 동안 게임에 필요한 중요한 파일이 게임에 없을 수 있습니다. 따라서 이러한 파일을 사용할 수 없기 때문에 게임이 시작되는 동안 문제가 발생할 수 있습니다.
- 손상된 캐시 : 손상된 게임 캐시는 게임 시작에 문제를 일으킬 수 있습니다. 로딩 프로세스를 더 빠르게하기 위해 게임은 컴퓨터에 특정 파일을 일시적으로 캐시로 저장하지만 시간이 초과되면이 캐시가 손상되어 게임 시작에 문제가 발생할 수 있습니다.
- 게임 DVR : 게임 DVR은 게임을하는 동안 사용자가 녹화, 방송 및 스크린 샷을 찍을 수있는 Windows 10 유틸리티입니다. 그러나이 유틸리티를 사용하면 때때로 fps가 떨어지고 게임이 제대로 실행되지 않을 수도 있습니다.
- Battle.net 도구 : 폴더, 파일이 오래되었거나 손상되었거나 누락되면 Blizzard Battle.net 데스크톱 앱 및 게임 클라이언트에 문제가 발생할 수 있습니다.
이제 문제의 본질에 대한 기본 지식을 갖추 었으므로 이제 해결책을 향해 나아가겠습니다. 제공된 순서대로 구현하는 것이 좋습니다.
해결 방법 1 : 게임 파일 스캔 및 복구
게임을 시작하는 동안 게임에 필요한 중요한 파일이 게임에 없을 수 있습니다. 따라서 이러한 파일을 사용할 수 없기 때문에 게임이 시작되는 동안 문제가 발생할 수 있습니다. 따라서이 단계에서는 블리자드 클라이언트를 통해 게임 파일을 스캔하고 복구해야합니다.
- 블리자드 클라이언트 를 열고“ 게임 ”을 클릭하십시오

- 오른쪽 창 에서 오버 워치 아이콘을 클릭하십시오
- 왼쪽 상단의 " 옵션 "버튼을 클릭하십시오.
- 사용 가능한 옵션 목록에서 " 스캔 및 복구 "를 선택하십시오.
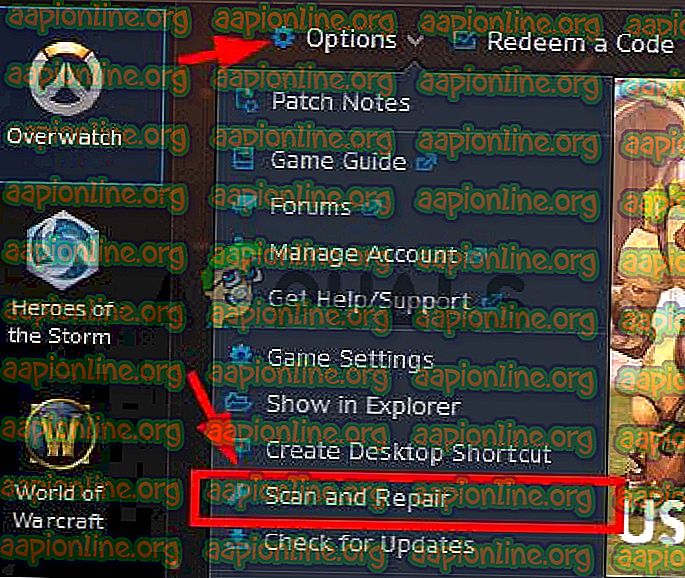
- 메시지가 표시되면 " 검사 시작 "을 클릭하십시오 .
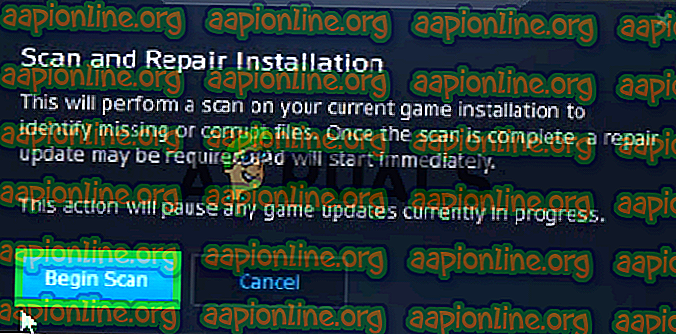
- PC에 따라 런처 가 프로세스를 완료 하는 데 약간의 시간이 걸릴 수 있습니다.
- 완료되면 게임 을 " 실행 "하고 오류 가 지속 되는지 확인하십시오.
해결 방법 2 : 게임 캐시 삭제
게임 캐시가 손상되면 게임 시작에 문제가 발생할 수 있습니다. 로딩 프로세스를 더 빠르게하기 위해 게임은 컴퓨터에 특정 파일을 일시적으로 캐시로 저장하지만 시간이 지남에 따라이 캐시가 손상되어 게임 시작에 문제가 발생할 수 있습니다. 따라서이 단계에서는 다음을 위해 게임 캐시를 삭제합니다.
- “ Ctrl + Shift + Esc ”를 눌러 작업 관리자 를 엽니 다 .

- “ 추가 정보 ”버튼을 클릭하면 프로그램의 자세한 버전 이 열립니다
- 프로세스 탭 에서“ 에이전트 ”인 경우. exe ”또는“ Blizzard Update Client ”가 실행 중임을 선택하고 프로그램 하단의 프로세스 종료 버튼을 누릅니다.

- 이제 Windowskey + R 을 눌러“ Run Prompt ”를 엽니 다.
- “ % Programdata % ”를 입력 하고 Enter를 누르 십시오 .

- 디렉토리 안의 " Blizzard Entertainment "폴더를 삭제 하십시오

- 블리자드 클라이언트를 다시 시작 하고 게임을 실행 한 후 문제가 해결되었는지 확인하십시오.
해결 방법 3 : 게임 DVR 비활성화
게임 DVR은 게임을하는 동안 사용자가 녹화, 방송 및 스크린 샷을 찍을 수있는 Windows 10 유틸리티입니다. 그러나이 유틸리티를 사용하면 때때로 fps가 떨어지고 게임이 제대로 실행되지 않을 수도 있습니다. 따라서이 단계에서는 다음과 같은 응용 프로그램을 완전히 비활성화합니다.
- 시작 메뉴를 열고 설정 아이콘을 클릭하십시오
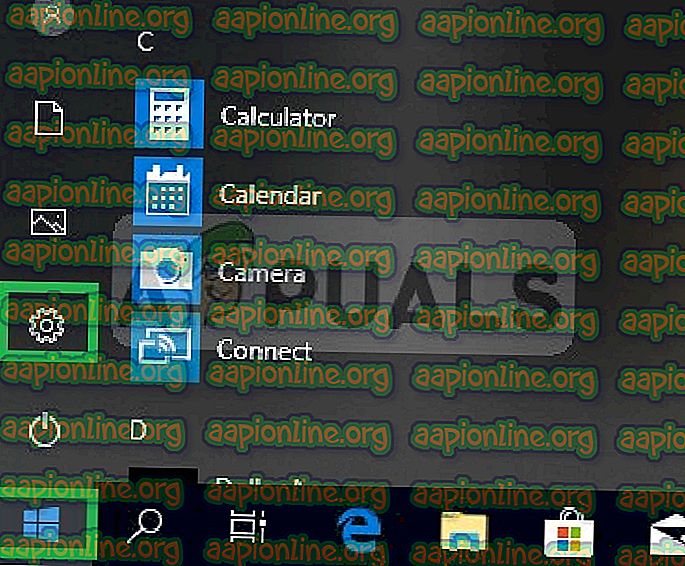
- " 게임 "을 클릭하십시오
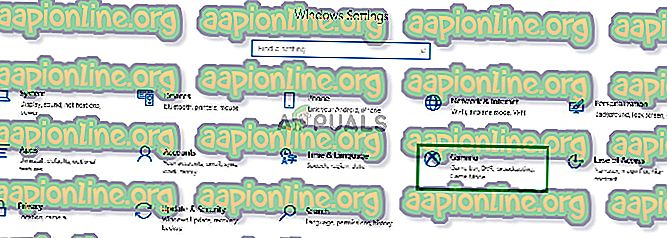
- 사이드 바 에서 " Game Bar "를 선택하십시오
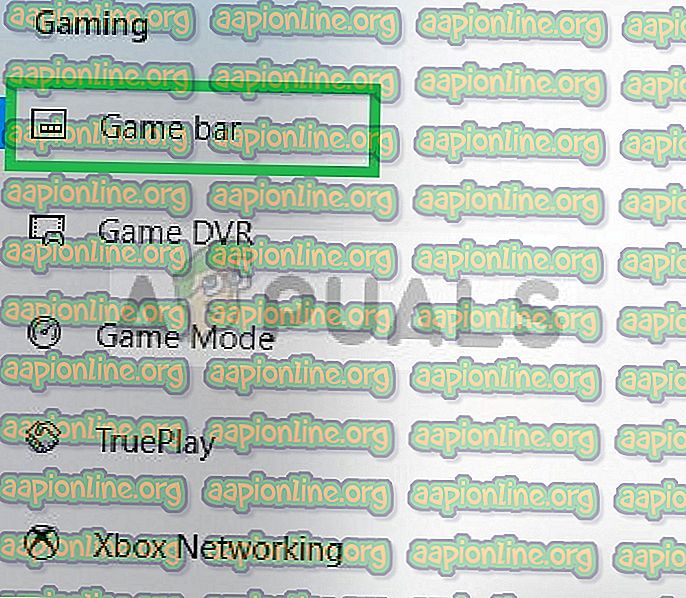
- 이 안에있는 모든 옵션을 비활성화 하십시오.
- " Game DVR "을 선택하십시오
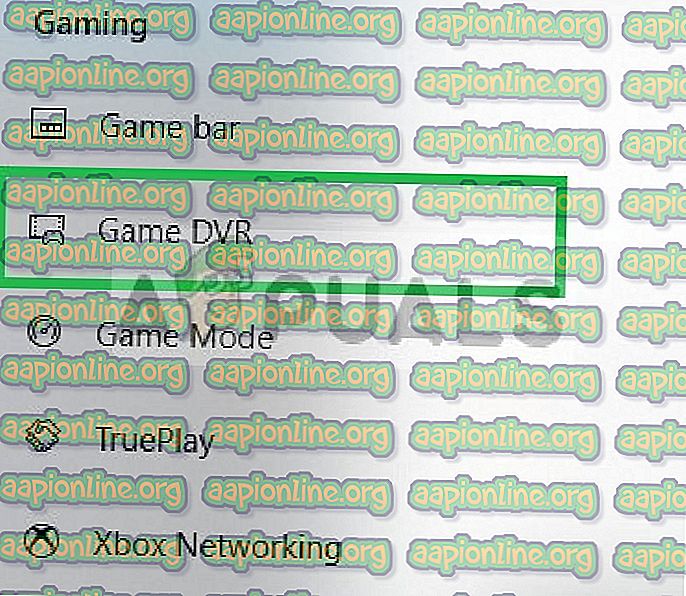
- 이 안의 모든 옵션을 비활성화
- 마찬가지로 " True Play "를 선택하고 끕니다.
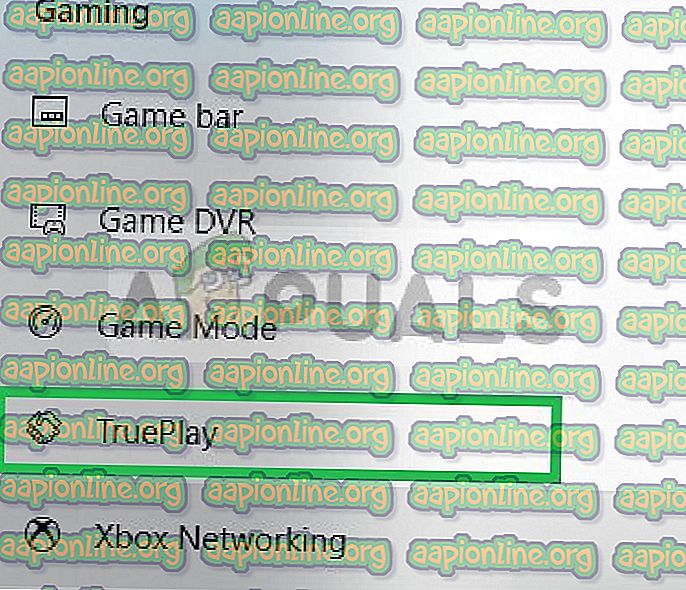
- 게임을 실행 하고 문제 가 지속 되는지 확인하십시오.
해결책 4 : "Battle.net 도구"삭제
오래되었거나, 손상되었거나, 폴더 또는 파일이 누락되면 Blizzard Battle.net 데스크톱 앱 및 게임 클라이언트에 문제가 발생할 수 있습니다. 따라서이 단계에서는 Battle.net 파일을 삭제하게되며 블리자드 클라이언트는 나중에 해당 파일을 자동으로 다시 설치합니다.
- “ Ctrl + Shift + Esc ”를 눌러 작업 관리자 를 엽니 다 .

- “ 추가 정보 ”버튼을 클릭하면 프로그램의 자세한 버전이 열립니다
- 프로세스 탭에서 " agent.exe "또는 " Blizzard Update Client "가 실행중인 경우이를 선택하고 프로그램 하단에서 프로세스 종료 버튼을 누릅니다.

- 이제 Windows + R 키 를 눌러“ Run Prompt ”를 열고 열린 필드에“ C : \ ProgramData \ ” 를 입력 하고“ Enter ”를 누르 십시오 .

- 전투를 삭제 하십시오. 디렉토리 안의 net 폴더

- 블리자드 클라이언트를 실행 하고 문제 가 지속 되는지 확인하십시오.