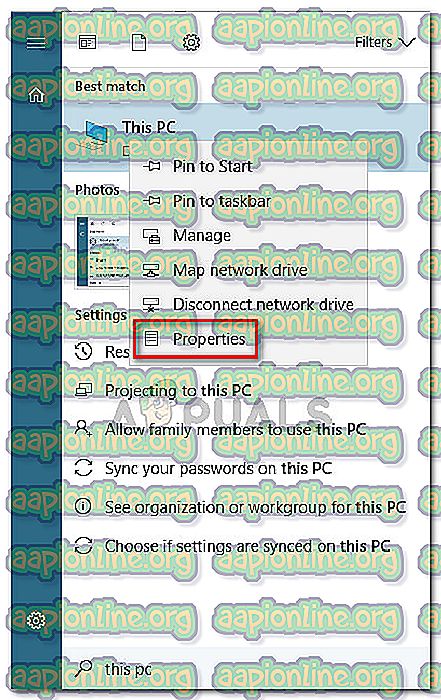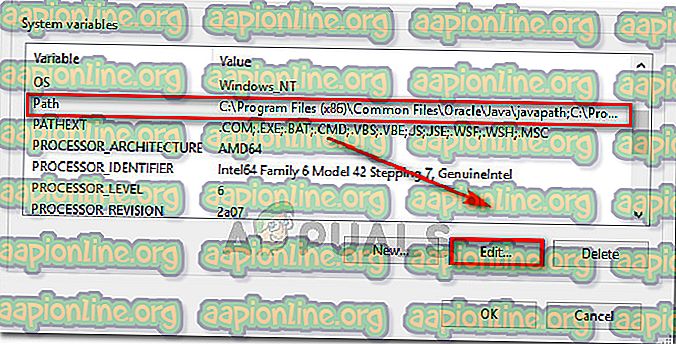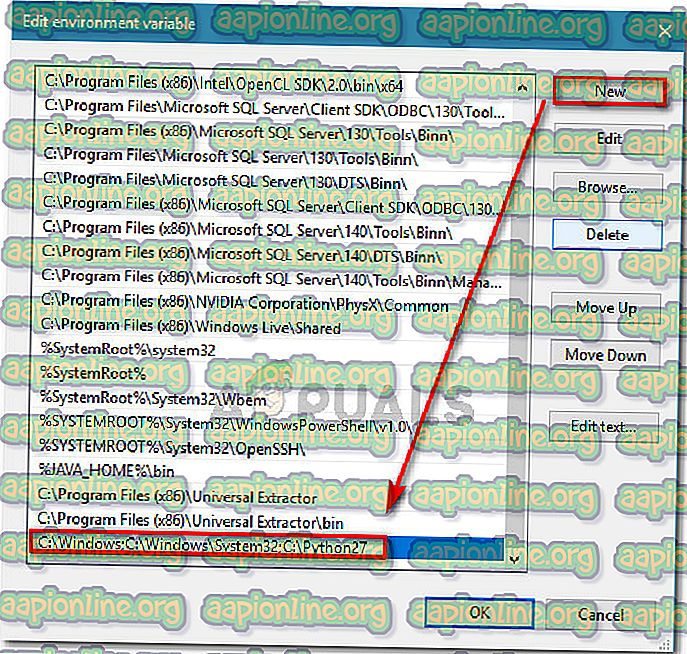수정 : 파이썬은 내부 또는 외부 명령으로 인식되지 않습니다
Python의 인기가 높아짐에 따라 많은 사용자가 Windows 명령 프롬프트에서 Python 명령을 실행하려는 이유를 이해할 수 있습니다. 그러나 이것의 문제점은 부분적으로 각 명령에 대해 파이썬의 전체 경로를 지정하지 않으면 " 파이썬이 내부 또는 외부 명령, 작동 가능한 프로그램 또는 배치 파일로 인식되지 않는다는 오류가 발생한다는 것입니다 . "

파이썬이 내부 또는 외부 명령 오류로 인식되지 않는 원인은 무엇입니까 ?
이 특정 오류는 사용자가 Python 배포의 전체 경로를 지정하지 않았기 때문에 발생합니다. 현재 상태에서 명령이 성공하려면 사용자는 명령 내부에서 Python 배포의 전체 경로를 지정해야합니다.
각 명령으로 Python의 전체 경로를 추가하지 않고 Python 명령을 실행하려면 Windows 경로에 Python을 수동으로 추가해야합니다. 이전에 수행하지 않은 경우이 작업을 수행하는 것이 다소 혼란 스러울 수 있습니다.
보다 쉬운 작업을 위해 Windows 환경에 Python 경로를 추가하는 과정을 안내하는 단계별 가이드를 만들었습니다.
Windows PATH에 Python 추가
이 절차를 성공적으로 수행하려면 컴퓨터에 Python 배포가 올바르게 설치되어 있는지 확인해야합니다.
업데이트 : Python 3.3 이상의 Windows 설치 관리자에는 시스템 검색 경로에 python.exe 를 자동으로 추가하는 옵션이 포함되어 있습니다. 이 설치 방법을 사용하면 아래 단계를 수행하지 않아도됩니다. 이 링크 ( here )에서 최신 웹 설치 프로그램 버전의 Python을 다운로드 할 수 있습니다. 그런 다음 CPU 아키텍처에 따라 적절한 x86 또는 x64 Windows 실행 파일 설치 프로그램을 다운로드하여 실행해야합니다.

컴퓨터에 이미 Python을 설치 한 경우 아래 단계는 Windows 경로에 Python을 추가하는 방법을 보여줍니다. 이를 성공적으로 수행하면 각 명령으로 Python의 전체 경로를 지정하지 않고도 명령 프롬프트 창에서 Python 명령을 실행할 수 있습니다. 다음 절차는 Windows 7, Windows 8 (8.1) 및 Windows 10과 호환됩니다.
- Windows 키 + 일시 정지 키 를 눌러 시스템 속성 메뉴를 엽니 다. 또는 시작 메뉴에서 컴퓨터 (이 PC) 를 마우스 오른쪽 버튼으로 클릭하고 속성을 선택할 수 있습니다.
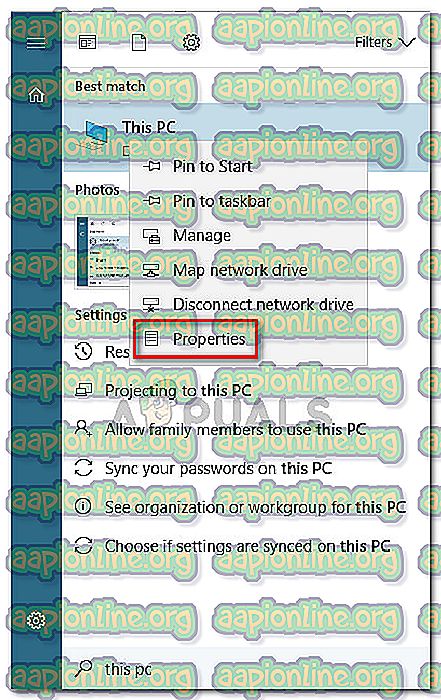
- 시스템 속성 메뉴에서 왼쪽에있는 사이드 바를 사용하여 고급 시스템 설정 링크를 클릭하십시오.

- 시스템 속성 메뉴에서 고급 탭으로 이동하여 환경 변수 버튼 (화면의 하단 섹션)을 클릭하십시오.

- 환경 변수 메뉴에 들어가면 시스템 변수 섹션에서 경로 항목을 선택한 다음 편집 버튼을 클릭하십시오.
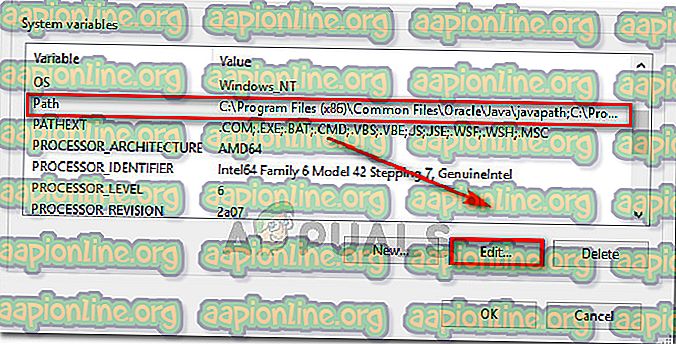
- 다음으로 새로 만들기 버튼을 클릭하고 목록 끝에 파이썬 경로를 추가하십시오. 세미콜론으로 여러 경로를 구분할 수 있습니다.
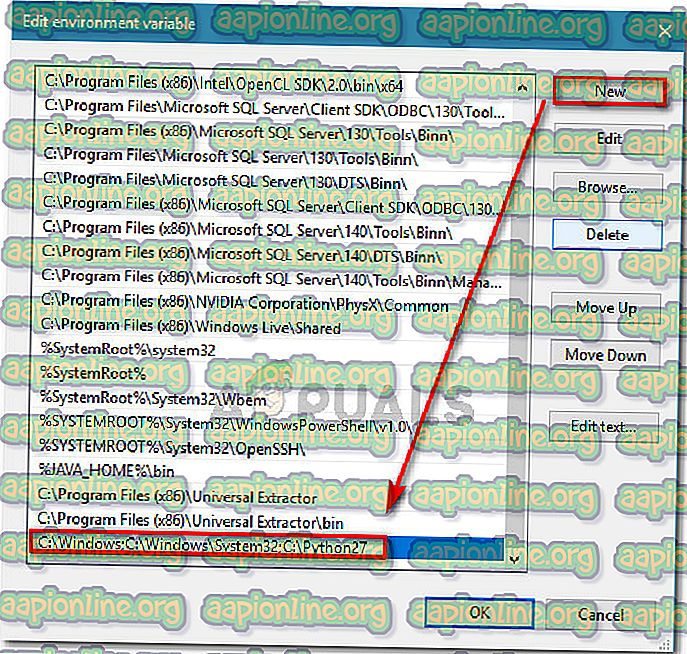
- 확인을 클릭하여 변경 사항을 저장 한 후 명령 프롬프트에서 Python 명령을 실행하십시오. 위의 단계가 올바르게 수행되면 전체 Python 경로를 지정하지 않고 명령을 입력하는 데 아무런 문제가 없습니다.