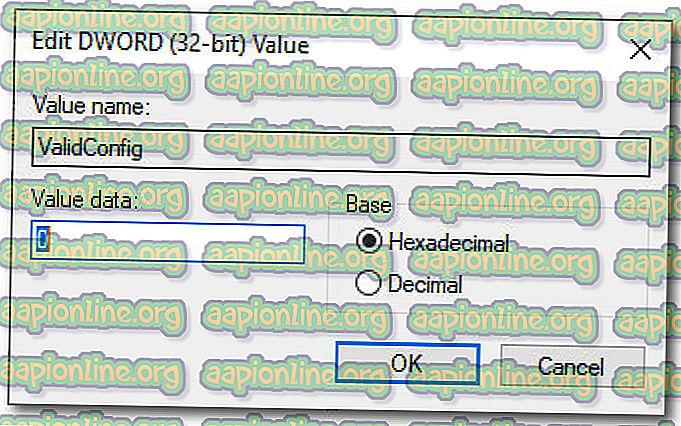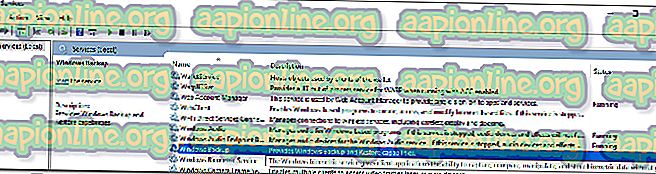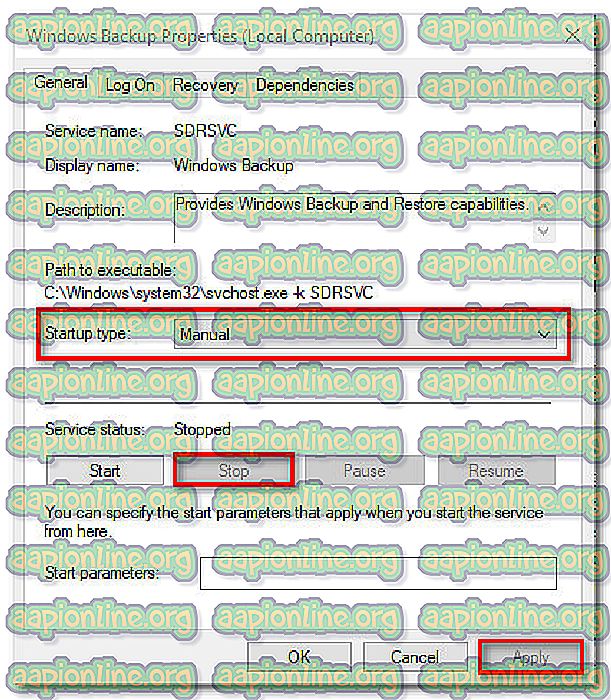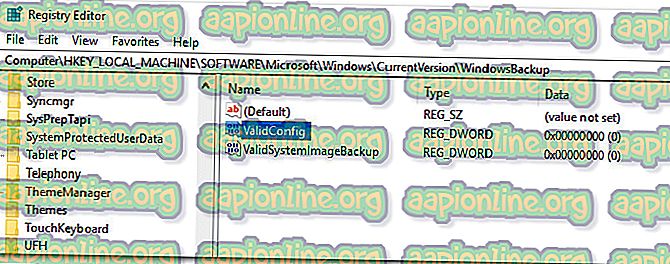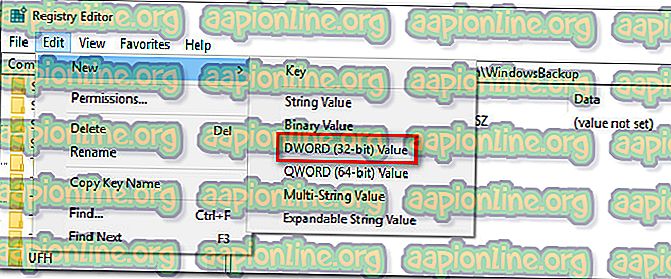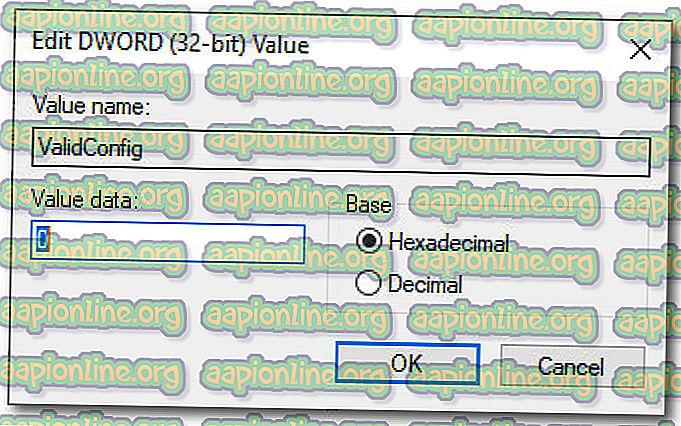수정 : 이미지 파일에서 지정된 자원 이름을 찾을 수 없음 (0x80070716)
파일 복구 의 하나 이상의 옵션 메뉴에 액세스하려고 할 때 '이미지 파일에서 지정된 자원 이름을 찾을 수 없습니다 (0x80070716)' 오류가 발생하는 사용자에 대한 여러 보고서가 있습니다. 이 문제는 주로 Windows 7에서 발생하는 것으로보고되었습니다. 대부분의 영향을받는 사용자는 파일 기록 탭에 액세스하려고 할 때 오류가 발생했다고보고합니다.

'이미지 파일에서 지정된 리소스 이름을 찾을 수 없습니다 (0x80070716)'오류의 원인은 무엇입니까?
다양한 사용자 보고서와 문제를 해결하거나 해결하는 데 사용 된 복구 전략을 살펴보면서이 특정 문제를 조사했습니다. 수집 한 내용에 따라이 특정 오류 메시지를 트리거하는 것으로 알려진 몇 가지 시나리오가 있습니다.
- Windows 백업 서비스가 파일 복구와 충돌합니다. 영향을받는 많은 사용자가 지적했듯이 Windows 7과 Windows 8의 Windows 백업 서비스와 파일 복구 유틸리티간에 충돌이있는 것 같습니다.이 시나리오는 사용하지 않도록 설정하여 해결할 수 있습니다. Windows 백업 서비스는 파일 복구 유틸리티가 사용됩니다.
- 두 개의 레지스트리 키가 충돌을 촉진합니다 – Windows 백업 서비스가 비활성화되어 있어도 레지스트리 값 중 두 개가 여전히 파일 복구 유틸리티를 방해 할 수 있습니다. 동일한 오류 메시지를 해결하기 위해 고군분투하는 일부 사용자는 ValidConfig 및 ValidSystemImageBackup 키를 추적하고 비활성화 한 후에 만 문제가 해결되었다고보고했습니다 .
현재 '지정된 리소스 이름을 이미지 파일에서 찾을 수 없습니다 (0x80070716)' 오류를 해결하거나 해결하는 방법을 찾고 있다면이 문서는 몇 가지 확인 된 문제 해결 단계를 제공합니다. 아래에서 영향을받는 많은 사용자가 문제를 해결하기 위해 배포 한 두 가지 잠재적 수정 사항을 모두 읽을 수 있습니다.
방법 1 : Windows 백업 서비스 비활성화
이 문제를 해결할 수있는 잠재적 인 방법 중 하나는 Windows 백업 서비스를 비활성화하는 것입니다. 비슷한 상황에있는 여러 사용자가 서비스 화면에 액세스하여 시작 유형 을 사용 안 함으로 설정 한 후 문제가 무한히 해결되었다고보고했습니다.
결과적으로 Windows 백업 서비스가 파일 복구 유틸리티와 충돌하여 '이미지 파일에서 지정된 리소스 이름을 찾을 수 없습니다 (0x80070716)' 오류가 발생할 수 있습니다. 다음은 Windows 백업 서비스를 사용하지 않도록 설정하는 방법에 대한 빠른 안내서입니다.
- Windows 키 + R 을 눌러 실행 대화 상자를 엽니 다. 그런 다음 " services.msc "를 입력하고 Enter 를 입력 하여 서비스 화면을 엽니 다.

- 서비스 화면에서 로컬 서비스 목록을 아래로 스크롤하여 Windows 백업 서비스를 찾으십시오.
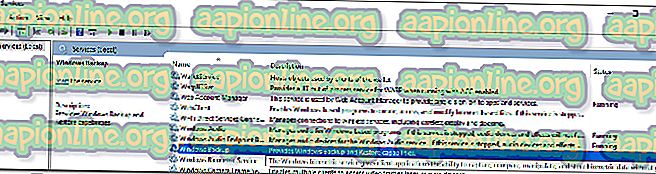
- Windows 백업 서비스를 두 번 클릭하고 일반 탭으로 이동 한 다음 시작 유형 을 사용 안함으로 변경하십시오. 서비스가 현재 실행중인 경우 적용 을 누르기 전에 중지를 클릭하여 변경 사항을 저장하십시오.
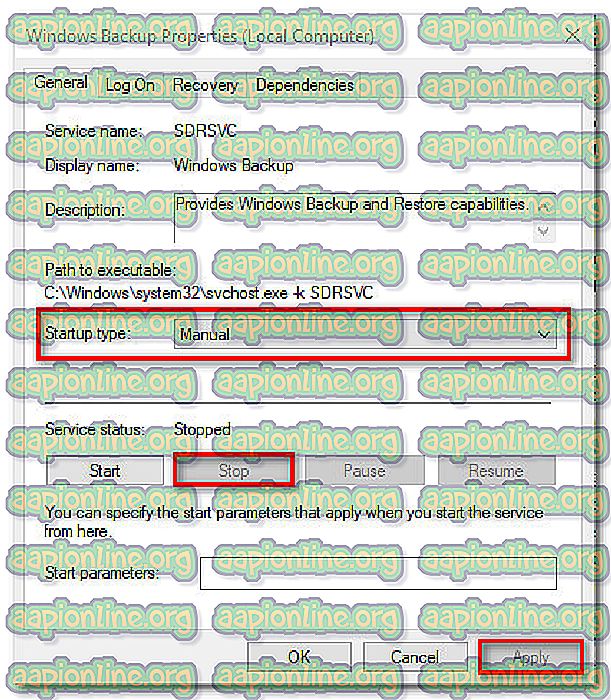
- 컴퓨터를 다시 시작하고 다음에 시작할 때 문제가 해결되는지 확인하십시오.
- 지금 오류없이 파일 복구 를 사용할 수있는 경우 위의 단계를 역 엔지니어링하고 (파일 복구를 사용한 후에는) Windows 백업 서비스를 다시 활성화하여 시스템이 정기적 인 백업을 생성하도록하십시오.
다음 시작이 완료된 후에도 여전히 '지정된 리소스 이름을 이미지 파일에서 찾을 수 없습니다 (0x80070716)' 오류가 계속 발생하면 아래의 다음 방법으로 이동하십시오.
방법 2 : Windows 백업에 속하는 두 개의 레지스트리 키 수정
비슷한 상황에 처한 다른 사용자는 Windows 백업 서비스 ( ValidConfig 및 ValidSystemImageBackup )에 속하는 레지스트리 키를 추적하고 기능을 비활성화하기 위해 값을 0으로 수정 한 후에 문제가 해결되었다고보고했습니다.
영향을받는 두 사용자가 두 레지스트리 키가 비활성화되어 있으면 오류가 반환되지 않는다고보고했습니다.
비활성화 된 상태로 유지되도록 ValidConfig 및 ValidSystemImageBackup 키를 수정하는 방법 에 대한 빠른 안내서는 다음과 같습니다.
참고 : Windows에서 키를 자동으로 다시 만들고 오류를 다시 활성화하므로 두 키를 삭제하면 문제가 일시적으로 해결됩니다.
- Windows 키 + R 을 눌러 실행 대화 상자를 엽니 다. 그런 다음 " regedit "를 입력 하고 Enter 를 눌러 레지스트리 편집기를여십시오. UAC (사용자 계정 컨트롤) 메시지가 표시되면 예 를 선택하여 관리 권한을 부여합니다.

- 레지스트리 편집기에서 왼쪽 섹션을 사용하여 다음 위치로 이동하십시오.
HKEY_LOCAL_MACHINE \ SOFTWARE \ Microsoft \ Windows \ CurrentVersion \ WindowsBackup
- WIndowsBackup 키를 선택한 상태에서 오른쪽 패널에서 찾고있는 두 가지 값 ( ValidConfig 및 ValidSystemImageBackup) 을 식별 할 수 있는지 확인하십시오.
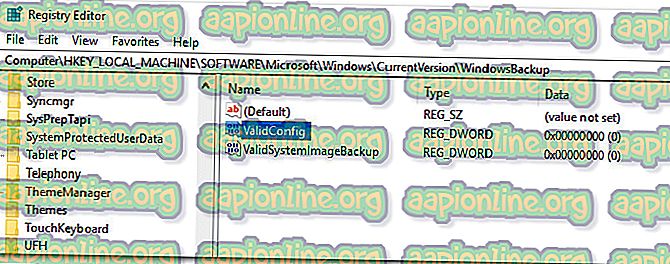
참고 : 두 값을 찾을 수 없으면 WindowsBackup 키를 선택하고 편집> 새로 작성> DWORD (32 비트) 값으로 이동하여 처음부터 두 값을 작성할 수 있습니다. 이 프로세스를 두 번 수행하고 새로 작성된 두 값의 이름을 ValidConfig 및 ValidSystemImageBackup으로 지정하십시오.
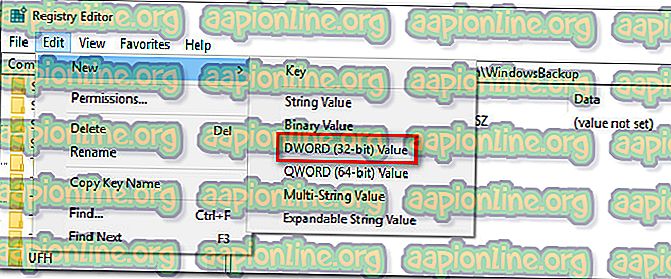
- 두 개의 Dword ( ValidConfig 및 ValidSystemImageBackup) 각각을 두 번 클릭하고 값 ( 값 데이터 )을 0으로 변경하십시오 . 이렇게하면 비활성화 된 상태로 유지됩니다.