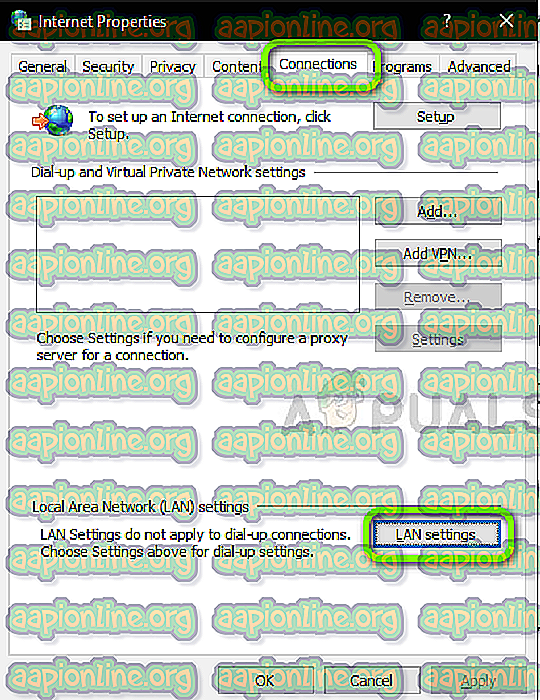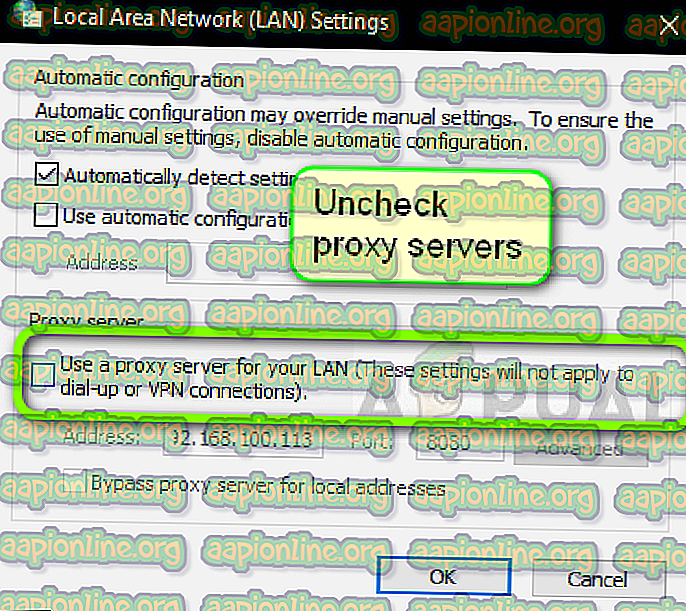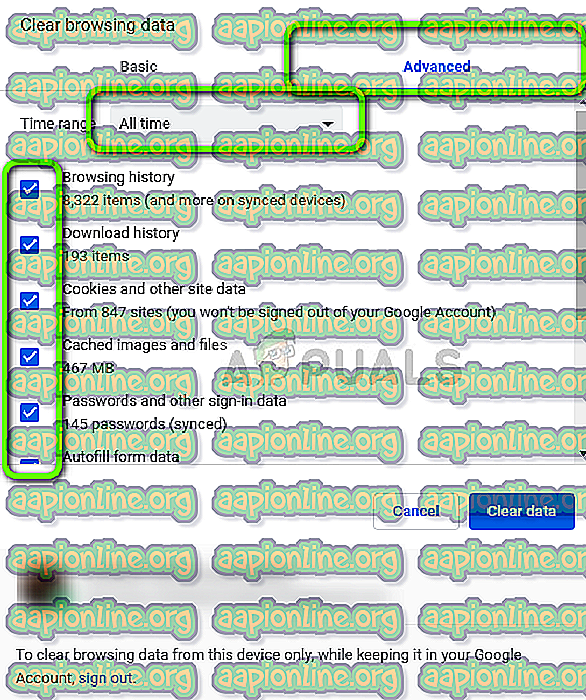수정 : Spotify 오류 코드 7
Spotify는 사용자가 수백만 곡에 액세스 할 수있는 디지털 음악 서비스입니다. 새롭고 오래된 것. 크로스 플랫폼 호환성 (예 : Android, Windows 및 Mac OS)이 있습니다. Spotify에 로그인하려고 할 때 사용자는 오류 코드 7“ 서비스를 일시적으로 사용할 수 없음을 의미하는 오류가 발생했습니다.

Spotify의 오류 코드 7은 거의 모든 플랫폼에서 발생하며 일반적으로 네트워크 설정에 문제가 있거나 Windows에서 네트워크에 잘못 구성되어 있음을 나타냅니다. 이 기사에서는 가능한 모든 해결 방법을 통해 가장 쉬운 수정부터이 문제를 해결합니다.
Spotify 오류 코드 7 '서비스를 사용할 수 없음'의 원인은 무엇입니까?
Spotify는 스트리밍 할 수있는 노래의 저작권을 유지합니다. 따라서 Netflix와 같은 응용 프로그램은 장치에서 광범위한 메커니즘을 사용하며 그 중 하나라도 오류 상태이거나 충돌하는 경우 오류가 발생합니다. 다음은 관련 될 수있는 몇 가지 범인입니다.
- 브라우저 데이터 및 쿠키 : 브라우저 (Mac 또는 Windows)를 사용하여 Spotify에 액세스하고 잘못된 데이터가 저장된 경우 오류 코드를받을 수 있습니다.
- 계정 문제 : 로그인 모듈이 버그 상태에 있고 간단한 재 로그인으로 문제가 즉시 해결되는 경우도있었습니다.
- 프록시 서버 : 네트워크에 프록시 서버가 작동 할 수 있습니다. 이 동작은 일반적으로 조직에서 볼 수 있으며 Spotify에서 제대로 작동하지 않는 것 같습니다.
- VPN : Virtual Private Networks는 네트워크에서 터널을 사용하여 해당 국가에서는 사용할 수없는 콘텐츠를 브라우저로 사용합니다. 특정 매개 변수가 충족 될 때까지 응용 프로그램이 작동하지 않기 때문에 VPN은 Spotify에 문제를 일으킬 수도 있습니다.
- 라우터 : 이 오류 메시지는 주로 네트워크와 관련이 있기 때문에 라우터가 오류 상태에 있고 네트워크를 정상적으로 전송하지 않을 수 있습니다.
- Spotify가 다운되었습니다
솔루션으로 넘어 가기 전에 관리자 로 로그인했는지 확인하십시오. 첫 번째 솔루션에서 시작하여 그에 따라 진행하십시오.
해결 방법 1 : 프록시 서버 및 VPN 비활성화
VPN 및 프록시 서버는 인터넷 사용자에게 유연성을 제공합니다. 그들은 조직 내에서 또는 개인적인 용도로 사용될 수 있습니다. 몇 가지 사례를 살펴본 후 VPN 및 프록시 서버가 실제로 Spotify를 방해한다고 결론을 내 렸습니다. 일부 프록시 서버는 기본적으로 (특히 조직에서) 여러 서비스를 차단하는 것으로 알려져 있습니다.
- Windows + R을 누르고 대화 상자에 " inetcpl.cpl "을 입력하고 Enter를 누르십시오.
- 이제 인터넷 속성 이 열립니다. 연결 탭을 클릭 한 다음 LAN 설정을 클릭하십시오.
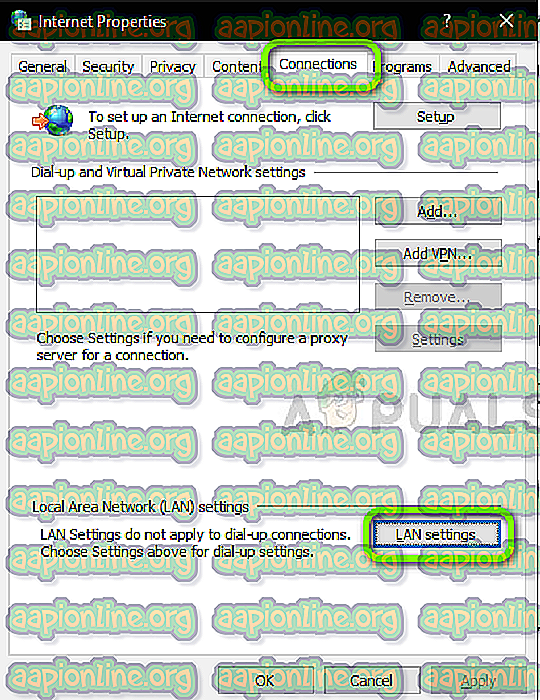
- 이제 프록시 서버를 사용하는 경우 세부 정보가 포함 된 필드가 확인됩니다. 사용 가능한 경우 프록시 서버를 선택 취소 하십시오. 이제 응용 프로그램 / 웹 페이지를 다시 시작하고 문제가 해결되었는지 확인하십시오.
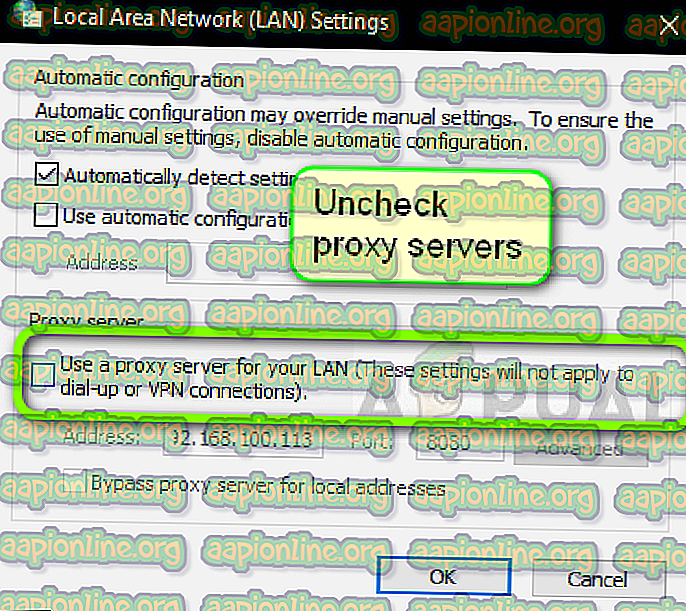
Spotify 응용 프로그램을 열 때 모바일 에서 프록시 서버를 사용하는 경우 비활성화해야합니다. VPN도 마찬가지입니다. 컴퓨터에서 모든 VPN을 비활성화하고 개방형 네트워크에 연결되어 있는지 확인하십시오. 병원 및 조직의 인터넷 연결은 항상 사용자가 액세스 할 수없는 일부 도메인이 있으므로 개방 된 것으로 간주되지 않습니다.

해결 방법 2 : 라우터 다시 시작
라우터는 오류 구성에 들어가고 네트워크를 올바르게 브로드 캐스트하지 않는 것으로 알려져 있습니다. 이러한 오류 상태는 독립적으로 발생하거나 네트워크의 일부 외부 이벤트로 인해 발생할 수 있습니다. 라우터를 간단히 다시 시작하면 임시 구성이 즉시 다시 초기화되고 장치가 새 구성을 강제로 가져옵니다.
- 소켓에서 라우터의 주 전원 케이블을 꺼냅니다 .
- 이제 모든 전원이 완전히 방전되도록 3-5 분 정도 기다리십시오.
- 시간이 지나면 모든 것을 다시 연결 한 다음 몇 분 정도 기다렸다가 네트워크가 다시 올바르게 브로드 캐스트되도록하십시오.
- 이제 컴퓨터 / 모바일에서 응용 프로그램을 확인하고 노래를 제대로로드 할 수 있는지 확인하십시오.
해결 방법 3 : 계정에 다시 로그인
계정 문제는 매우 흔하며 때때로 발생할 수 있습니다. 계정 메커니즘은 활성 활동을 추적하고 계정이 로그인 한 장치 수를 알고 있어야하기 때문에 다소 복잡합니다. 추가 동기화도 필요합니다. 이러한 모듈 중 하나라도 제대로 작동하지 않으면 Spotify가 오류 상태가되어 네트워크 오류 메시지가 표시 될 수 있습니다.
모바일 애플리케이션을 사용중인 경우 왼쪽 하단에있는 라이브러리 탭으로 이동 한 후 메시지가 표시되면 로그 아웃 을 클릭 하십시오 .

데스크톱 응용 프로그램에서도 비슷한 단계가 수행됩니다. 작업 표시 줄에있는 아래쪽 화살표를 오른쪽으로 클릭하고 로그 아웃을 선택합니다.

올바르게 로그 아웃 한 후 자격 증명을 다시 입력하고 Spotify를 올바르게 스트리밍 할 수 있는지 확인하십시오.
참고 : 모든 기기에서 로그 아웃하여 시도해 볼 수도 있습니다.
해결 방법 4 : Spotify 서비스 상태 확인
Spotify는 세계에서 가장 큰 온라인 오디오 플랫폼 중 하나 일 수 있지만, 가끔씩 다운 타임이 발생하지는 않습니다. 가동 중지 시간은 유지 관리가 진행 중이거나 서버 측에서 일부 문제가 발생하여 특정 서비스 또는 서버에 연결할 수없는 시간입니다.

여러 타사 웹 사이트를 확인하고 Spotify가 실제로 다운되었는지 확인할 수 있습니다. 보고서 수가 급증하면 문제가 있음을 의미합니다. 일반적으로 짧은 시간 내에 수정됩니다. 플랫폼이 다운 된 경우 잠시 후 다시 돌아와서 다시 시도하십시오.
해결 방법 5 : 브라우징 데이터 지우기
스트리밍에 Spotify 웹 사이트를 사용하는 경우 브라우저에 컴퓨터에 잘못된 데이터가 저장되어있을 수 있습니다. 이것은 항상 브라우저에서 발생하며 완벽하게 정상입니다. 전체 브라우징 데이터를 지우고 상황이 개선되는지 확인해야합니다.
- Chrome 이 열린 상태에서 키보드에서 Ctrl + Shift + Del 을 누릅니다.
- 고급 탭을 선택하고 시간 범위를 모두 시간 으로 선택하십시오. 모든 항목을 확인 하고 데이터 지우기를 클릭하십시오.
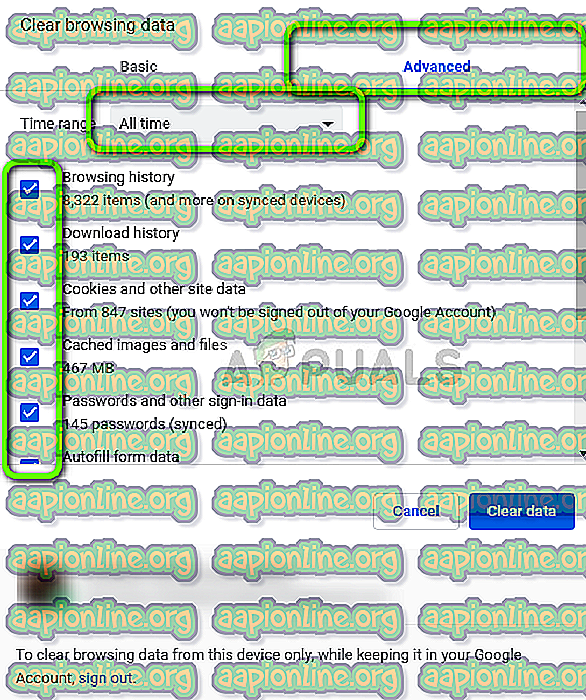
- 컴퓨터를 올바르게 다시 시작하고 Chrome을 엽니 다. 웹 사이트에 접속하여 문제가 완전히 해결되었는지 확인하십시오.
위의 방법은 Windows OS의 Chrome입니다. Mac OS에서도 비슷한 단계를 수행합니다.
Mac 또는 Ubuntu에서 터미널을 열고 브라우저를 비운 후 다음 명령을 입력 할 수도 있습니다.
sudo dscacheutil –flushcache
참고 : 컴퓨터에서 사용자 지정 DNS 서버를 제거하는 다른 해결 방법을 시도하여 네트워크 아키텍처에만 기반하여 자체 DNS 서버를 선택할 수도 있습니다.