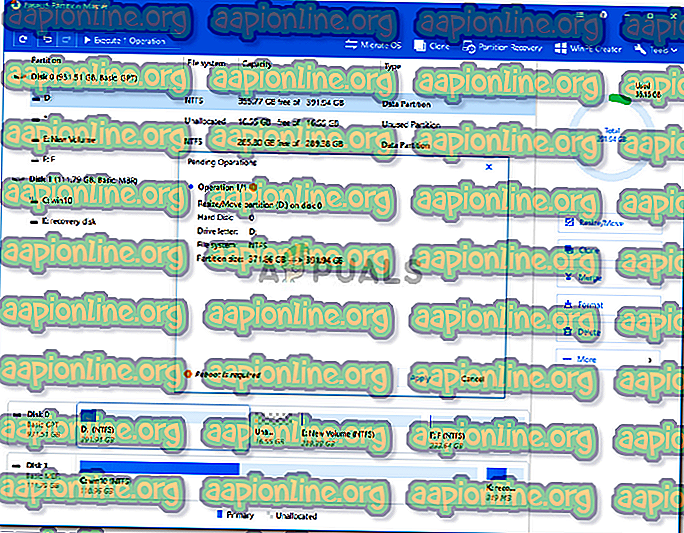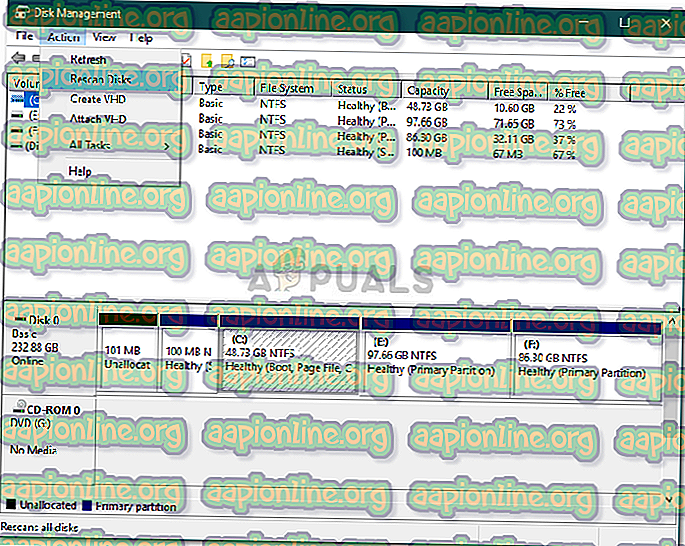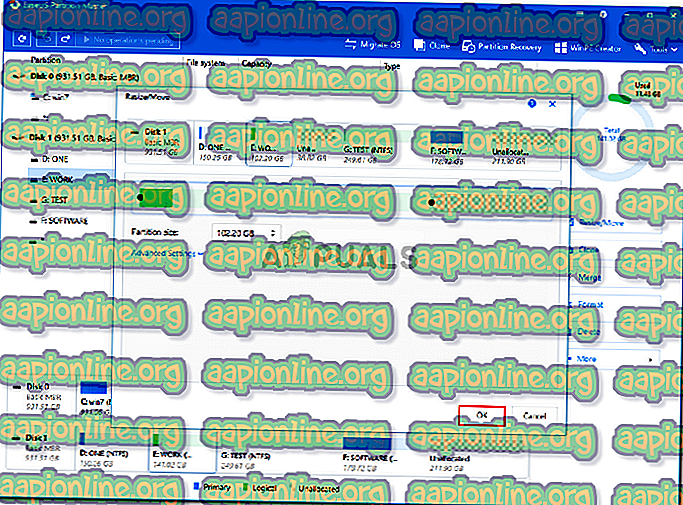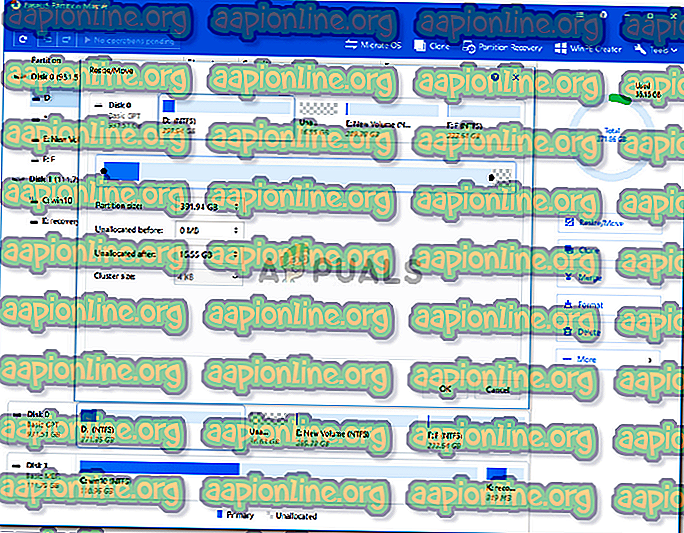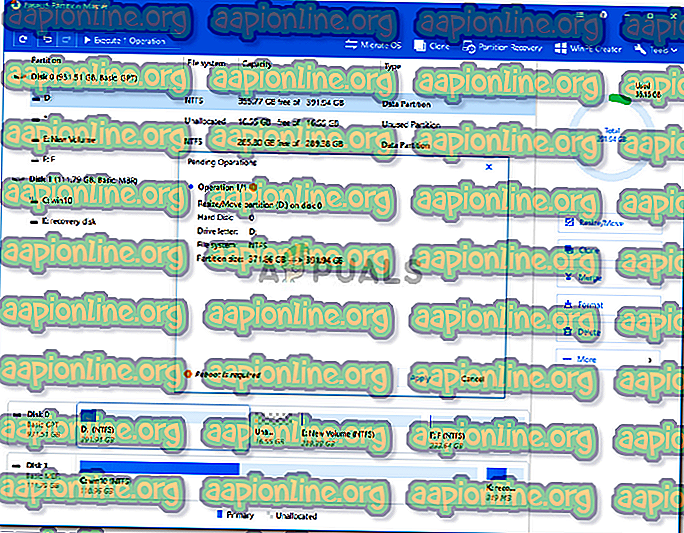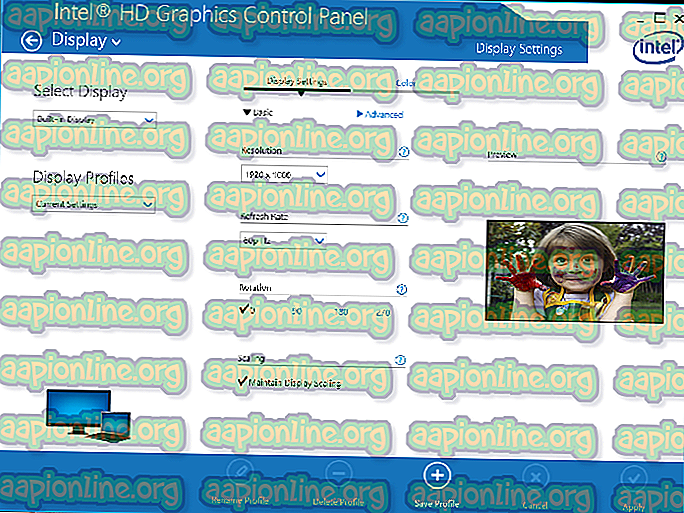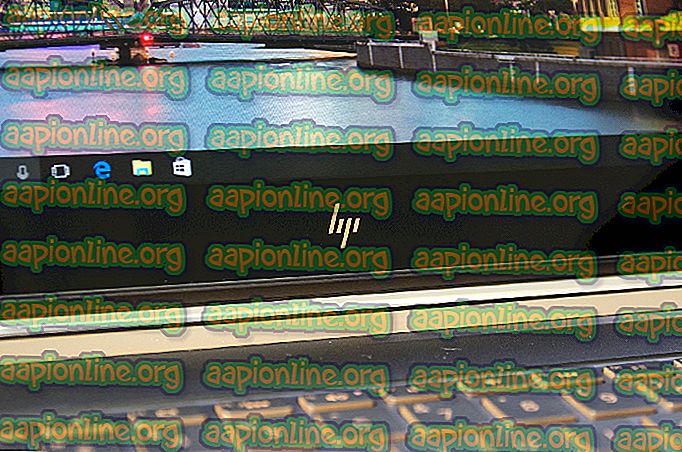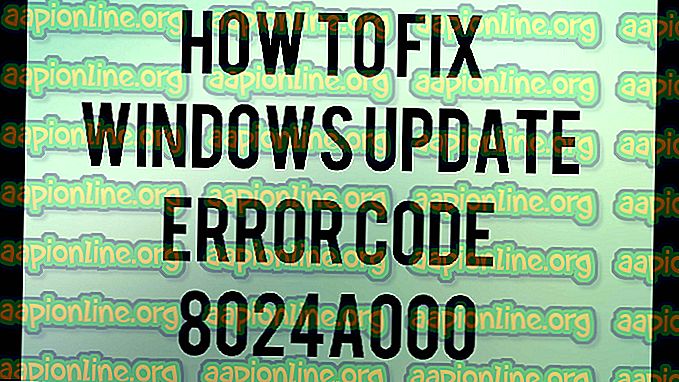수정 : 디스크에 공간이 부족하여 Windows 10에서이 작업을 완료 할 수 없습니다
' 디스크에 공간이 부족하여이 작업을 완료 할 수 없습니다 '라는 오류 메시지는 디스크 관리를 사용하여 볼륨을 축소하거나 확장하려고 할 때 발생합니다. 이 오류는 MBR 파티션 한계로 인해 발생할 수 있지만 때때로 디스크 관리 유틸리티가 수행 된 조작을 감지 할 수 없기 때문에 발생합니다. 충분한 공간을 확보하지 않고 볼륨을 확장하려고하면 해당 오류 메시지가 표시됩니다. 운영 체제를 다시 설치하지 않고도 축소하거나 새 볼륨을 만들거나 볼륨을 확장 할 수 있다는 것은 큰 장점입니다.

그러나 오류 메시지 만 남게되는 경우가 있습니다. 이와 같은 오류는 대개 큰 문제가 아니며 몇 가지 솔루션을 사용하여 쉽게 처리 할 수 있습니다. 따라서 많은 시련을 겪지 않고 문제를 쉽게 격리하는 방법을 보여 드리겠습니다.
Windows 10에서 '이 작업을 완료하기위한 디스크 공간이 부족합니다'오류 메시지의 원인은 무엇입니까?
위의 오류 메시지는 종종 다음 요인 중 하나로 인해 나타날 수 있습니다.
- 지정된 작업을위한 공간이 충분하지 않음 : 할당되지 않은 공간이 충분하지 않은 상태에서 볼륨을 확장하려고하면 해당 오류 메시지가 표시됩니다.
- 디스크 관리 유틸리티 오류 : 경우에 따라 디스크 관리 유틸리티가 파티션의 변경 사항을 감지 할 수 없기 때문에 오류 메시지가 나타납니다. 이 경우 디스크를 다시 스캔해야합니다.
- MBR 파티션 제한 : 기본적으로 Windows는 MBR 파티션 시스템을 사용합니다. MBR 파티션 시스템은 한 번에 4 개의 파티션 만 허용 할 수있는 기존 시스템이므로 이미 4 개의 파티션이 있으면 새 파티션을 만들 수 없습니다.
아래에 주어진 솔루션을 구현하여 문제를 해결할 수 있습니다. 오류 메시지를 빠르게 처리하려면 제공된 순서와 동일한 순서로 따라야합니다.
해결 방법 1 : 디스크 재검색
위에서 언급 한 바와 같이, 때때로 오류 메시지는 디스크 관리 유틸리티가 사용자가 수행 한 조치 (예 : 볼륨 축소 등)를 감지 할 수 없기 때문에 발생합니다. 이러한 경우 디스크를 다시 스캔해야합니다. 갈 것입니다. 방법은 다음과 같습니다.
- Windows 키 + X 를 누르고 목록에서 디스크 관리 를 선택하여 디스크 관리 유틸리티를 엽니 다.
- 로드되면 메뉴 표시 줄에서 조치 로 이동하여 디스크 재검색을 선택하십시오.
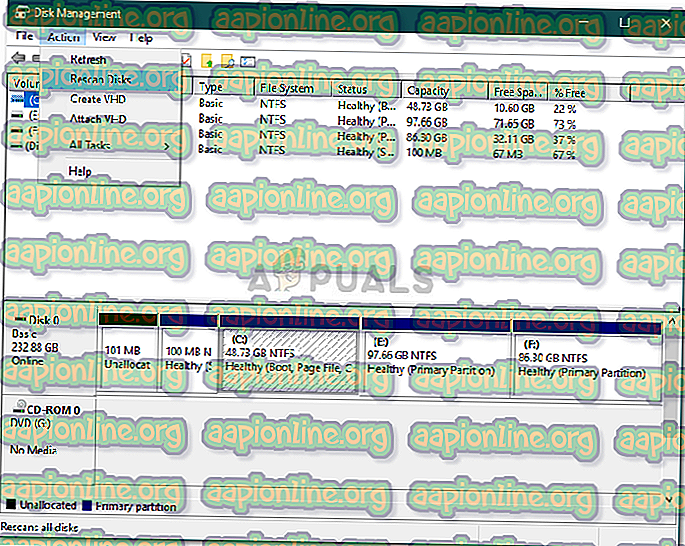
- 완료 될 때까지 기다리십시오.
- 문제가 해결되었는지 확인하십시오.
해결 방법 2 : 현재 파티션 확인
경우에 따라 허용 된 파티션의 한계에 이미 도달했기 때문에 오류 메시지가 나타납니다. Windows는 기본적으로 이전 시스템 인 MBR 파티션 시스템을 사용합니다. 하드 드라이브에 파티션이 4 개 이상있는 경우 사용할 수있는 GPT라는 새로운 파티션 시스템이 있습니다. 따라서 이미 4 개의 파티션이있는 경우 MBR 파티션 시스템을 사용하는 동안 새 파티션을 만들 수 없습니다.
MBR 파티션 시스템을 GPT로 변환하려면 당사 사이트에 게시 된 이 안내서 를 참조하십시오.
해결 방법 3 : 타사 소프트웨어를 사용하여 볼륨 확장
볼륨을 확장하려고 할 때 오류 메시지가 표시되는 경우 타사 소프트웨어를 사용하여이를 수행 할 수 있습니다. 볼륨을 확장하지 않으려면 공간을 확보해야합니다. 방법은 다음과 같습니다.
- 우선, 여기 에서 EaseUS Partition Manager 를 다운로드하여 설치하십시오.
- 설치가 끝나면 EaseUS Partition Manager를 시작하십시오.
- 이제 여유 공간을 만들려면 볼륨을 줄여야합니다. 할당되지 않은 공간이 이미 있으면이 단계를 건너 뜁니다. 축소하려는 파티션을 마우스 오른쪽 버튼으로 클릭 하고 ' 크기 조정 / 이동 '을 선택하십시오. 파티션 끝을 드래그하거나 파티션 크기 상자에 새로운 파티션 크기를 입력하십시오 . 확인을 클릭하십시오.
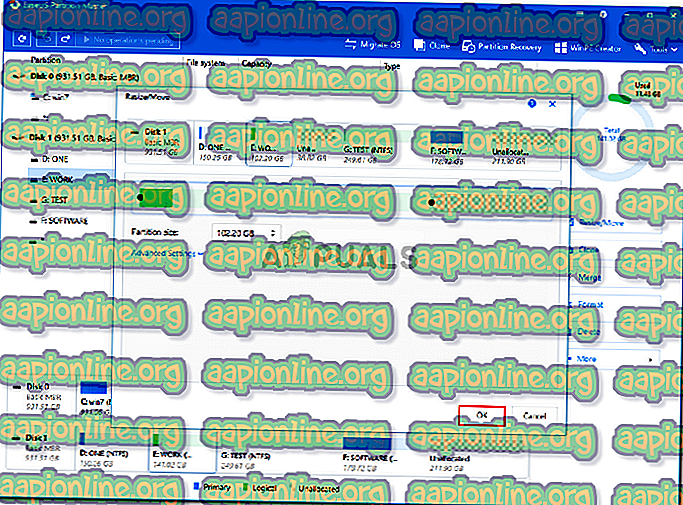
- 그런 다음 확장하려는 파티션을 마우스 오른쪽 버튼으로 클릭하고 ' 크기 조정 / 이동 '을 클릭하십시오.
- 오른쪽 핸들을 할당되지 않은 공간쪽으로 끈 다음 확인 을 클릭하여 볼륨을 확장합니다.
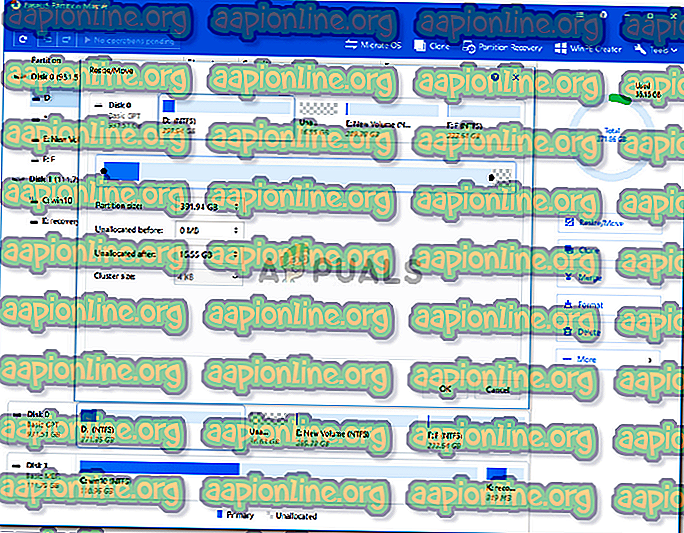
- 마지막으로 왼쪽 상단에서 ' Execute 1 Operation '을 클릭 한 다음 Apply를 누릅니다.