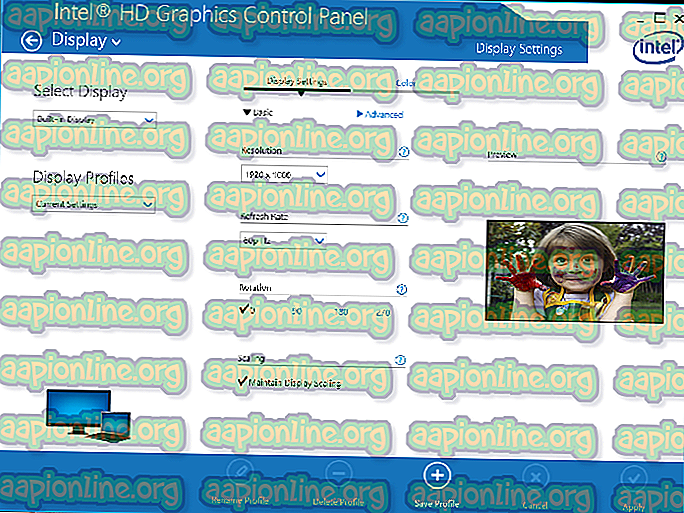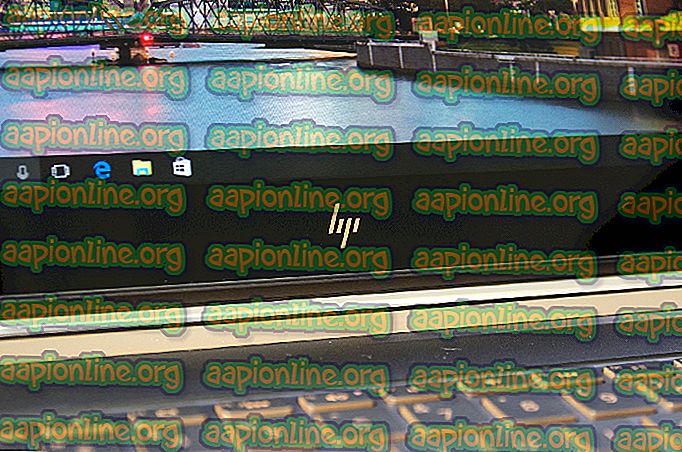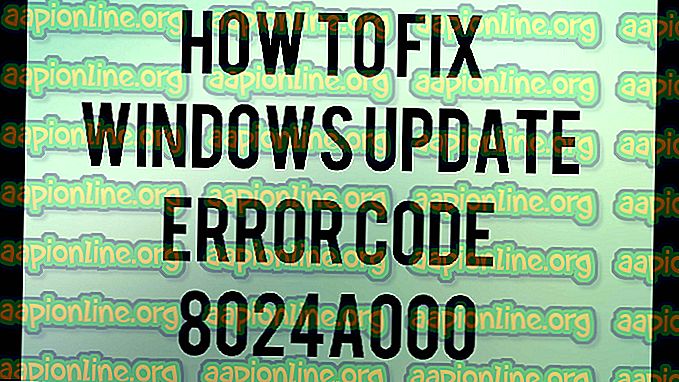수정 : Windows 10을 검색에 입력 할 수 없음
운영 체제가 사용자가 특정 파일이나 응용 프로그램을 검색 할 수 있도록하는 것은 매우 기본적인 작업입니다. 그러나 일부 사용자는 Windows 10 시작 검색 (또는 Cortana 검색)에 문제가 있습니다. 이 문제는 사용자가 검색 시작의 검색 표시 줄에 입력하지 못하게합니다. 일부 사용자는 검색 창과 상호 작용할 수 없으며 클릭하거나 입력하거나 붙여 넣을 수 없지만 CTRL + V 명령을 사용하여 검색에 붙여 넣을 수는 있지만 실제로 검색 창에 입력 할 수는 없습니다 . 이 문제는 Windows 10 시작 검색에만 표시되므로 키보드의 문제는 아닙니다. 당신이 상상할 수 있듯이, 이것은 사용자에게 많은 문제를 일으킬 수 있습니다.

검색이 응답하지 않는 원인은 무엇입니까?
이 문제를 일으킬 수있는 몇 가지 사항이 있습니다.
- ctfmon.exe : 이 파일은 Windows의 system32 폴더에 있습니다. Ctfmon은 대체 사용자 입력 및 Office 입력 도구 모음을 제어하는 Microsoft 프로세스입니다. 이 파일 / 서비스가 실행되고 있지 않으면 문제가 나타날 수 있습니다. 이 파일을 실행하면 입력 도구 모음이 다시 표시되어 문제가 해결됩니다.
- 응답이없는 Cortana : 응답이없는 Cortana 서비스로 인해 문제가 발생할 수 있습니다. Cortana는 백그라운드에서 실행되며 작업 관리자에서 실행중인 것을 볼 수 있습니다. 명백한 이유없이 이러한 서비스가 작동을 중지하고 단순히 재부팅하면 문제가 해결 될 수 있습니다.
- MsCtfMonitor : 이 서비스는 TextServicesFramework 시스템 서비스를 모니터링합니다. TextServicesFramework 시스템 서비스는 텍스트 입력과 관련이 있기 때문에이 서비스의 문제로 인해이 문제가 발생할 수 있습니다. 텍스트 서비스 프레임 워크에 문제가 있으면 Windows Modern Apps를 입력 할 수 없습니다. 따라서 최신 Windows 계산기와 같은 최신 앱에서 동일한 문제가 발생하면 Windows 검색이 아닌 텍스트 서비스 프레임 워크에 문제가있을 가능성이 높습니다.
방법 1 : ctfmon.exe 실행
일반적으로이 문제는 입력 도구 모음이 꺼져 있기 때문에 발생합니다. Ctfmon.exe는이 기능을 제어하는 파일입니다. 따라서 ctfmon.exe 파일을 실행하면 문제가 해결됩니다.
- Windows 키 를 누른 상태에서 R 키 를 누릅니다
- C : \ Windows \ system32 \ ctfmon.exe 를 입력 하고 Enter 키를 누릅니다

이 파일을 실행하면 문제가 해결됩니다. Windows 검색을 입력 할 수 있어야합니다.
참고 : 재부팅 할 때마다 (또는 가끔씩)이 단계를 반복해야 할 수도 있습니다. 따라서 문제가 다시 발생했다면 다음 단계를 반복하면됩니다. 아래 단계에 따라 레지스트리를 변경하여 재부팅 할 때마다이 작업을 반복하지 않아도됩니다. 그러나 문제가 다시 발생하는지 조금 기다릴 것을 제안합니다. 그렇다면 아래에 주어진 해결책을 적용하십시오
- Windows 키를 한 번 누릅니다
- 검색 창에 명령 프롬프트 를 입력하십시오
- 검색 시작에서 명령 프롬프트 를 마우스 오른쪽 단추로 클릭 하고 관리자로 실행을 선택 하십시오.

- 다음을 입력 하고 Enter를 누르 십시오 . 컴퓨터를 다시 시작하고 오류가 해결되었는지 확인하십시오.
REG ADD HKLM \ SOFTWARE \ Microsoft \ Windows \ CurrentVersion \ Run / v ctfmon / t REG_SZ / d CTFMON.EXE 추가

방법 2 : 모든 기본 앱 재설치
때때로이 문제는 시스템의 기본 앱의 문제 / 손상으로 인해 발생할 수 있으며 단순히 기본 앱을 다시 설치하면 문제가 해결됩니다. 아래 단계에 따라 기본 앱을 다시 설치하는 간단한 명령을 실행하십시오.
- Windows 키를 한 번 누릅니다
- 검색 창에 명령 프롬프트 를 입력하십시오
- 검색 시작에서 명령 프롬프트 를 마우스 오른쪽 단추로 클릭 하고 관리자로 실행을 선택 하십시오.

- PowerShell -ExecutionPolicy Unrestricted 를 입력 하고 Enter 키를 누릅니다

- PowerShell – ExecutionPolicy Unrestricted가 명령 프롬프트의 맨 위에 나타납니다.
- 다음 명령을 입력 하고 Enter를 누르 십시오 .
Get-AppXPackage -AllUsers | 여기서 {$ _. InstallLocation 유사 "* SystemApps *"} | Foreach {Add-AppxPackage -DisableDevelopmentMode-등록 "$ ($ _. InstallLocation) \ AppXManifest.xml"} 
문제가 해결 될 것입니다. 참고 : 그래도 문제가 해결되지 않으면 컴퓨터를 다시 시작하고 다시 확인하십시오.
문제가 여전히 해결되지 않으면 아래 단계를 따르십시오.
- CTRL, SHIFT, Esc 키를 동시에 길게 누릅니다 ( CTRL + SHIFT + ESC ). 작업 관리자가 열립니다
- 파일을 클릭하고 새 작업 실행을 선택 하십시오.

- 관리 권한으로이 태스크 작성 옵션을 선택 하십시오.
- Powershell을 입력하고 확인을 클릭하십시오.

- 다음을 입력하십시오 그리고 Enter를 누르 십시오.
$ manifest = (Get-AppxPackage Microsoft.WindowsStore) .InstallLocation + '\ AppxManifest.xml'; Add-AppxPackage -DisableDevelopmentMode-$ manifest 등록

명령이 실행되면 재부팅하고 문제가 해결되었는지 확인하십시오. 참고 : 그래도 문제가 해결되지 않으면 컴퓨터를 다시 시작하고 다시 확인하십시오.
방법 3 : 작업 종료 Cortana
Cortana는 백그라운드에서 실행되고 백그라운드에서 계속 실행되기 때문에 특히 Cortana 자체가 응답하지 않는 경우이 문제가 발생할 수 있습니다. 많은 사용자가 작업 관리자를 통해 Cortana를 중지하여이 문제를 해결했습니다. Cortana를 다시 시작할 필요가 없습니다. 잠시 후 자동으로 시작됩니다. 따라서 아래 단계에 따라 작업 Cortana를 종료하십시오.
- CTRL, SHIFT, Esc 키를 동시에 길게 누릅니다 ( CTRL + SHIFT + ESC ). 작업 관리자 가 열립니다
- 프로세스 목록에서 Cortana 서비스를 찾으십시오. 이 목록에서 Cortana를 찾을 수 없으면 서비스 탭을 선택하고 확인하십시오.
- Cortana 를 찾아 마우스 오른쪽 단추로 클릭
- 작업 끝내기를 선택하십시오

문제를 해결해야합니다. 검색이 제대로 작동합니다.
방법 4 : 다른 Windows 10에서 MsCtfMonitor.xml 가져 오기
MsCtfMonitor는 TextServicesFramework 시스템 서비스를 모니터링하는 유일한 목적을 가진 Microsoft 고유의 작업입니다. TextServicesFramework 시스템 서비스는 고급 텍스트 입력 및 자연 언어 기술을 제공하기위한 간단하고 확장 가능한 프레임 워크를 제공합니다. 경우에 따라 MsCtfMonitor 예약 된 작업이 시작되지 않았거나 손상되어이 문제가 발생할 수 있습니다. 검색이 올바르게 작동하는 다른 Windows 10 시스템에서 MsCtfMonitor 작업을 실행하거나 MsCtfMonitor.xml 파일을 가져 오기만하면됩니다.
- 다른 Window 10 PC에 로그인
- Windows 키 를 누른 상태에서 R 키 를 누릅니다
- taskschd.msc 를 입력 하고 Enter 키를 누릅니다

- 왼쪽 창에서 작업 스케줄러 라이브러리 를 두 번 클릭하십시오.
- 왼쪽 창에서 Microsoft 를 두 번 클릭하십시오.
- 왼쪽 창에서 Windows 를 두 번 클릭하십시오.

- 왼쪽 분할 창에서 TextServicesFramework 를 선택하십시오.
- 중간 창에서 MsCtfMonitor 를 마우스 오른쪽 단추로 클릭 하고 내보내기…를 선택하십시오 .

- 기억할 수있는 위치를 선택하고 저장을 클릭 하십시오.
- 내 보낸 파일을 USB로 복사하여 문제가있는 PC에 붙여 넣습니다.
- 1 ~ 7 단계 반복
- 가운데 창에서 빈 공간을 마우스 오른쪽 버튼으로 클릭 하고 가져 오기…를 선택하십시오 .

- 다른 컴퓨터에서 MsCrfMonitor.xml 파일을 붙여 넣은 위치로 이동하여 선택하십시오.
- 가져온 파일 중 하나에서 파일을 마우스 오른쪽 버튼으로 클릭 하고 실행을 선택 하십시오.

작업이 시작되면 문제가 해결됩니다.