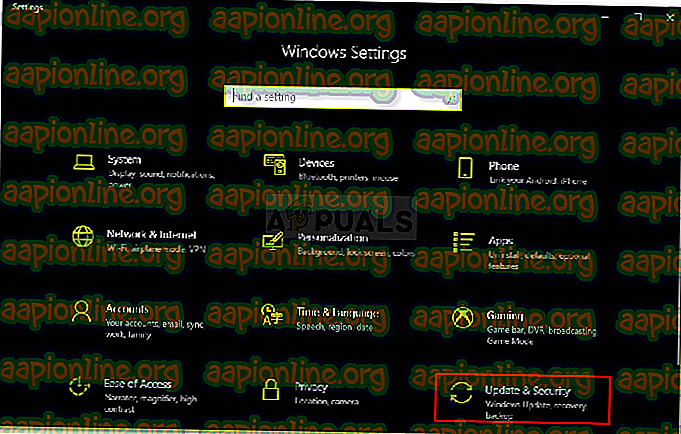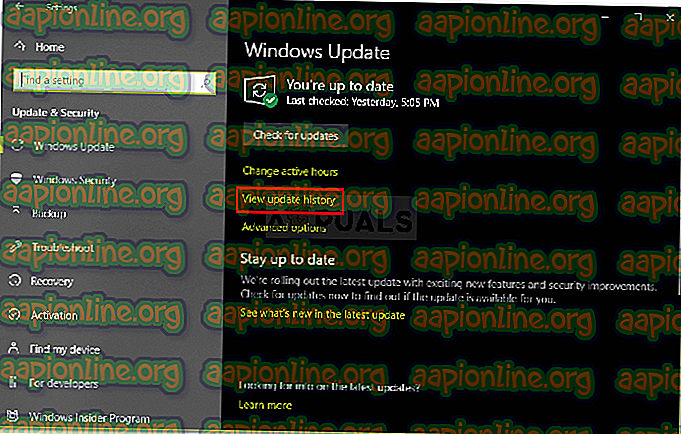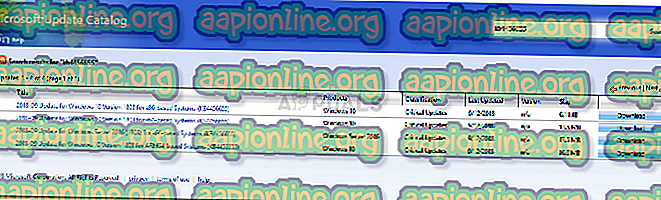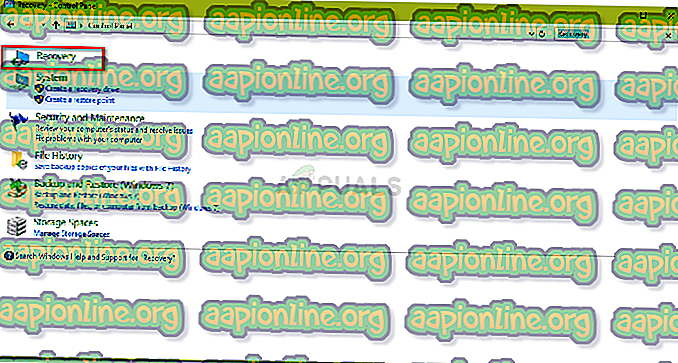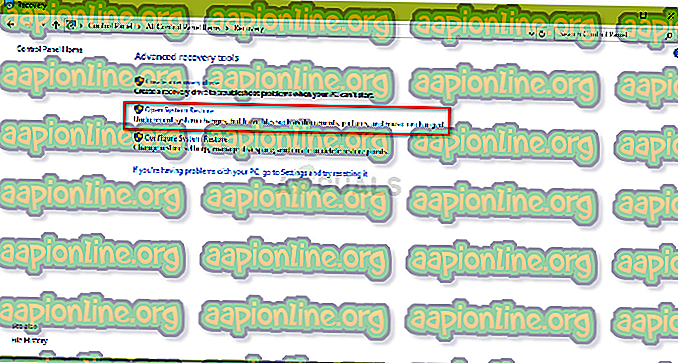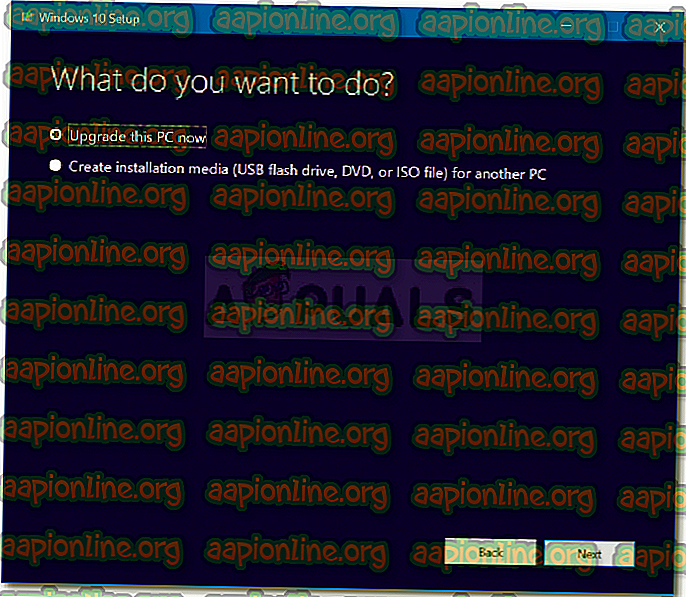수정 : Windows 10의 Windows 업데이트 오류 0x800704c7
오류 0x800704c7 은 파일이 없거나 손상되었거나 업데이트를받을 수 없어서 업데이트와 충돌하는 백그라운드 프로세스로 인해 발생합니다. 시스템이 업데이트되고 파란색이 아닌 동안 오류가 나타나는 경우가 종종 있습니다. Microsoft가 출시 한 핫픽스는 가장 중요하며 시스템은 실제로 그에 의존하지만 이와 같은 오류로 인해 업데이트를받을 수 없습니다.
오류는 업데이트하는 동안뿐만 아니라 일상적인 작업 (예 : 탐색)을 수행하는 동안 나타날 가능성이 있기 때문에 본질적으로 중요합니다. Chrome을 사용하는 동안이 오류가 발생했다는보고가 있습니다. 무시할 것이 아닙니다. 그럼에도 불구하고, 이 기사는 가능한 가장 쉬운 방법으로 문제를 해결하는 방법을 보여줍니다.

Windows 10에서 업데이트 오류 0x800704c7의 원인은 무엇입니까?
앞서 언급했듯이, 일상 업무에 바쁘면 오류가 발생할 가능성이 있습니다.
- 시스템 파일이 없거나 손상되었습니다 . 시스템 파일이 없거나 손상된 경우 시스템이 정상적으로 작동하지 않으며이 오류를 포함하여 많은 오류가 발생합니다.
- 백그라운드 프로세스 . 이 오류가 발생할 수있는 또 다른 것은 백그라운드 프로세스입니다. 바이러스 백신 등과 같은 백그라운드 응용 프로그램이 시스템을 방해하는 경우 오류로 인해 오류가 발생할 수 있습니다.
그 말로 솔루션에 들어갈 시간입니다.
해결 방법 1 : 바이러스 백신 끄기
타사 바이러스 백신은 훌륭하고 그에 대한 신뢰를 얻지 만 이에 대한 특정 단점도 있습니다. 가장 중요한 것은 시스템을 방해하거나 막을 수있는 정도까지 시스템을 방해한다는 것입니다. 이 간섭으로 인해 0x800704c7 오류 코드가 표시 될 수 있습니다. 따라서 더 깊이 들어가기 전에 타사 바이러스 백신을 해제했는지 확인하십시오. 또한 바이러스 백신이 비활성화 된 후 다시 부팅하고 업데이트를 실행하십시오.

안티 바이러스를 끄는 방법에 대한 기사를 확인할 수 있습니다.
해결책 2 : 기다리기
특정 비율에 도달 한 후 업데이트가 중단되는 피해자 중 하나 인 경우이 솔루션이 적합합니다. 경우에 따라 업데이트가 서버 측에서 지연되거나 잠재적으로 다른 시간이 소요될 수 있습니다. 따라서 업데이트가 중단 된 경우 몇 시간을 제공하십시오. 업데이트 마법사가 계속 진행되지 않으면 아래 언급 된 해결 방법으로 진행할 수 있습니다.
해결 방법 3 : Windows 파일 손상 수정
Windows 시스템 파일 손상은 오류가 발생한 이유 중 하나 일 수 있습니다. 이러한 시나리오는 일반적인 것이 아니지만 발생합니다. 이러한 경우 SFC 및 DISM이라는 두 가지 명령 줄 유틸리티를 사용하여 Windows 시스템 파일을 복구하거나 수정해야합니다. 시스템 파일 검사기 (SFC) 는 시스템을 검사하고 손상되거나 손상된 파일을 복구 할 수있는 도구입니다. 발견되면. 그러나 SFC가 DISM (배포 이미지 서비스 및 관리) 을 사용하는 경우 오류가 발생하지 않는 경우가 있습니다. 시스템을 철저히 검색하고 손상된 파일을 수정합니다.
이 유틸리티를 사용하는 방법을 배우려면 사이트에 게시 된 SFC 및 DISM 기사를 참조하십시오.
해결 방법 4 : 최근 KB 다운로드
Microsoft Update 카탈로그에서 시스템에 설치하려는 최신 KB를 다운로드 할 수도 있습니다. 방법은 다음과 같습니다.
- Winkey + I 을 눌러 설정을 엽니 다.
- ' 업데이트 및 보안 '으로 이동하십시오.
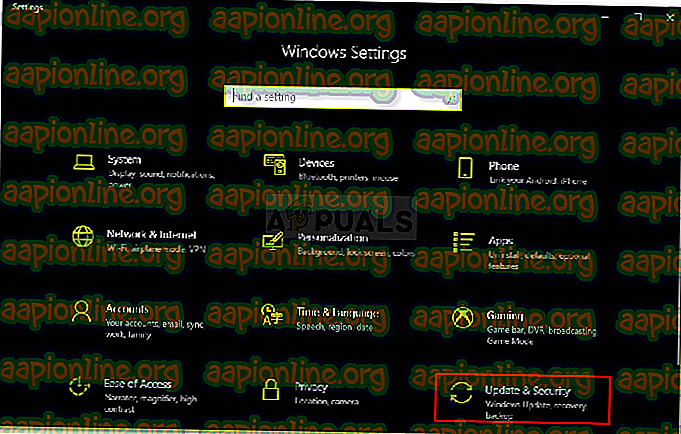
- 가운데 창에 ' 업데이트 기록보기 '가 표시됩니다 . 그것을 클릭하십시오.
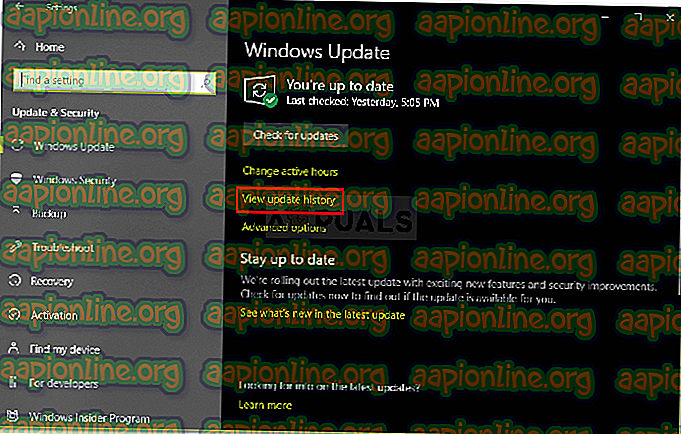
- 여기에서 일반적으로 맨 위에있는 최신 KB를 찾으십시오. KB 코드를 복사하십시오.
- Microsoft Update 웹 사이트로 이동 하여 KB 코드를 검색하십시오.
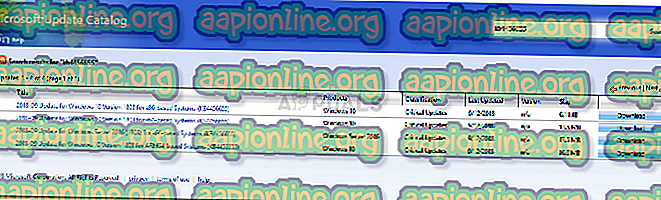
- 해당 Windows 용으로 다운로드하십시오.
- 다운로드가 완료되면 열어서 설치하십시오.
해결 방법 5 : 시스템 복원 수행
시스템 복원은 특정 소프트웨어 설치 또는 기타 변경 후 나타나는 오류에 직면 한 경우 활용할 수있는 것입니다. 오류가 발생하지 않은 지점으로 시스템을 복원합니다. 방법은 다음과 같습니다.
- 시작 메뉴로 이동하여 제어판을 엽니 다.
- 검색 창에 복구 를 입력 한 다음 클릭하십시오.
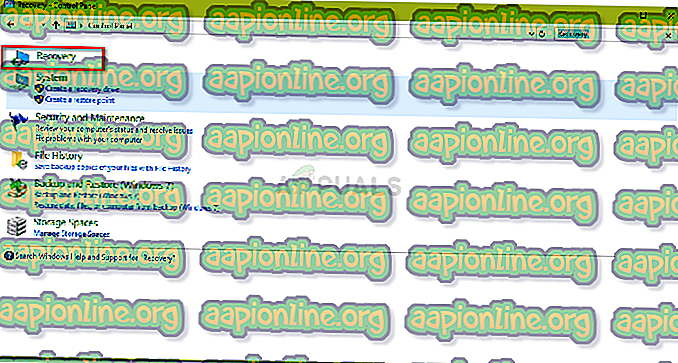
- ' 시스템 복원 열기 '를 선택하십시오.
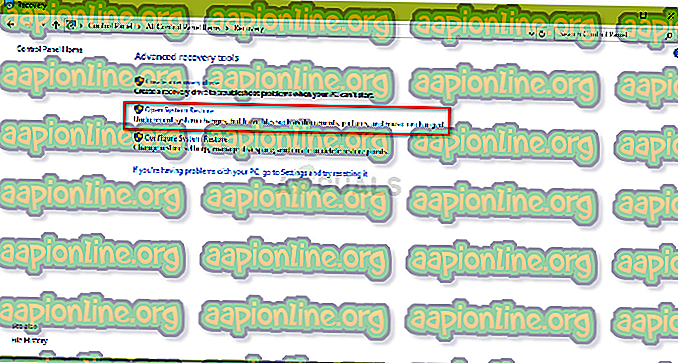
- 그런 다음 오류가 나타나지 않았을 때 시스템 복원 지점을 선택하십시오. 다음을 클릭 한 후 완료를 누르십시오.
해결 방법 6 : MCT 사용
마지막으로 미디어 제작 도구를 사용하는 것이 최후의 수단입니다. 이 도구는 사용자가 시스템을 최신 버전으로 업그레이드 / 업데이트하거나 새로운 Windows 설치를 수행 할 수 있도록 Microsoft에서 개발 한 도구입니다. 방법은 다음과 같습니다.
- Microsoft 웹 사이트 에서 도구를 다운로드하십시오.
- 다운로드가 완료되면 엽니 다.
- 약관에 동의 한 다음 ' 지금이 PC 업그레이드 '를 선택하십시오.
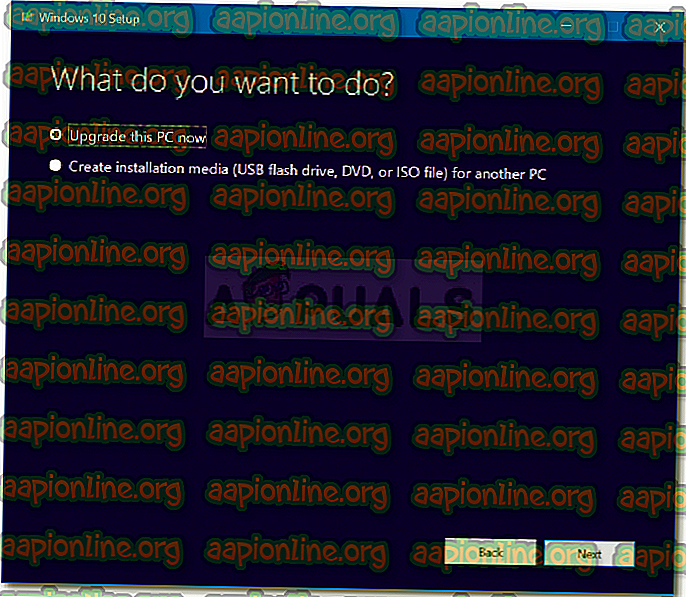
- 파일을 안전하게 유지 하려면 ' 개인 파일 유지 '를 선택 하십시오 .
- 마무리하자.