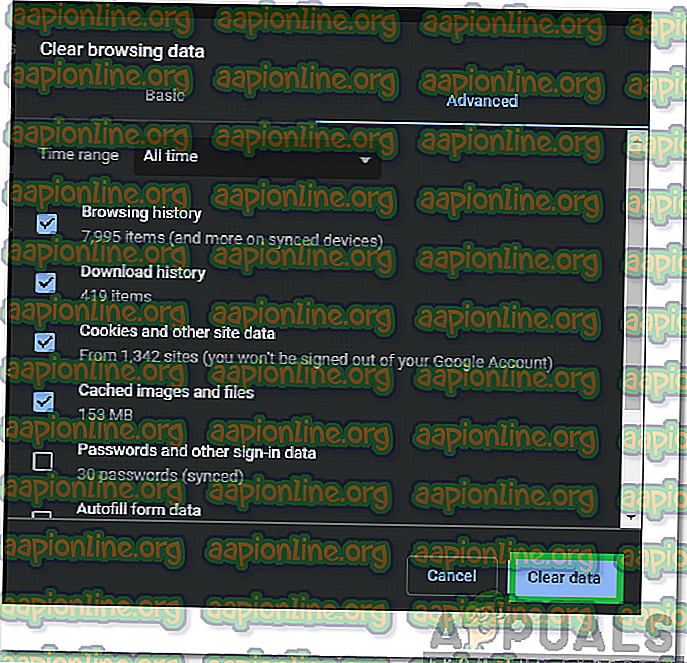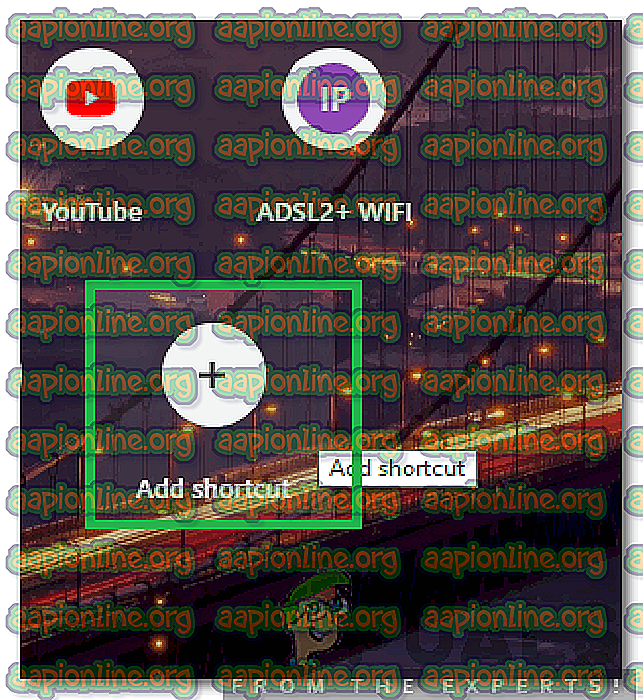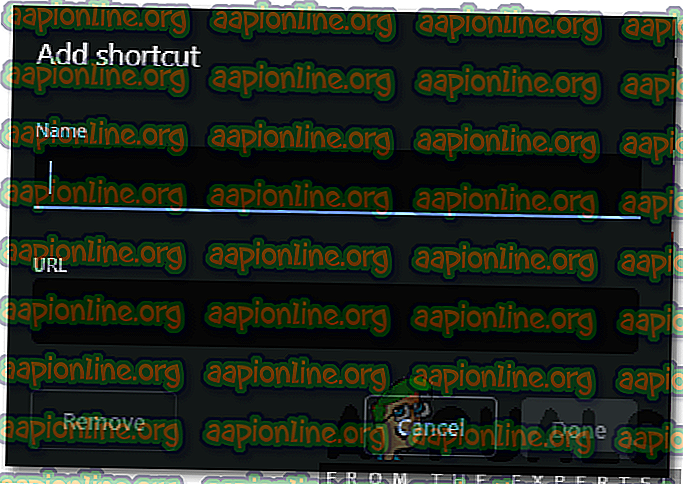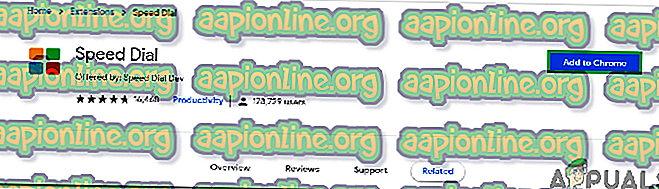Chrome에서 미리보기 이미지를 추가하는 방법?
Chrome은 빠른 속도와 사용하기 쉬운 인터페이스로 인해 가장 많이 사용되는 브라우저 중 하나입니다. 브라우저는 그 위에 수많은 기능을 제공합니다. 다른 것들 중에서 가장 눈에 띄는 기능 중 하나는“ 축소판 그림 ”기능입니다. 기본적으로 가장 많이 방문한 웹 사이트를 기본 페이지의 축소판에 추가하여 클릭하면 사이트에 즉시 액세스 할 수 있습니다.

그러나이 기능은 존재하는 동안 일부 비판에 직면 해 있습니다. 우선, 기능이 자동으로 작동했으며 이전 버전에서는 사용 가능한 사용자 정의 옵션이 없었습니다. 둘째, 이 기능은 페이지에 충분한 공간이 있어도 최대 8 개의 썸네일 만 지원합니다. 이 기사에서는 선택한 축소판을 추가하는 데 사용할 수있는 몇 가지 방법을 안내하고 나중에 사용할 수있는 축소판 수를 늘릴 수있는 방법에 대해 알려 드리겠습니다.
Chrome에서 미리보기 이미지를 추가하는 방법?
이 방법은 사용중인 Chrome 버전에 따라 크게 다릅니다. 최근 썸네일 기능의 맞춤 설정 옵션이 Chrome에 추가되었으므로 편의상 Chrome을 최신 버전으로 업데이트하는 것이 좋습니다. 섬네일에 웹 사이트를 추가하는 방법에는 두 가지가 있습니다.
방법 1 : 사이트 자동 추가
Chrome 개발자는 썸네일 기능의 기능을 변경했으며 이제 주소 표시 줄에 전체 주소를 입력하여 탐색 할 사이트를 자동으로 추가합니다. 따라서 썸네일에 사이트를 자동으로 등록하려면 다음을 수행하십시오.
- Chrome을 시작 하고 새 탭을 엽니 다 .
- " Ctrl "+ "Shift" + " Del "버튼을 동시에 누르고 " Clear Data "버튼을 클릭하여 장치 기록을 완전히 지 웁니다.
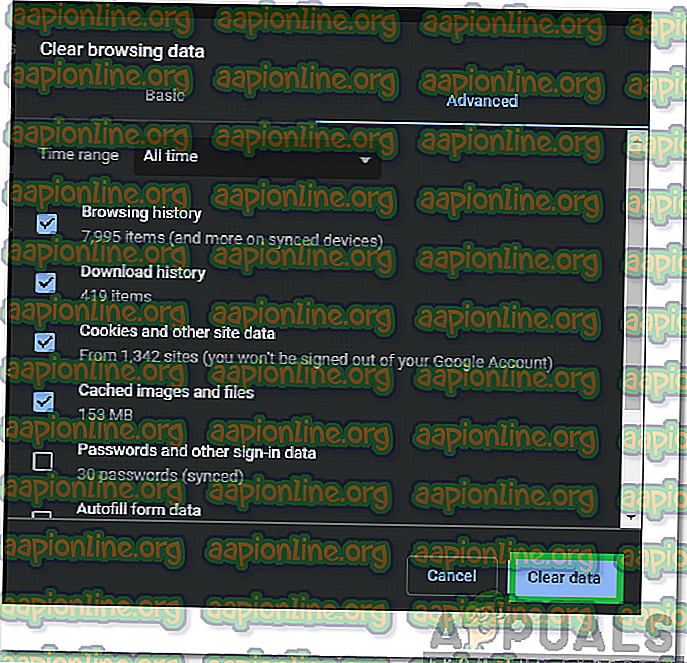
- Chrome을 다시 시작 하고 새 탭을 엽니 다.
- 섬네일에 원하는 사이트의 주소 를 입력하고 "Enter"를 누릅니다 .

- 사이트를 종료하고 Chrome을 다시 시작 하면 축소판에 자동으로 추가됩니다.
방법 2 : 사이트를 수동으로 입력
썸네일 기능에 대한 사용자 정의 옵션을 추가 한 후 즐겨 찾는 사이트를 썸네일에 편리하게 추가 할 수 있습니다. 그렇게하려면 :
- Chrome을 시작 하고 새 탭을 엽니 다 .
- 썸네일에서“ 바로 가기 추가 ”옵션을 클릭하십시오.
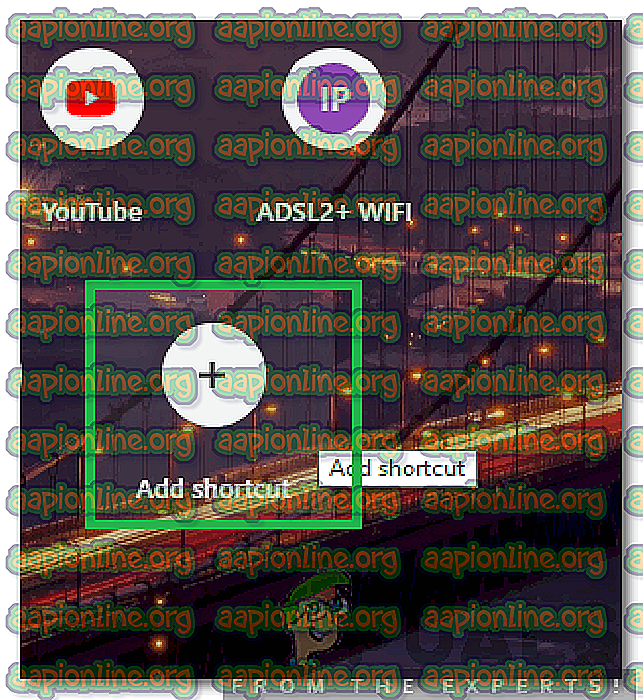
- 바로 가기에 지정할 이름 을 입력하고 주소 표시 줄에 사이트 주소 를 입력하십시오.
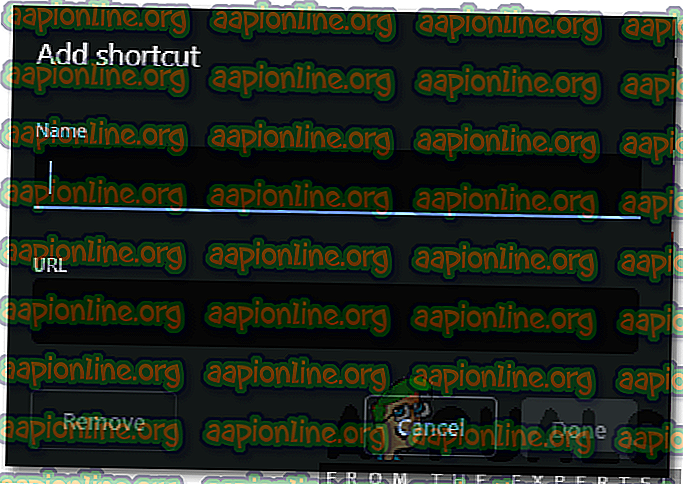
- “ 완료 ”를 클릭하여 웹 사이트를 썸네일에 추가하십시오.
Chrome에서 사용 가능한 미리보기 이미지 수를 늘리는 방법은 무엇입니까?
이 기능의 두 번째 문제는 한 번에 8 개의 축소판 그림이 제한됩니다. 8 개 이상의 사이트를 추가하려는 사용자에게는 실망 스러울 수 있습니다. Chrome은 현재 사용 가능한 미리보기 이미지 수를 늘릴 수있는 옵션을 제공하지 않으므로 언제든지 확장 프로그램을 사용하여 타일 수를 늘릴 수 있습니다. 그렇게하려면 :
- Chrome을 열고 새 탭을 시작 하십시오.
- Chrome 단축 다이얼 확장 프로그램의 공식 웹 페이지를 열려면 여기를 클릭하십시오.
- ' Chrome 에 추가'옵션을 클릭하여 확장 프로그램을 브라우저에 추가하십시오.
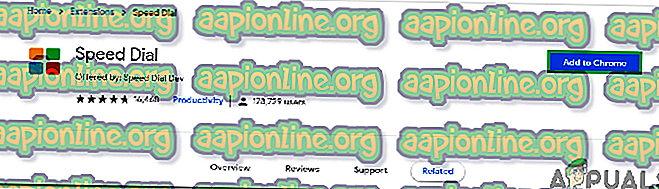
- 확장 프로그램이 설치되면 자동으로 브라우저의 기본 페이지 로 간주되며 원하는만큼 축소판을 편리하게 추가 할 수 있습니다.