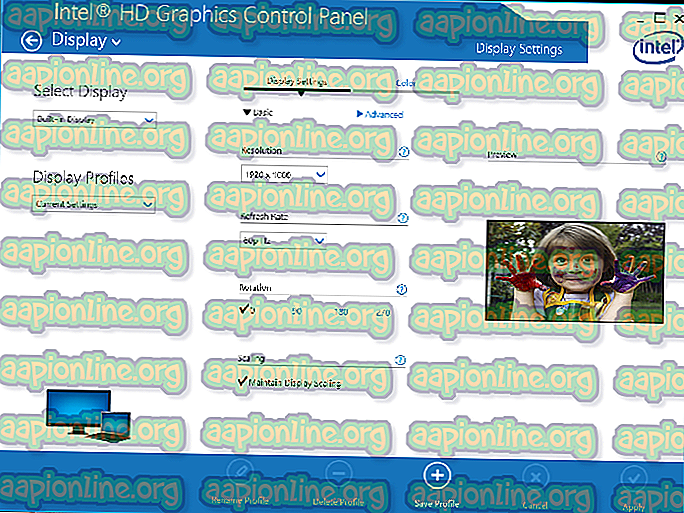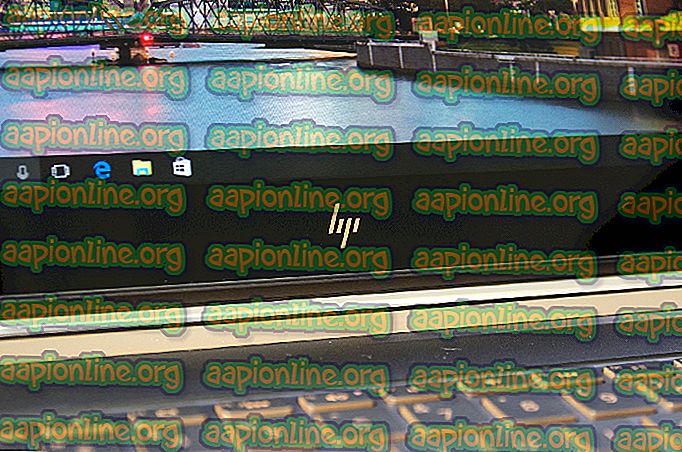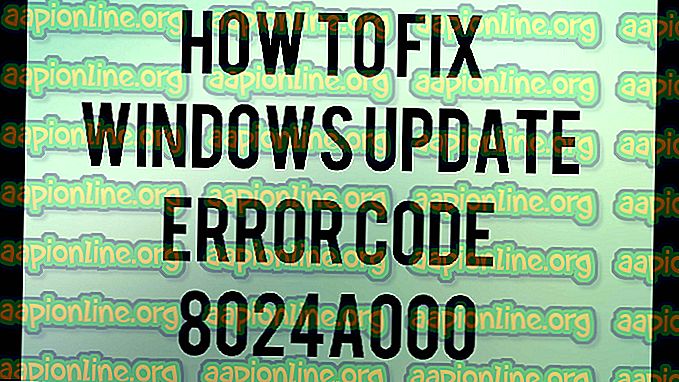PC 또는 노트북에 어떤 그래픽 카드가 있는지 확인하는 방법
컴퓨터를 구입했거나 새 그래픽 카드를 설치 한 경우 그래픽 카드의 정확한 모델 번호와 제조업체 이름을 확인하려는 인스턴스가 있어야합니다. 컴퓨터에서 문제를 해결할 때도 동일한 시나리오가 적용됩니다.

컴퓨터에서 그래픽 카드의 세부 정보를 검색하는 과정은 매우 간단하며 여러 가지 방법이 있습니다. 두 가지 가능성이 있습니다 . 기본적으로 내장 그래픽 카드 (Intel HD 또는 UDH) 만 설치하거나 일부 전용 제조업체 (예 : NVIDIA 또는 AMD 등)의 그래픽 카드 만 설치하십시오.
모든 방법에 대해 관리자 로 로그인했는지 확인해야합니다. 높은 액세스 권한 이 필요한 시스템 정보를 검색 중입니다.
방법 1 : DxDiag 사용 (권장)
DirectX 진단 (DxDiag)은 컴퓨터에 설치된 구성 요소의 세부 정보를 포괄적 인 목록으로 검색 할 수있는 진단 유형입니다. 또한 사용자는 모든 정보를 외부 텍스트 파일에 저장할 수 있습니다.
쉽고 빠른 그래픽 카드 관련 정보 추출 방법을 권장합니다. 또한 단일 위치에서 시스템에 대한 모든 정보를 순서대로 얻을 수 있습니다.
- Windows + R을 누르고 대화 상자에 " dxdiag "를 입력하고 Enter를 누르십시오.
- 이제 화면 상단에있는 디스플레이 탭을 클릭하십시오. 장치 테이블 아래에서 컴퓨터의 그래픽 카드에 대한 모든 세부 정보를 볼 수 있습니다. 아래 예에서 볼 수 있듯이 그래픽 카드는 Intel 프로세서의 기본 카드의 일부인 Intel UHD 시리즈에 속합니다.

- 또한 드라이버 표 아래 그래픽 하드웨어에 설치된 드라이버를 확인할 수 있습니다. 모든 정보를 외부 파일로 추출하려면 모든 정보 저장을 클릭하고 화면의 지시를 따릅니다.
방법 2 : 디스플레이 설정 사용
그래픽 카드에 대한 세부 정보에 액세스하는 또 다른 빠른 방법은 디스플레이 설정에 액세스하는 것입니다. 여기에서 공유 및 개별 메모리 상태와 함께 그래픽 어댑터에 대한 정보를 얻을 수 있습니다.
- 바탕 화면을 마우스 오른쪽 버튼으로 클릭하고 디스플레이 설정을 선택하십시오.

- 페이지 하단에있는 고급 디스플레이 설정 옵션을 클릭 한 다음 디스플레이 1의 디스플레이 어댑터 속성을 클릭하십시오. 더 많은 마레가 컴퓨터에 연결된 경우 다른 디스플레이를 사용할 수 있습니다.

- 이름, 메모리, 칩 유형 등 그래픽 하드웨어의 모든 세부 사항으로 구성된 새 창이 나타납니다.

속성 을 클릭하여 설치된 드라이버에 관한 정보 를 얻을 수도 있습니다.
방법 3 : 장치 관리자 사용
장치 관리자는 사용자가 하나의 창에서 컴퓨터에 연결된 모든 하드웨어를 확인할 수있는 도구입니다. 이렇게하면 하나의 창에서 드라이버와 연결된 하드웨어를 모두 확인할 수 있습니다.
- Windows + R을 누르고“ devmgmt. 대화 상자에서 msc ”를 입력하고 Enter를 누르십시오.
- 장치 관리자에서 디스플레이 어댑터 범주를 확장하십시오. 컴퓨터에 연결된 모든 그래픽 하드웨어가 표시됩니다. 전용 그래픽 카드가있는 경우 여기에 마더 보드의 내장 카드와 함께 표시됩니다.

- 어댑터를 마우스 오른쪽 단추로 클릭하고 추가 정보가 필요한 등록 정보 를 클릭하십시오. 설치된 드라이버 및 하드웨어 이벤트를 쉽게 확인할 수 있습니다.