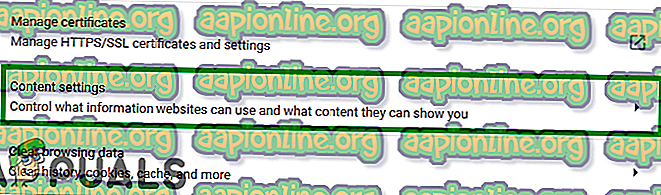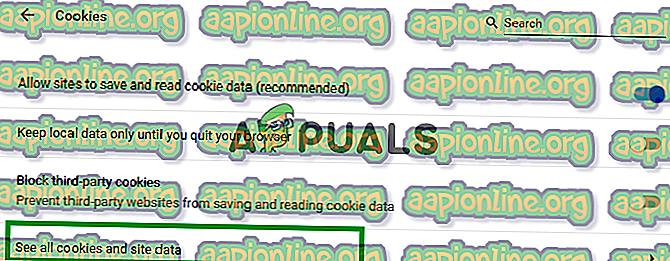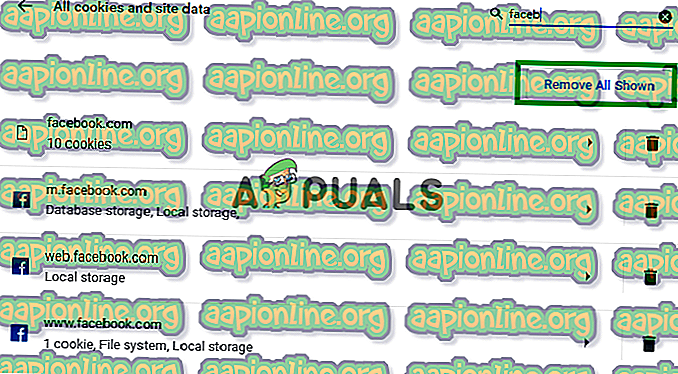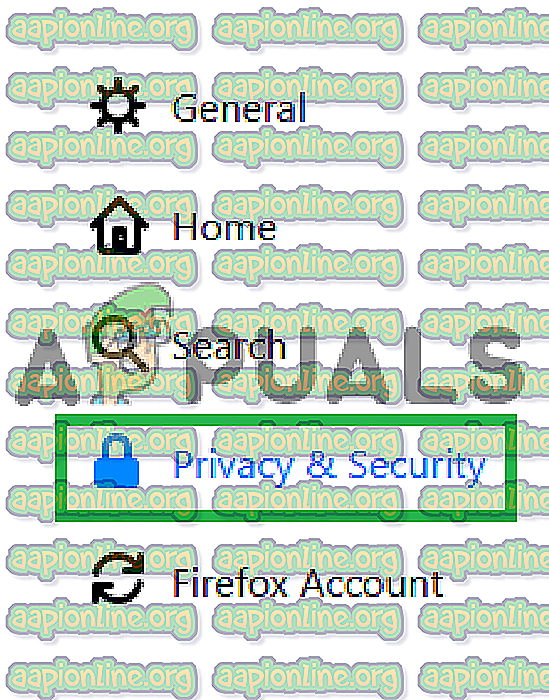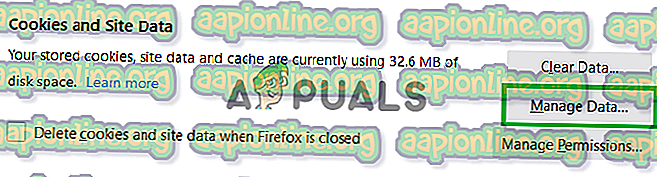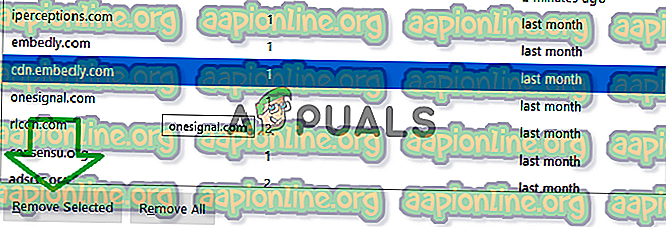어떻게
한 사이트의 캐시를 지우는 방법?
모든 사이트와 응용 프로그램은 정보를“캐시”에 저장하여 로딩 시간을 줄이고보다 부드러운 경험을 제공합니다. 그러나이 캐시는 손상되거나 손상된 경우 성능을 높이는 대신 컴퓨터 속도를 저하시킬 수 있습니다. 모든 웹 브라우저는 저장된 캐시를 삭제하는 편리한 옵션을 제공하지만 그렇게하면 모든 웹 사이트에서 캐시가 삭제됩니다. 따라서 저장된 모든 환경 설정이 손실됩니다. 또한 하나의 플랫폼에 대해서만 명확한 정보를 원할 경우 특정 사이트에 대한 캐시를 지워야 할 수도 있습니다.

특정 웹 사이트에 대해 캐시 된 데이터를 삭제해야하는 경우 프로세스가 약간 까다 롭고 복잡해집니다. 따라서이 기사에서는 다른 웹 사이트의 내용을 변경하지 않고 특정 웹 사이트에 대해서만 캐시를 삭제하는 프로세스를 안내합니다. 중요한 데이터가 영구적으로 손실되지 않도록 지침을주의해서 준수하십시오.
특정 사이트에 대한 캐시를 지우는 방법?
자세한 조사 후 특정 사이트의 캐시를 삭제하는 프로세스를 파악했습니다. 방법은 브라우저마다 다르므로 가장 많이 사용 된 방법 중 일부에 대해서만 방법을 나열했습니다.
Chrome의 경우 :
- " 메뉴 "아이콘을 클릭하고 " 설정 "을 선택하십시오 .

- 내부 설정에서 아래로 스크롤 하여 " 개인 정보 보호 "제목 아래의 " 컨텐츠 설정 "버튼을 클릭하십시오 .
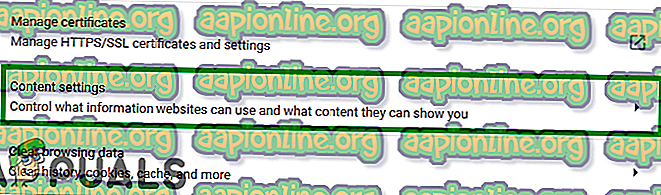
- " 쿠키 "를 클릭 한 다음 " 모든 쿠키 및 사이트 데이터 보기 "를 클릭하십시오 .
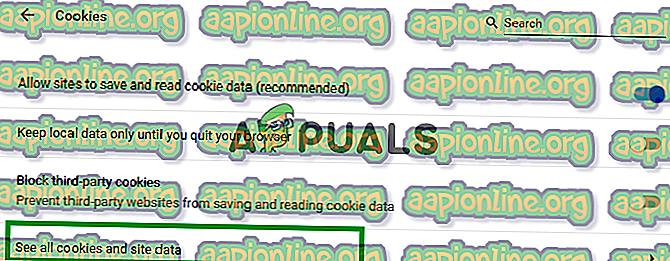
- 검색 창 에 웹 사이트 이름을 입력 하십시오.
- “ 모두 제거 ”버튼을 클릭하여 해당 웹 사이트에서 캐시 된 모든 데이터를 제거하십시오.
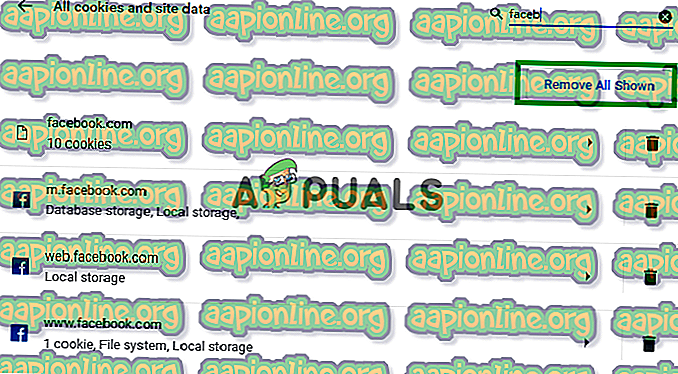
참고 : 사이트 이름을 클릭하고 삭제할 특정 데이터를 선택할 수도 있습니다
- 프롬프트에서 " yes "를 클릭 하면 데이터가 삭제됩니다.
Firefox의 경우 :
- Firefox를 열고 오른쪽 상단 모서리에있는 " 옵션 "아이콘을 클릭하십시오 .

- 왼쪽 창에서 " 개인 정보 및 보안 "탭을 클릭하십시오 .
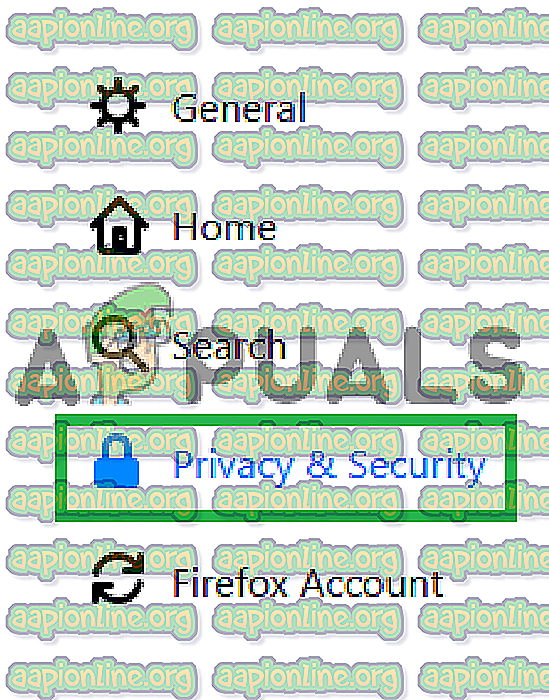
- 아래로 스크롤 하여 쿠키 및 데이터 제목 아래의 " 데이터 관리 "옵션을 클릭하십시오 .
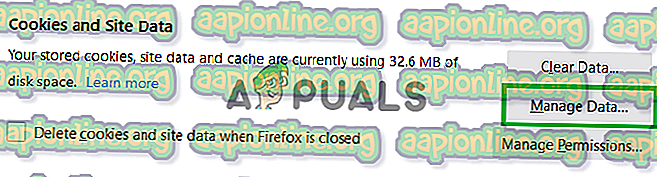
- 목록에서 웹 사이트를 선택 하고 " 선택한 항목 제거 "옵션을 클릭하십시오 .
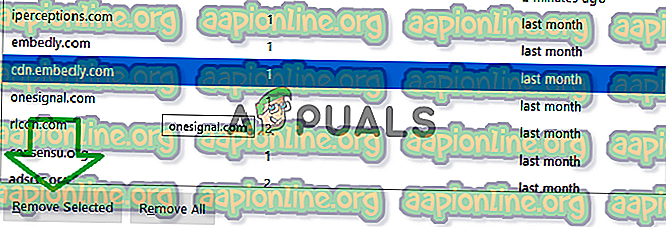
참고 : 검색 막대에 웹 사이트 이름을 입력하여 특정 웹 사이트를 검색 할 수도 있습니다.
- 프롬프트에서 " yes "를 클릭 하면 데이터가 자동으로 삭제됩니다.
Microsoft Edge의 경우 :
- 캐시를 비워야하는 웹 사이트를 엽니 다 .
- 열리면 키보드에서 " F12 "버튼을 누릅니다.

- " 네트워크 "옵션을 클릭 한 다음 " Ctrl "+ " R "을 동시에 누릅니다.

- 페이지가 새로 고쳐 지고 쿠키 가 삭제됩니다.