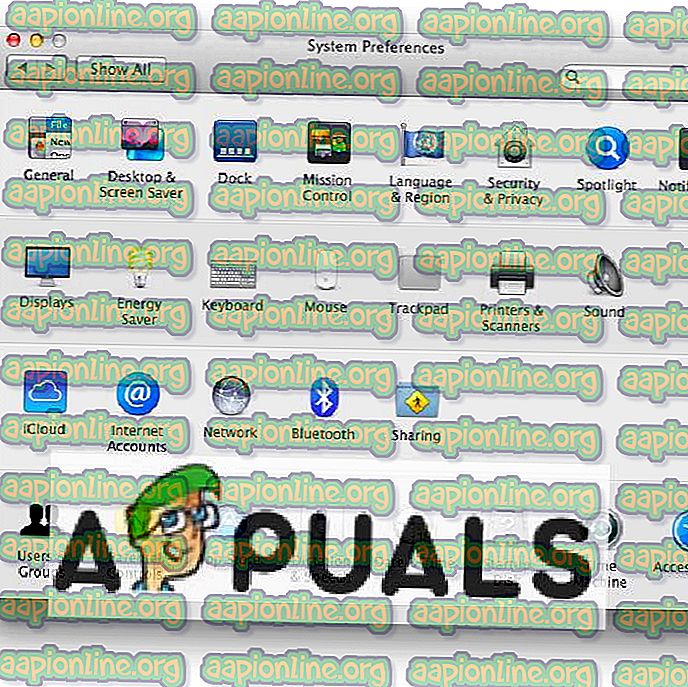어떻게
다른 장치에서 iPhone을 승인하는 방법
이것은 iCloud에 장치 승인을 요청할 때 가장 인기있는 실수 중 하나입니다. Apple은 전적으로 책임을지고 데이터를 안전하게 보호하기 때문에 새로운 iPad 또는 iPhone을 구입하고 iCloud에 서명해도 동일한 질문이 발생합니다. Mac 또는 다른 iOS의 iCloud에서 승인 할 수 있습니다. 먼저 iCloud의 iOS 기기에서 승인하는 방법에 중점을 둘 것입니다.
iCloud의 iOS 기기에서 Mac 승인
새 Mac을 얻거나 Mac OS를 업그레이드하면 iCloud에서 승인해야하며 다음 단계에 따라 수행 할 수 있습니다.
- 먼저 Mac의 시스템 환경 설정 으로 이동하십시오.
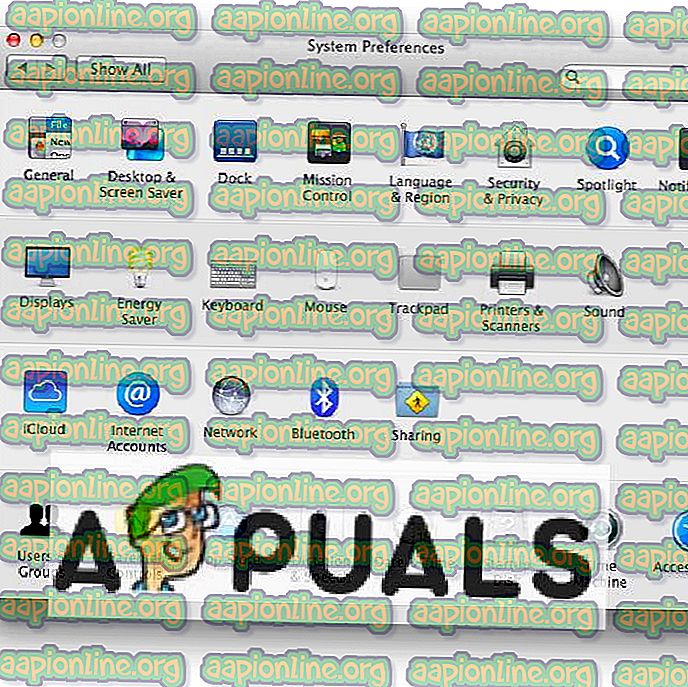
- 다음으로 iCloud를 선택하십시오.
- 이제 iCloud ID 와 비밀번호를 입력하십시오
- 이 작업을 마치면이 Mac을 승인하려면 6 자리 숫자 또는 Apple ID 인증이 필요하다는 것을 상기시켜줍니다. iCloud에 로그인 한 iPhone을 열면 해당 iCloud에 다른 장비가 있다는 메시지가 표시되어 허용 여부를 묻습니다. 허용을 클릭하면 Apple ID 확인 코드가 표시됩니다.
- Apple ID 인증 코드를 입력하면 iCloud에서 Mac을 성공적으로 승인했습니다.
iCloud의 다른 기기에서 iOS 기기 승인
iOS 장비를 승인하는 것은 Mac을 승인하는 것과 매우 유사합니다. 이해해야 할 점이 한 가지뿐입니다.
- 설정으로 이동하여 iCloud를 선택하십시오.
- iCloud ID 와 비밀번호를 입력하십시오.
- 이제 다른 iPhone에서 Apple ID 인증 코드를 받고 6 개의 숫자를 입력하십시오.
- Apple ID 인증 코드를 입력 한 후 iPhone 암호를 입력하라는 메시지가 표시되는 작은 점이 다릅니다. 완료되면 기기 승인을 완료합니다.
데이터 동기화
기기에서 중요한 데이터를 iCloud에 백업 할 수도 있습니다. 다른 장비에서 해당 iCloud 백업 데이터에 접근하려면 동일한 iCloud에 로그인하고 위의 모든 단계를 수행하여 iCloud 백업 데이터를 복원 할 수 있습니다. 그러나 데이터를 다른 iCloud에 동기화하는 다른 방법이 있으므로 다른 iCloud에 로그인하고 상황을 승인 할 필요가 없습니다. 당신이 그것을 원한다면 당신은 "AnyTrans"라는 App Store의 응용 프로그램의 도움이 필요합니다. 쉽고 간단한 원 클릭 데이터 관리자입니다. AnyTrans를 사용하면 영화, 사진, 메시지, 음악 등과 같은 데이터를 제한없이 전송할 수 있습니다. 한 계정에서 다른 iCloud 계정으로 데이터를 동기화하려면 다음 단계를 따르십시오.
- AnyTrans를 다운로드 하여 PC 또는 MAC에 설치하십시오.
- 장치 관리자를 펼치고 iCloud Manager를 클릭하십시오.
- iCloud 계정 추가를 클릭하여 두 개의 iCloud 계정에 로그인하십시오.
- 이제 카테고리 관리 로 스크롤하여 사진을 클릭하십시오.
- 동기화하려는 파일을 선택하고 " To iCloud로 "버튼 을 클릭하면 전송됩니다.