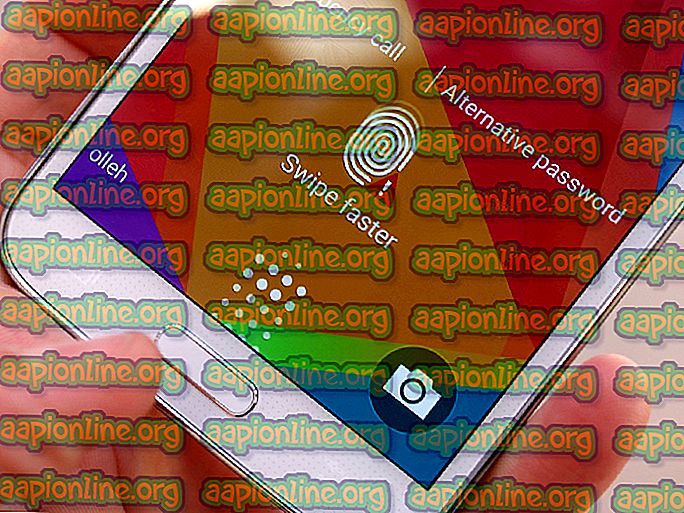'Linux 용 Windows 하위 시스템에 설치된 배포가 없습니다'오류 해결 방법
Bash는 Unix Shell이며 1989 년에 처음 도입 된 명령 언어의 한 형태입니다. Linux 및 MacOS의 기본 로그인 쉘로 널리 배포되었습니다. Linux와 Marcos에서 주로 볼 수 있지만 Windows 10에 설치할 수있는 버전이 있습니다. 그러나 Windows 10에서 Bash를 사용할 수없는 사용자와 " Linux 용 Windows 하위 시스템 "에 대해 많은 불만이 제기되었습니다. 배포가 없습니다 ”오류가 발생했습니다.

"Linux 용 Windows 하위 시스템에 설치된 배포가 없습니다"오류의 원인은 무엇입니까?
여러 사용자로부터 수많은 불만을 접수 한 후 문제를 조사하기로 결정하고 대부분의 사용자에 대한 오류를 해결하는 일련의 솔루션을 고안했습니다. 또한이 오류가 발생하는 원인을 조사하여 아래에 나열했습니다.
- 누락 된 배포 : Windows 용 bash를 설치할 때 Windows 하위 시스템에 설치해야하는 특정 추가 파일이 있습니다. 이러한 파일을 Microsoft Store에서 자동으로 다운로드 할 수 없으면이 오류가 발생합니다.
- 비활성화 된 서비스 : 경우에 따라 백그라운드에서 일반적으로 실행되는 LxssManager 서비스가 최근 업데이트 후 차단 될 수 있습니다. 이로 인해 운영 체제가 오류를 유발할 수있는 bash 쉘을 실행하기 위해 필요한 모든 파일을 확보하지 못할 수 있습니다.
- 잘못된 기본 배포가 선택됨 : 운영 체제의 기본 배포로 Ubuntu를 선택하지 않은 경우이 오류가 발생할 수 있습니다. Ubuntu는 bash 셸을 실행하기위한 필수 배포판이므로
이제 문제의 본질에 대한 기본적인 이해를 마쳤으므로 솔루션을 향해 나아가겠습니다. 충돌을 피하기 위해 제시된 순서대로 구현하십시오.
솔루션 1 : 분배 수동 설치
특정 배포판을 자동으로 다운로드하여 설치할 수없는 경우 명령 프롬프트를 통해 수동으로 배포 할 수 있습니다. 따라서이 단계에서는 필수 배포판을 설치하는 명령을 실행합니다. 그에 대한:
- " Windows "+ " R "버튼을 동시에 눌러 실행 프롬프트를 엽니 다.
- “ cmd ”를 입력 하고“ Shift ”+“ Ctrl ”+“ Enter ”를 눌러 관리 권한을 부여하십시오.

- 다음 명령을 입력하고 Enter를 누르십시오.
lxrun / install

- 그러면 Microsoft Store에서 다운로드가 시작됩니다. 명령 프롬프트에서 요청하면 " Y "를 눌러 다운로드 프로세스를 시작하십시오.
- 문제가 지속되는지 확인 하십시오.
참고 :이 명령은 Power Shell (관리자)에서도 실행할 수 있습니다
해결 방법 2 : 10 분 동안 기다립니다
일부 사용자의 경우 5-10 분 후에 문제가 해결되었습니다. 재부팅 후 종종 특정 프로세스와 서비스를 시작하는 데 시간이 걸립니다. 이로 인해 시작 후 너무 빨리 bash를 실행하려고하면 오류가 트리거 될 수 있습니다. 따라서 컴퓨터 를 부팅 한 후 10 분 이상 기다렸다가 아래 단계를 진행 하는 것이 좋습니다.
해결책 3 : 우분투 설치
컴퓨터에 Ubuntu가 설치되어 있지 않은 경우 bash를 실행하는 데 필요한 매우 중요한 배포판이므로이 오류가 발생할 수 있습니다. Ubuntu를 다운로드하여 설치하려면 아래 단계를 따르십시오.
- 컴퓨터를 다시 시작 하고 계정에 로그인하십시오.
- 이 링크를 클릭 하면 다운로드 페이지가 열립니다.
- “ Get ”옵션을 클릭 한 다음 “Open Microsoft Store ”옵션을 선택하십시오.

- Microsoft Store가로드되면“ Get ”옵션을 클릭 하여 Ubuntu Distribution 다운로드를 시작하십시오.
- 다운로드 프로세스가 완료되면“ Get ”옵션 대신“ Install ”옵션을 클릭하십시오 .

- 우분투가 컴퓨터에 설치 됩니다.
- 문제가 지속되는지 확인 하십시오.
해결 방법 4 : LxssManager 서비스 시작
이 오류가 발생하여 LxssManager 서비스가 비활성화되었을 수 있습니다. 따라서이 단계에서는 LxssManager 서비스를 수동으로 시작합니다. 그에 대한:
- " Windows "+ " R "키를 동시에 눌러 실행 프롬프트를 엽니 다.
- " Services "를 입력하십시오. msc ”를 입력하고 “Enter”를 누릅니다 .

- 아래로 스크롤하여 " LxssManager "서비스를 두 번 클릭하십시오.
- 시작 유형 드롭 다운을 클릭하고 " 자동 "을 선택하십시오.
- " 시작 "옵션을 클릭하고 " 적용 "을 선택 하십시오 .

- “ 확인 ”을 클릭하고 문제가 지속되는지 확인하십시오.