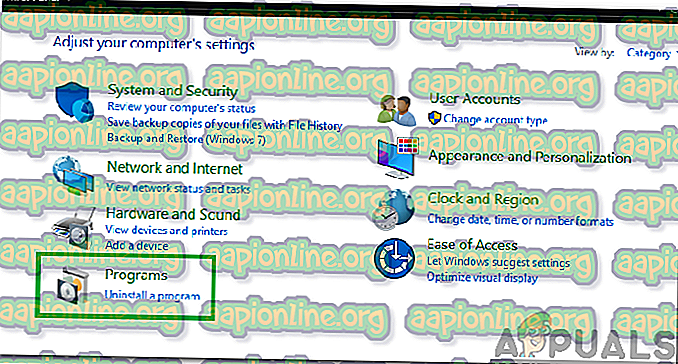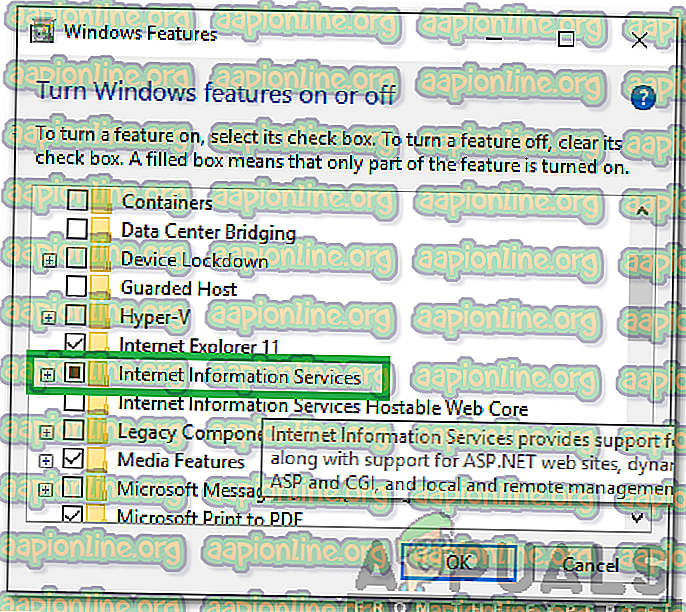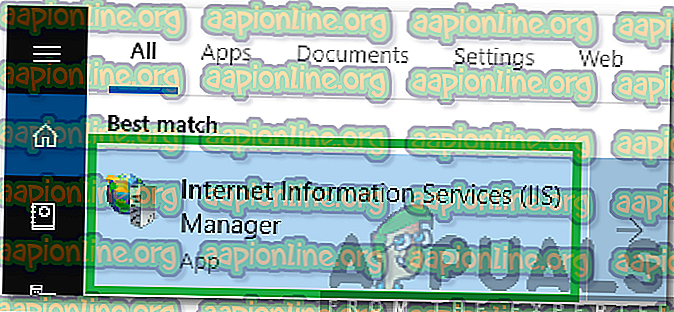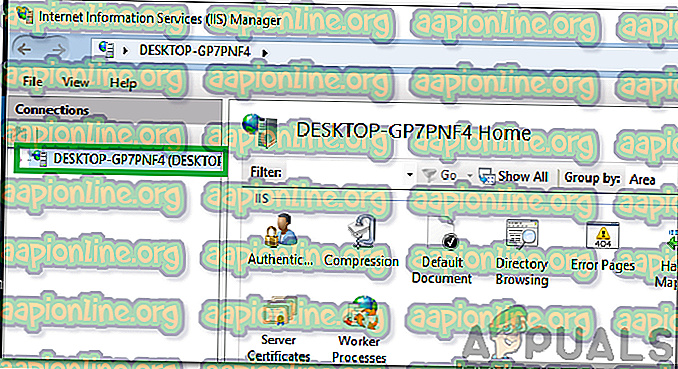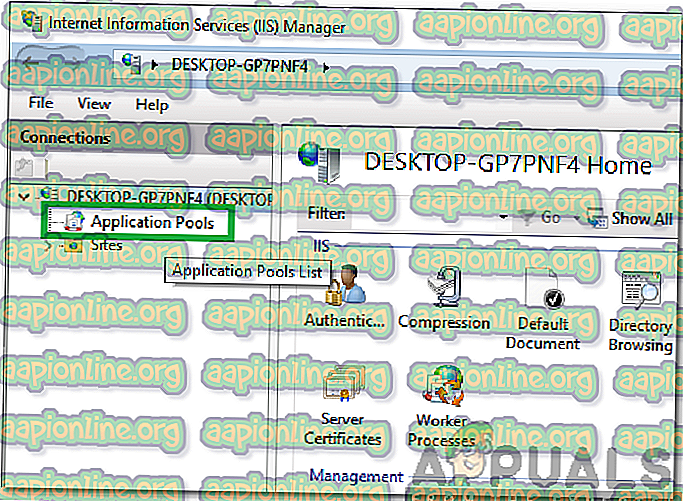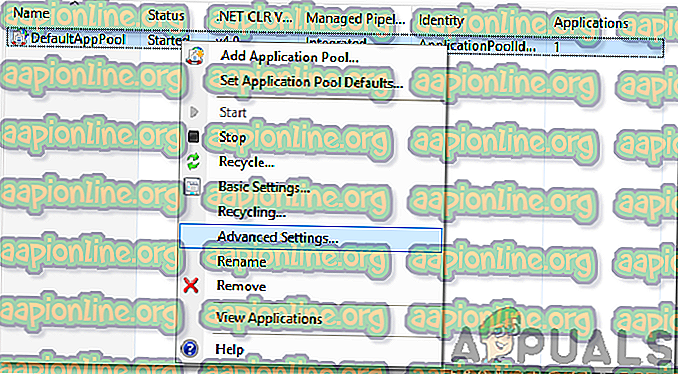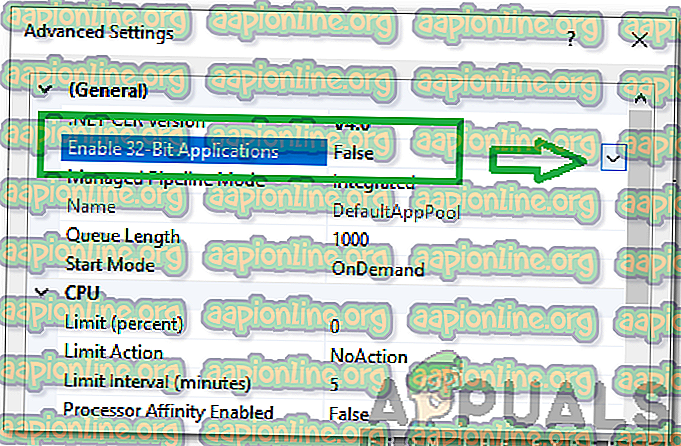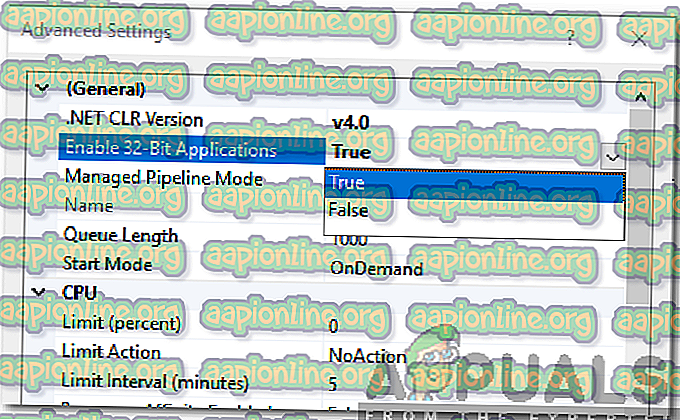어떻게
64 비트 Windows에 32 비트 소프트웨어를 설치하는 방법
사용자가 Windows가 지원하는 "32 비트"및 "64 비트"아키텍처 중에서 선택하기가 더 까다로워집니다. 64 비트가 훨씬 더 빠르고 더 많은 RAM을 처리 할 수 있다는 사실에도 불구하고. 일부 응용 프로그램은 여전히 "32 비트"아키텍처 만 지원합니다. 최신 운영 체제에는 64 비트 아키텍처에서 32 비트 응용 프로그램을 사용할 수있는 옵션이 있습니다. 이것은 같은 컴퓨터에 두 개의“프로그램 파일 시스템”을 두어 이루어집니다.

32 비트 파일 시스템은 Windows가 32 비트 응용 프로그램을 식별하고 이에 따라 정확한 ".dll"파일을 제공 할 수 있도록 "프로그램 파일 (x86)"로 저장됩니다.
64 비트 Windows에 32 비트 소프트웨어를 설치하는 방법은 무엇입니까?
이 기사에서는 64 비트 Windows에 32 비트 프로그램을 설치하는 가장 쉬운 방법을 안내합니다. 이 작업을 수행하려면 아래 가이드를 따르십시오
- " Windows "+ " S "키를 동시에 눌러 검색을 엽니 다.
- "제어판 "을 입력 하고 첫 번째 옵션을 클릭하십시오 .

- " 프로그램 "옵션을 클릭 한 다음 " Windows 기능 켜기 또는 끄기 "버튼을 선택하십시오.
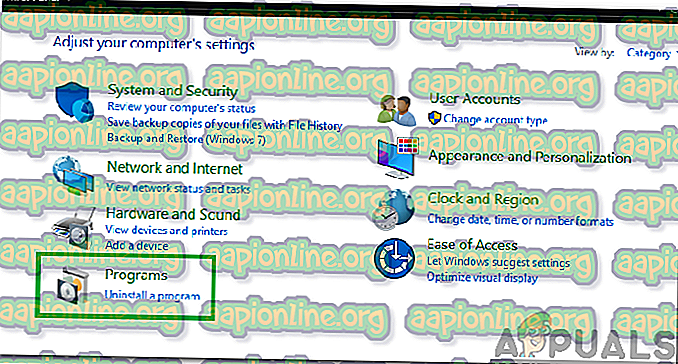
- “ 인터넷 정보 서비스 ”박스를 체크 하고“ 확인 ”을 클릭하십시오.
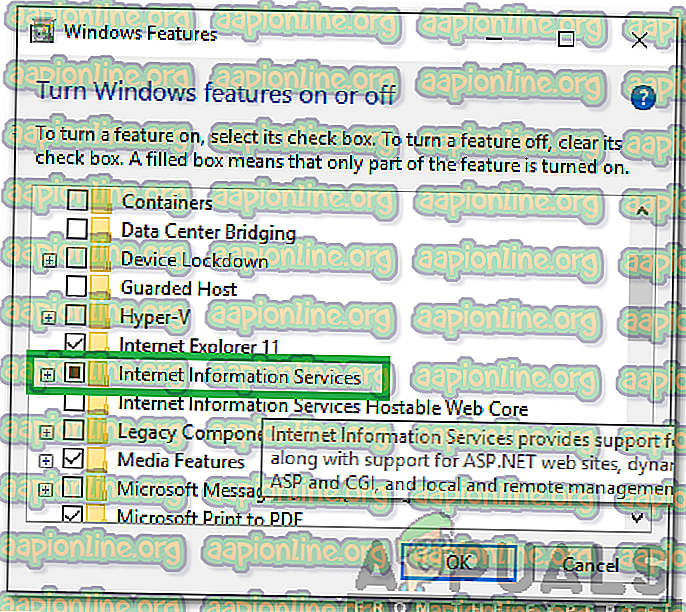
- Windows 가 기능을 활성화하기 시작하고 프로세스가 완료 될 때까지 기다립니다 .
- " Windows "+ " S "키를 동시에 눌러 검색 을 엽니 다.
- “ 인터넷 정보 서비스 ”를 입력 하고 첫 번째 옵션을 클릭하십시오 .
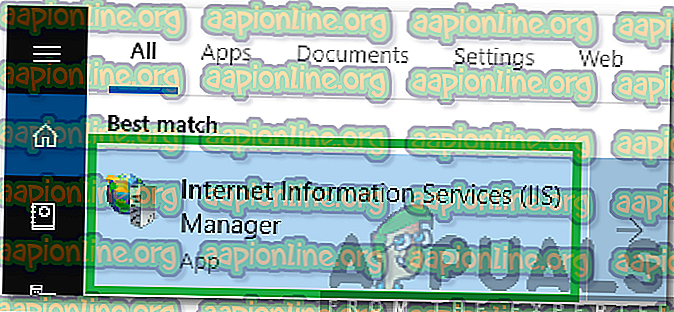
- 왼쪽 창에서“ 데스크탑 ”옵션을 두 번 클릭하십시오 .
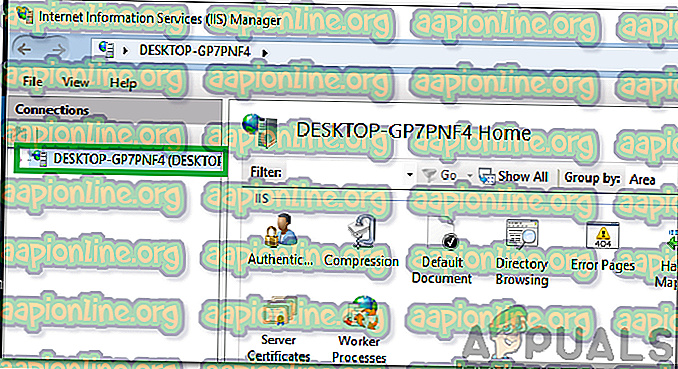
- “응용 프로그램 풀 ”을 두 번 클릭하십시오 .
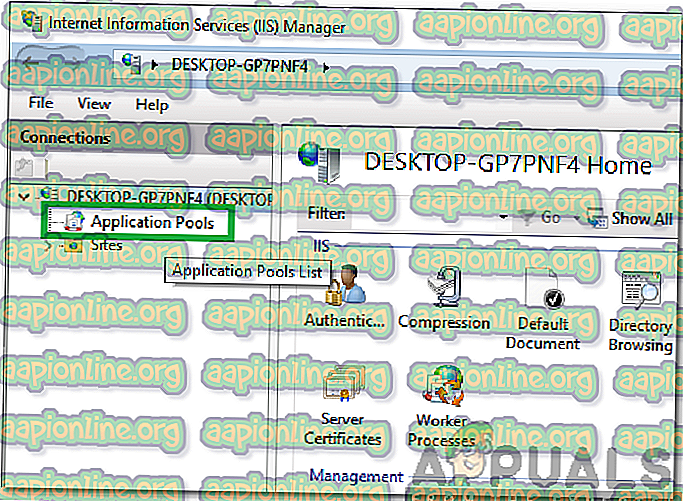
- 오른쪽 – “기본 응용 프로그램 풀” 옵션을 클릭하고 “고급 설정 ”을 선택하십시오 .
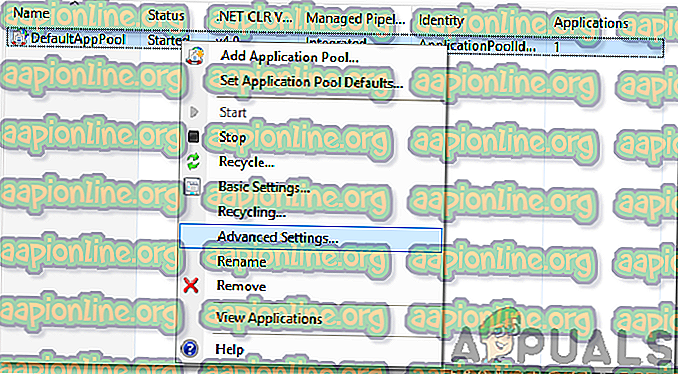
- " General "제목 아래 " Enable 32 – Applications "옵션을 클릭 하고 " False "값 앞에있는 " dropdown "을 클릭하십시오 .
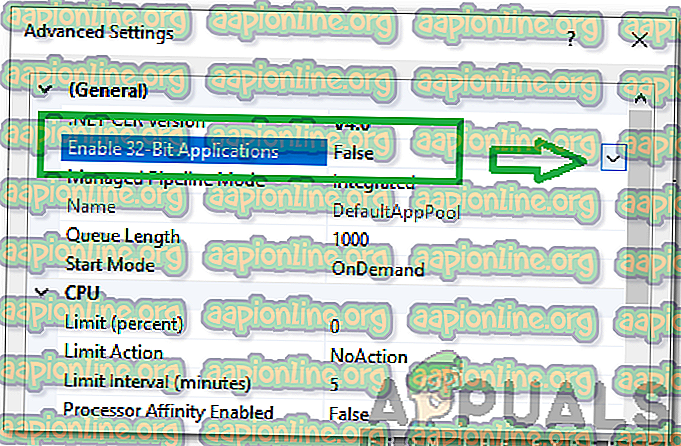
- " True "를 선택 하고 "확인"을 클릭하십시오.
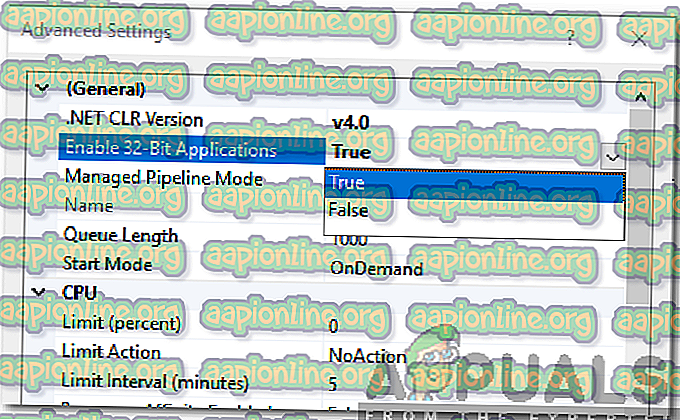
- 32 비트 소프트웨어를 설치 하고 문제가 지속되는지 확인 하십시오.