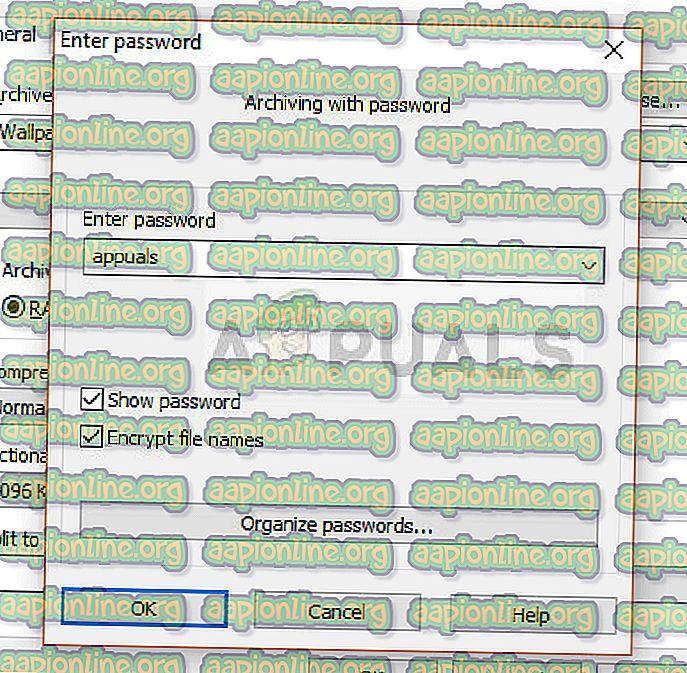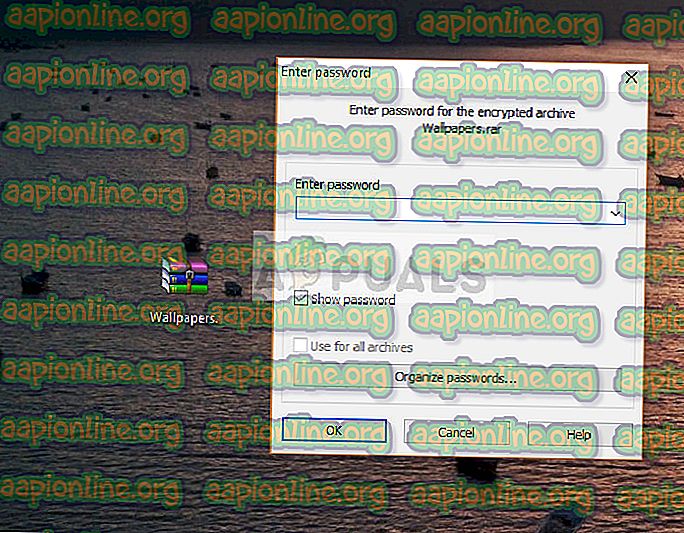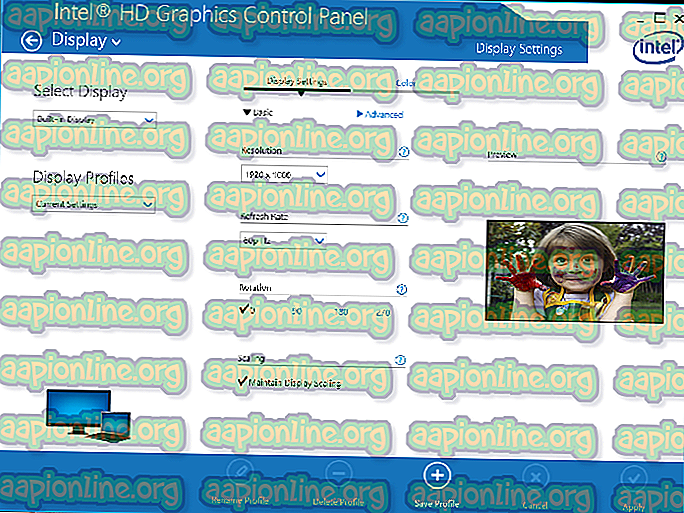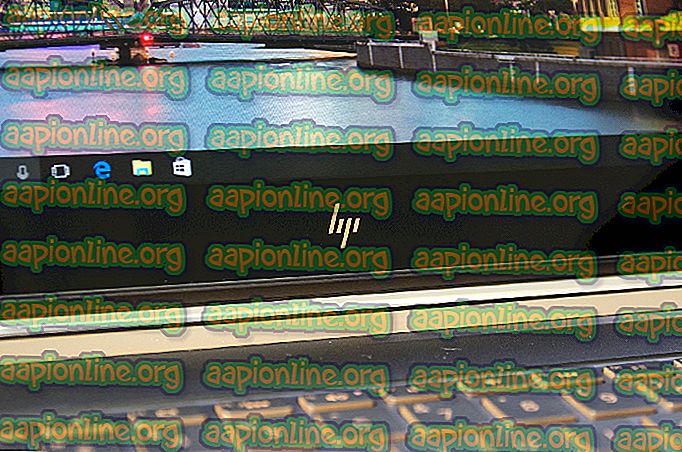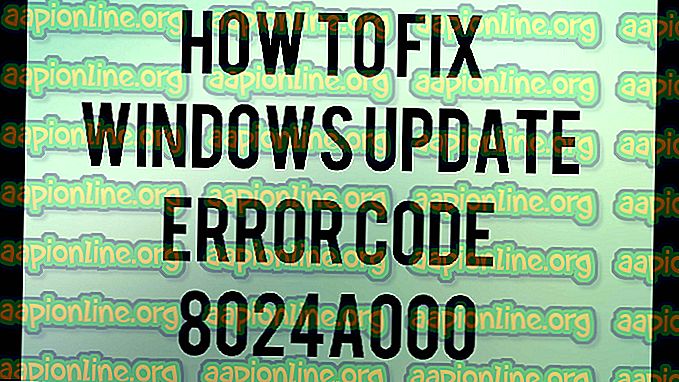Zip 파일을 암호로 보호하는 방법
파일을 압축하면 파일 크기가 줄어들어 파일 전송이보다 쉽고 강력 해집니다. Zip 클라이언트는 사용자가 열 때마다 Zip 파일에 암호를 설정할 수 있도록합니다. 이것은 보안 검사를 허용하며 암호를 아는 사람들 만 파일에 액세스 할 수 있습니다.

zip 폴더에있는 파일을 비밀번호로 보호하려면 압축 클라이언트가 필요합니다. 이 클라이언트는 암호 통합을 지원하는 모든 압축 응용 프로그램 일 수 있습니다. 우리는 가장 인기있는 우편 클라이언트를 살펴보고 압축 파일을 암호로 보호하는 방법에 대해 설명합니다.
방법 1 : WinRAR 사용
WinZip은 거의 모든 플랫폼 (Windows, iOS, macOS 및 Android)을 지원하며 파일을 압축 또는 압축 해제 할 수있는 파일 보관 기 및 압축기입니다. 1995 년부터 사용되어 왔으며 거의 모든 주요 작업장과 개인용으로 '가는'선택입니다. 시작하기 전에 PC에 WinRAR 클라이언트가 설치되어 있는지 확인하십시오. 공식 웹 사이트에서 다운로드 할 수 있습니다.
- 클라이언트를 다운로드하여 컴퓨터에 설치하십시오. 응용 프로그램을 시작하고 화면 상단에있는 추가 버튼을 클릭하십시오. 아래의 탐색기를 사용하여 추가 할 파일을 선택한 다음 추가 를 클릭 하십시오 .

- 압축 파일 이름을 선택하고 필요한 경우 아카이브 형식을 변경하십시오. 이제 비밀번호 설정을 클릭하십시오 .

- 설정하려는 비밀번호를 선택한 다음 확인 을 클릭하십시오. 이제 리디렉션 될 때 이전 창에서 확인을 다시 클릭하면 보관 프로세스가 시작됩니다.
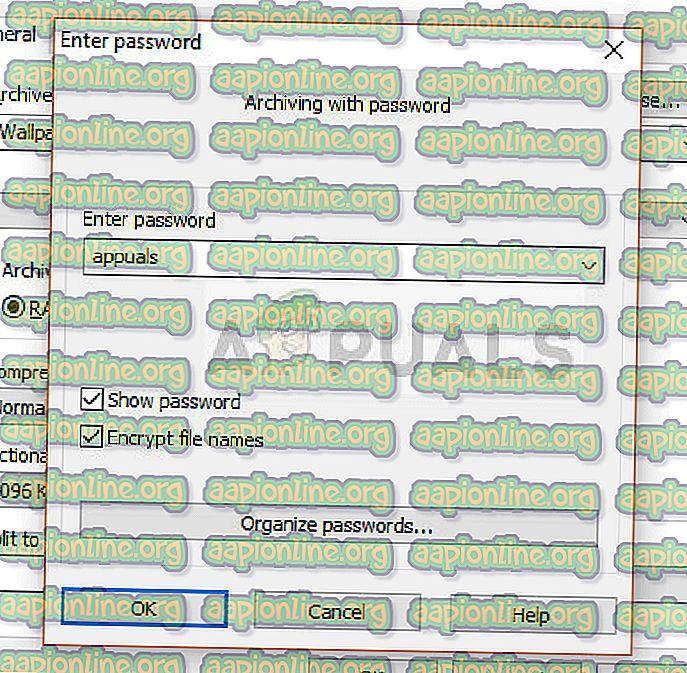
- 이제 아카이브를 열 때마다 액세스 권한이 부여되기 전에 비밀번호 를 입력해야 합니다 . 보관 프로세스 후 보관 된 파일을 열어서이를 다시 확인할 수 있습니다.
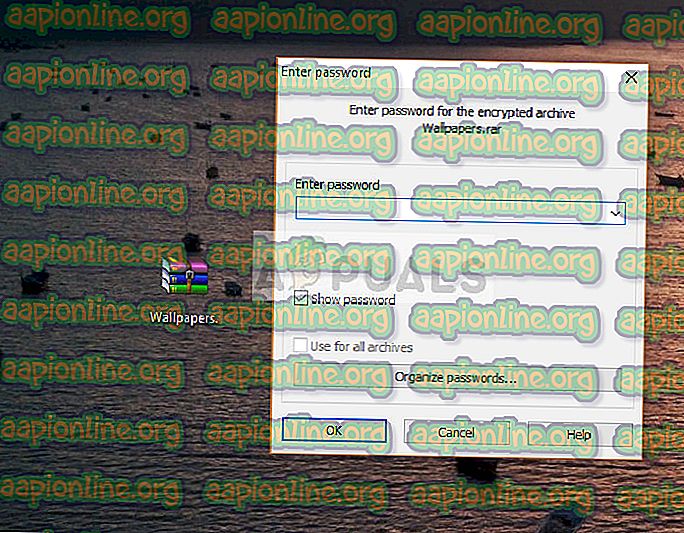
기존 압축 파일의 비밀번호를 추가하려면 아카이브 변환 유틸리티를 사용하여 필요한 비밀번호를 설정할 수 있습니다. 암호를 잊어 버린 경우 압축을 풀고 다시 압축 할 필요가 없습니다.
- WinRAR 애플리케이션을 열고 도구를 클릭 한 후 아카이브 변환을 선택 하십시오 .

- 아카이브 유형 에서 zip 옵션이 선택되어 있는지 확인하십시오. 추가 를 선택하고 비밀번호를 추가 할 압축 파일을 선택 하십시오 .

- 찾아보기 를 클릭하여 아카이브 된 파일을 저장할 위치를 선택한 다음 압축 을 클릭하십시오.

- 비밀번호 설정을 클릭하고 압축 파일에 대해 설정하려는 비밀번호를 입력하십시오.

- 프로세스를 계속 진행하려면 확인 을 클릭하십시오. 마법사가 파일을 변환하고 보관 된 폴더를 보호 된 암호로 몇 초 만에 사용할 수 있습니다.
방법 2 : 7-Zip 사용
7-zip은 오픈 소스이며 WinRAR과 동일한 기능을 가진 무료 소프트웨어입니다. WinRAR과 달리 7-zip은 기능을 계속하기 위해 $ 30의 정식 버전을 구매하도록 요구하지 않습니다. WinRAR에서 팝업을 해제 할 수 있지만 여전히 사용자를 화나게합니다. 7-zip을 사용하여 비밀번호를 추가하는 방법은 매우 간단하며 앞에서 본 것과 비슷한 방법으로 수행 할 수 있습니다.
이 프리웨어의 단점은 이미 압축 된 파일에 암호를 추가 할 수 없다는 것입니다. 먼저 압축을 풀고이 마법사를 사용하여 다시 압축해야합니다.
- 압축하려는 파일 또는 폴더를 마우스 오른쪽 단추로 클릭하고 7-Zip> 아카이브에 추가를 선택하십시오.

- 이제 아카이브 형식을 선택하고 암호화 아래에 비밀번호를 입력하십시오. 암호화 방법 을 원하는대로 변경할 수도 있습니다.

- 확인을 눌러 저장하고 종료하십시오. 이제 열어서 아카이브를 확인하고 비밀번호 프롬프트가 있는지 확인할 수 있습니다.
방법 3 : WinZip 사용
WinZip은 보관 기록에서 오래된 플레이어 중 하나이며 파일 압축 및 보관을위한 최고의 선택 중 하나로 선정되었습니다. 다른 아카이브 유틸리티와 동일한 기능을 가진 간단한 인터페이스를 허용합니다. 그러나 WinRAR과 마찬가지로 WinZip은 약 $ 40의 정식 버전을 구매하라는 메시지를 표시합니다. 여전히 시험판을 사용하여 압축 파일을 암호로 보호 할 수 있습니다.
- 컴퓨터에 WinZip을 설치하고 시작한 다음 추가를 선택 하십시오 .
- 이제 아카이브에 새 파일을 추가하기위한 작업을 확인하라는 메시지가 표시되고 작은 창이 나타납니다. 추가 된 파일 암호화를 클릭하십시오.

- 설정하려는 비밀번호를 입력하고 추가를 클릭하면 비밀번호로 보호되는 아카이브가 작성됩니다.

- Zip 파일을 테스트하고 열 때 비밀번호를 묻는 메시지가 표시되는지 확인하십시오.
압축 파일에 비밀번호를 설정하는 데 가장 많이 사용되는 클라이언트를 나열했습니다. 언급 된 가격은 통지없이 변경 될 수 있습니다. 아카이브에 비밀번호를 추가 할 때 문제가 발생하면 아래 의견에 언급하면 최선을 다해 도와 드리겠습니다.