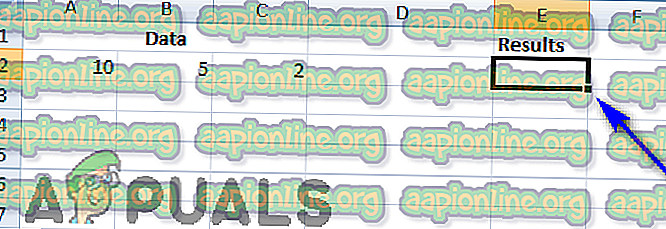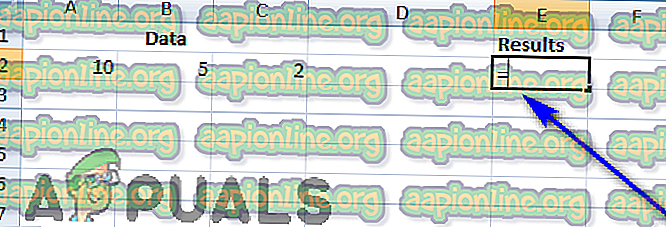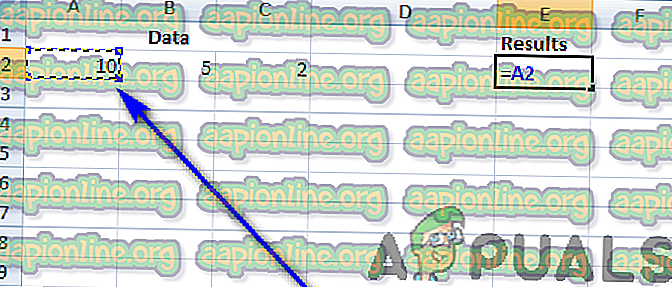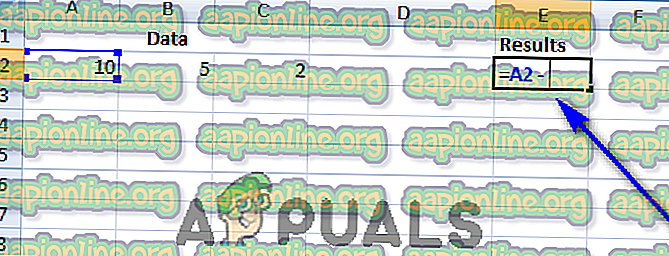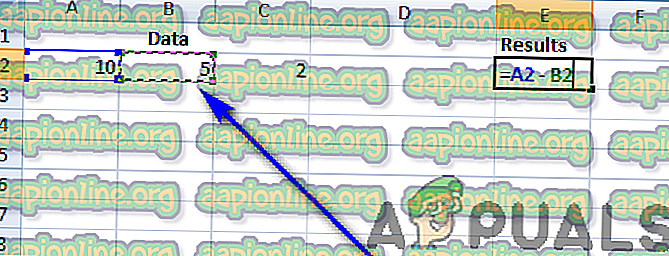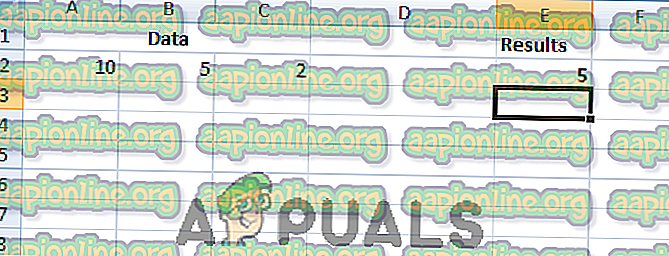Excel에서 빼기를 수행하는 방법
Microsoft Excel은 컴퓨터에서 사용할 수있는 최고의 워크 시트 프로그램 인 워크 시트 프로그램입니다. Excel은 워크 시트 프로그램과 관련하여 작물의 크림입니다. 즉, 평균 워크 시트 프로그램이 수행하는 모든 작업을 수행하고 더 잘 수행합니다. 워크 시트 프로그램은 레코드 보관 및 계산을보다 쉽게 수행 할 수 있도록 설계되었으므로 Excel에서 빼기 연산과 기타 여러 가지 수학 연산을 자체적으로 수행 할 수있는 기능 만 적합합니다. 그러나 컴퓨터에는 문제가 없으므로 Excel에서 빼기 연산을 수행 할 수는 있지만 원하는대로 빼기 연산을 수행하도록 지시해야합니다. Excel에서 말하는 것으로 알려진 것을 작성하여 특정 수학 연산을 수행하도록 Excel에 지시합니다. 빼기 수식의 다양한 변형이 실제로 어떻게 보이는지 다음과 같습니다.

Excel Formulae : 기본 안내서
수식은 Excel에서 프로그램이 일반적으로 수학적인 특정 작업을 수행하도록 지시하고 각 작업을 수행해야하는 위치를 프로그램에 알리기 위해 사용하는 매체입니다. 이 가이드에서는 빼기 수식 만 다룰 것이며, 프로그램에서 빼기 연산을 수행하기 위해 Excel에서 빼기 수식을 만들고 사용하기 위해 알아야하는 모든 기술적 세부 사항이 있습니다.
- Excel에서 수식을 만들려면 등호 ( = )를 사용합니다. 등호는 프로그램 다음에 기호 다음에 오는 것이 공식이라는 것을 알려줍니다.
- Excel 수식에서는 실제 데이터 (예 : 숫자)와 셀 참조 (각 작업을 수행 할 데이터가 포함 된 스프레드 시트의 셀에 대한 영숫자 참조)를 모두 사용할 수 있습니다.
- Excel에서는 프로그램이 수행 할 작업의 수식이 작업 결과를 표시 할 셀에 입력됩니다.
- 이 가이드에서는 빼기 연산에 대한 수식 만 다루며 Excel에서 빼기 연산의 기호는 대시 ( – )입니다.
- Excel은 사용자가 Enter 키를 누를 때 수식이 완료된 것으로 인식하므로 수식을 입력 하고 Enter 키를 누르면 수식을 만드는 모든 작업이 수행됩니다.
빼기 연산에 대한 수식 만들기
Excel 공식에 대해 알아야 할 것이 많지만 개념의 기본 사항을 일단 알고 나면 자신 만의 공식을 작성하여 실용화 할 수 있습니다. 프로그램에서 빼기 연산을 수행하기 위해 Excel에서 빼기 수식을 만들려면 다음과 같이하십시오.
참고 : 아래에 나열되고 설명 된 단계는 사용자가 Excel에서 스프레드 시트의 B2 셀에 포함 된 데이터 5 에서 10 을 빼고 스프레드 시트의 A2 셀에 포함 된 데이터를 빼려는 인스턴스를 기반으로합니다. 정확한 상황에 관계없이 단계는 동일하게 유지됩니다. 공식이 작동하도록 설계된 데이터 또는 셀 참조와 같은 요소를 약간만 수정하면됩니다.
- 먼저 Excel에서 수행 할 빼기 연산의 결과를 표시 할 셀로 이동 한 다음 셀을 클릭하여 선택하십시오.
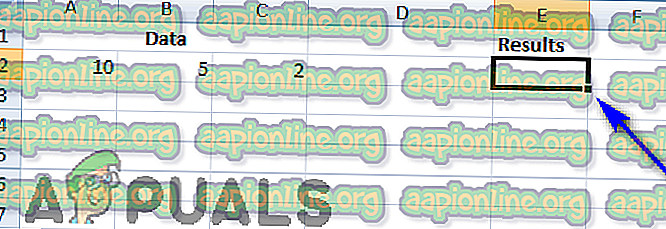
- 셀에 등호 ( = )를 입력하여 수식을 시작하십시오.
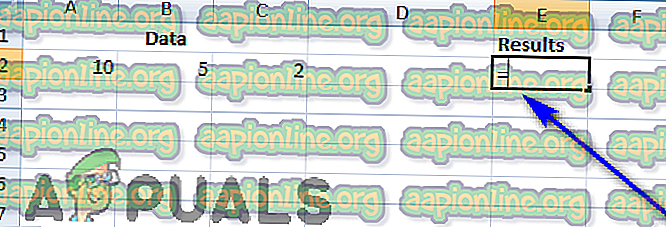
- 데이터 삽입 Excel은 빼기 작업을 선택한 셀에 수행하여 Excel에서 작업을 수행 할 두 수량 사이에 대시 ( – )를 추가해야합니다. 여러 가지 다양한 방법으로 작업을 수행 할 수 있습니다. 작업을 수행하려는 데이터 (이 경우 10 – 5 )를 입력하고 Excel을 포함하는 셀을 향하는 영숫자 참조를 입력 할 수 있습니다. 작업을 수행 할 데이터 (이 경우 A2 – B2 ) 또는 문제의 셀을 하나씩 클릭하여 클릭하면 수식에 대한 참조가 자동으로 수식에 추가됩니다 ( A2 셀 클릭, 입력) 대시 ( – )를 누른 다음 셀 B2 를 클릭하십시오 (이 경우).
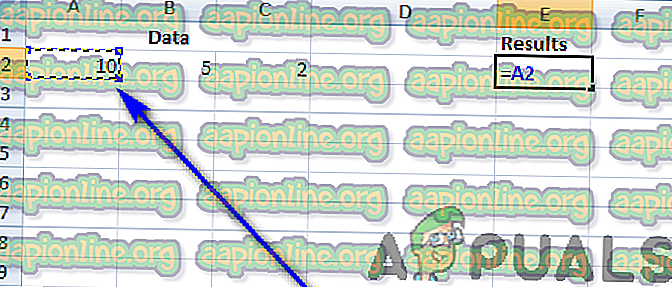
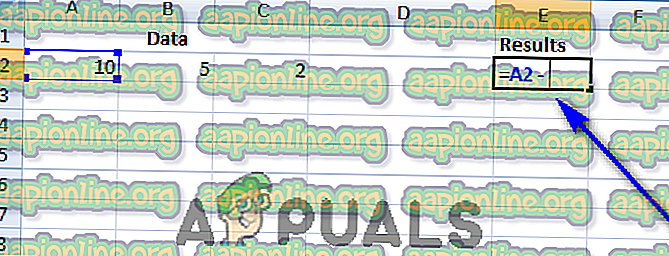
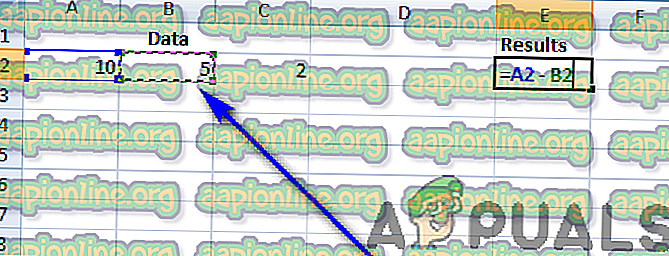
- 키보드에서 Enter 키를 눌러 수식이 완료되었으며 이제 지정된 작업을 수행해야한다는 것을 Excel에 알립니다.
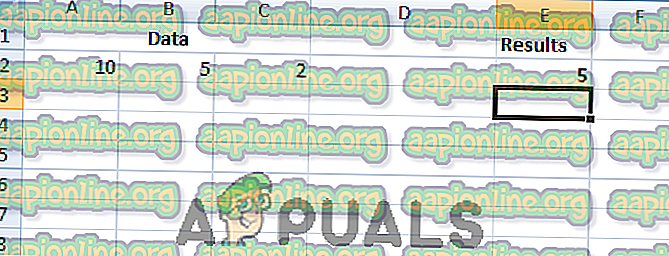
키보드에서 Enter 키 를 누르면 Excel에서 지정된 빼기 작업을 수행하고 선택한 셀에 결과 (이 경우 숫자 5 )가 나타납니다. 선택한 셀에는 빼기 연산의 결과가 표시되지만이 셀을 클릭하면 작성한 수식이 Excel의 수식 표시 줄에 표시됩니다.

빼기 공식의 예
Excel의 빼기 수식이 어떻게 표시되는지 잘 모르는 경우 개념과 그 기능을보다 잘 이해하는 데 도움이 될 수있는 빼기 수식의 예는 다음과 같습니다.
= 10 – 5
= A2 – B2
= A2 – B2 – C2
= A2 / C2 – B2
= (A2 – B2) / C2

수식의 셀 참조> 수식의 원시 데이터
앞에서 언급 한 것처럼 원시 데이터와 Excel에서 빼기 수식 (또는 그 문제에 대한 다른 종류의 수식)을 만들 때 처리하려는 원시 데이터가 포함 된 셀에 대한 참조를 모두 사용할 수 있습니다. 그러나 권장되는 작업 과정은 사용자가 만든 모든 수식에 셀 참조를 사용하는 것입니다. 정확한 셀 참조를 입력해도 괜찮지 만 포인트 앤 클릭 기능을 사용하여 셀 참조를 작성하고 수식에 삽입하면 사람의 실수와 부정확 한 입력의 위험을 거의 완전히 제거 할 수 있습니다.
셀 참조를 입력하면 거꾸로됩니다. 만약 어느 시점에서 선택된 셀에 미미한 변화가 포함되어있는 미가공 데이터가 조금이라도 변경되면 미가공 데이터가 변경 되 자마자 공식이 포함 된 셀에 변경이 자동으로 반영됩니다 사용자가 한 손가락을 들지 않아도 Enter 키를 눌렀습니다. 수식에서 셀 참조를 사용하고 정직하게 생각하여 원시 데이터를 변경해야하는 경우 수식을 변경할 필요가 없습니다. 정직하게 말해서 조작해야하는 데이터가 포함 된 셀을 가리키고 클릭하기 만하면됩니다. 원시 데이터 또는 영숫자 참조를 직접 입력하는 것보다 빠릅니다. 그렇기 때문에 작동하는 원시 데이터가 어떻게 내려가더라도 변경되지 않을 것이라고 확신하지 않는 한 셀 참조는 수식을 만들 때가는 길입니다. 또한 생성 한 수식 내에서 원시 데이터와 셀 참조를 조합하여 사용할 수있는 옵션도 있습니다.
고급 수식 엔지니어링
이전에 여러 차례 언급했듯이 빼기는 Excel에서 수행 할 수있는 유일한 수학 연산이 아니며 빼기 연산을 수행하는 데 사용되는 것보다 훨씬 고급 수식을 만드는 것은 매우 쉽습니다. Excel에서 데이터에 대해 수행하려는 작업에 대해 올바른 원시 데이터 또는 셀 참조와 올바른 수학 연산자를 입력하기 만하면됩니다. Excel에는 비교적 복잡한 수학 연산을위한 수식이 표시 될 때 따르는 특정 연산 순서가 있습니다. Excel의 연산 순서는 다음과 같습니다. 괄호로 묶은 연산 – ( 및 ) – 다른 연산 앞에 지수 계산 (예 : 4 ^ 5)이 뒤 따르고 곱셈과 나눗셈 ( * 및 /로 표시)이 수행됩니다. ) 중 더 먼저 덧셈과 뺄셈 (수학적 연산자 + 및 –으로 표시됨) 중 더 먼저옵니다. 기본적으로 Excel은 보편적으로 수용되고 구현되는 BODMAS 작업 순서를 따릅니다.