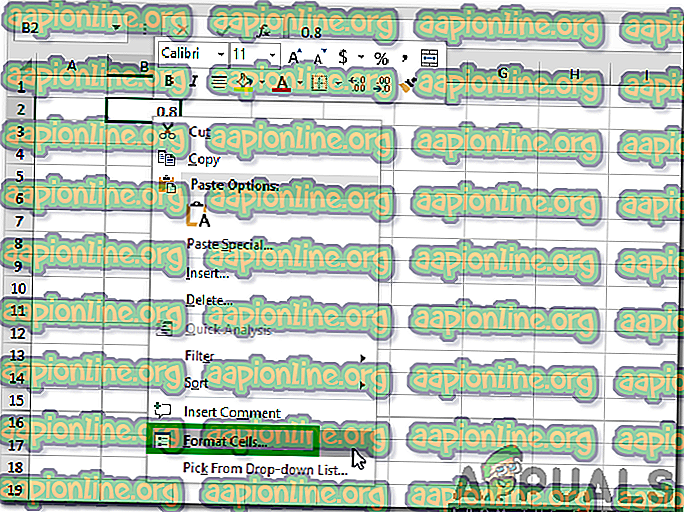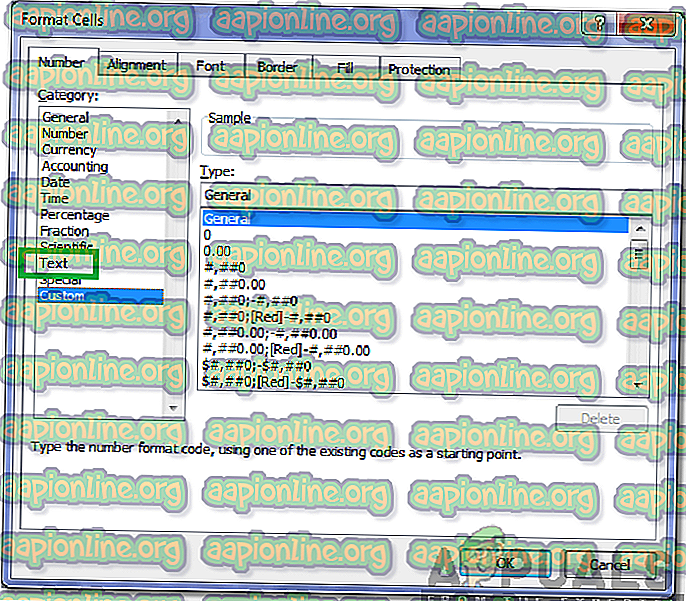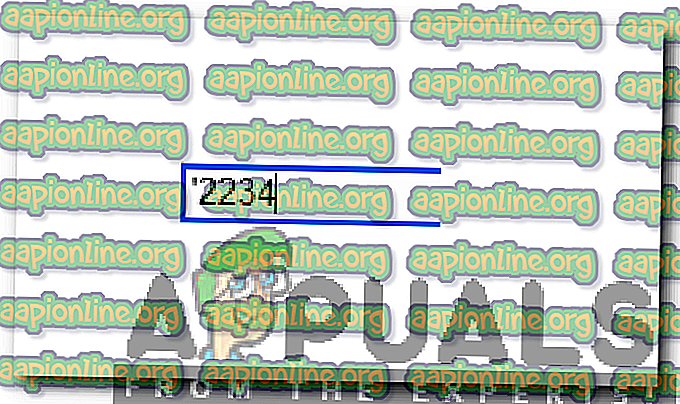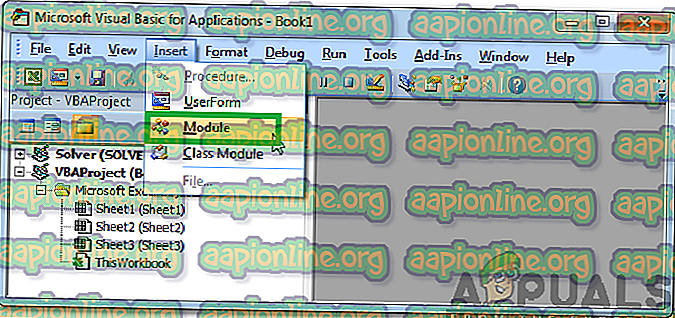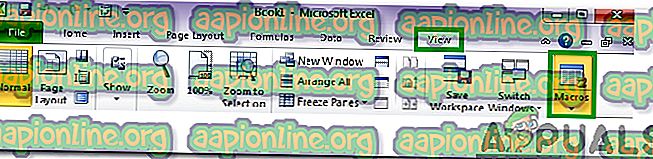어떻게
숫자 변경에서 Excel을 중지하는 방법?
Excel은 Microsoft에서 개발 및 배포 한 스프레드 시트 프로그램입니다. Microsoft Office 제품군의 일부로 사무에 사용되는 가장 중요한 프로그램이 포함되어 있습니다. Excel은 완벽한 성능과 수많은 기능으로 인해 지난 몇 년 동안 업계 표준이되었습니다. 이 기사에서는 자동으로 숫자 서식을 지정하지 못하게하는 가장 쉬운 방법을 알려줍니다.

숫자 변경에서 Excel을 중지하는 방법?
일부 사용자는 입력 한 숫자가 자동으로 날짜 또는 다른 형식으로 포맷 된 것으로 관찰되었습니다. 다음은 Excel에서 숫자 서식을 자동으로 지정하지 못하게하는 가장 쉽고 효과적인 방법 중 일부입니다.
방법 1 : 형식 변경
Excel에서 숫자 서식이 자동으로 표시되지 않도록 숫자 형식이 올바르게 구성되어 있어야합니다. 따라서이 단계에서는 형식을 재구성합니다. 그에 대한:
- " Shift "를 누르고 숫자를 입력 할 셀을 선택하십시오.
- 셀을 선택한 후 마우스 오른쪽 버튼을 클릭하고“ 셀 서식 ”을 선택하십시오.
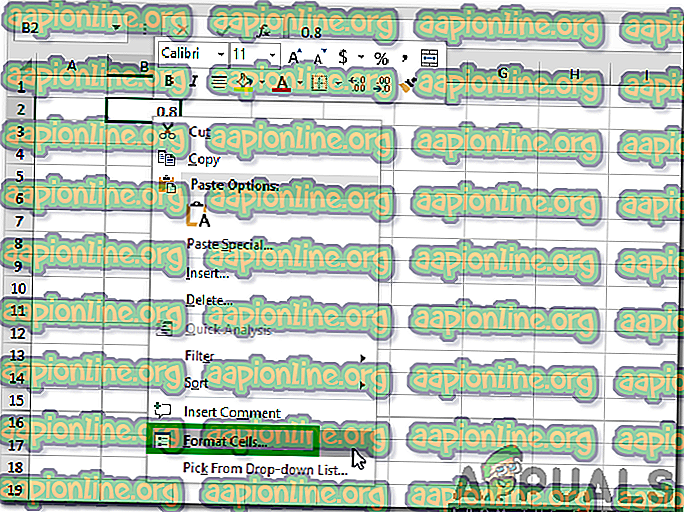
- “ 텍스트 ”를 클릭하고“ 확인 ”을 누르 십시오 .
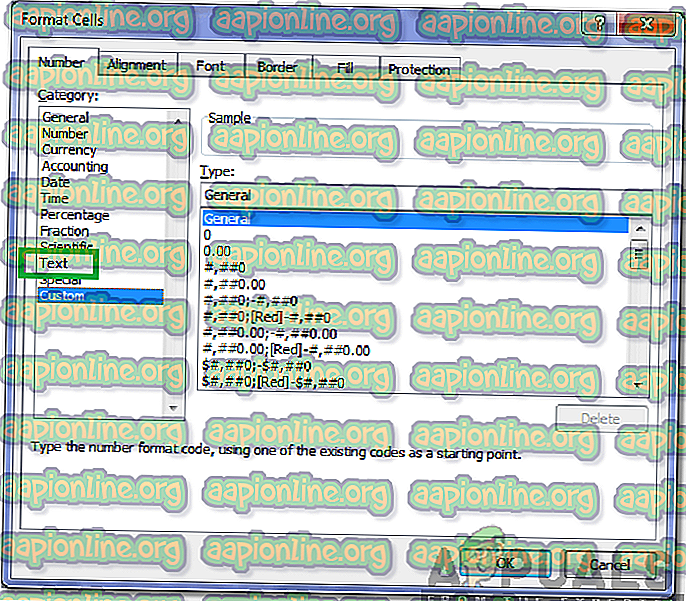
- 선택한 셀에 숫자를 입력 하고 문제가 지속되는지 확인하십시오.
방법 2 : 추가 부호 입력
셀의 형식을 변경하는 것이 편리한 방법이 아닌 경우 숫자를 입력하기 전에 기호를 추가하면 Excel에서 숫자가 다시 포맷되지 않습니다. 그에 대한:
- 숫자를 입력 할 스프레드 시트를 시작 하십시오.
- 숫자를 추가 할 셀을 클릭 하고 '' '(숫자) "와 같은 숫자를 입력하십시오.
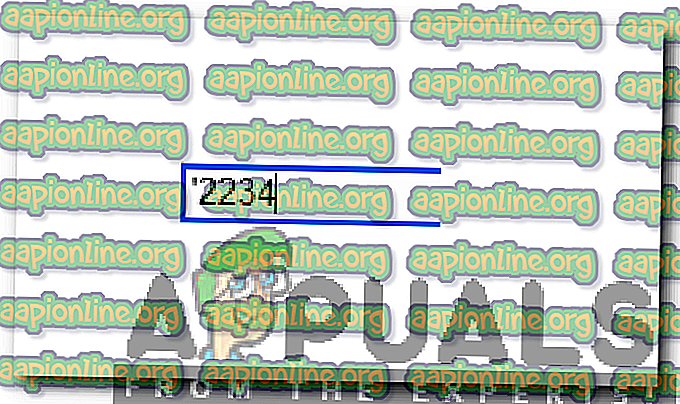
- 숫자를 기록하기 전에 '' '' '기호를 입력하면 Excel에서 해당 셀의 형식을 " 텍스트 "로 간주합니다.
방법 3 : 코드 사용
위의 방법이 너무 많은 작업으로 보이는 경우 모든 통합 문서에서 "텍스트"서식을 적용하도록 Excel을 자동으로 구성 할 수 있습니다. 이를 위해 일부 코드는 통합 문서 코드 모듈 내에 입력해야합니다. 그렇게하려면 :
- 다음 코드를 선택하고 마우스 오른쪽 버튼으로 클릭 한 다음 " 복사 "를 선택하십시오.
Private Sub Workbook_Open () Dim sh Me.Sheets sh.Cells.NumberFormat = "@"다음 끝 Sub의 각 워크 시트
- 코드를 추가 할 통합 문서를 엽니 다 .
- "Alt" + " F1 "키를 동시에 누릅니다.
- “ 삽입 ”을 클릭하고“ 모듈 ”을 선택하십시오.
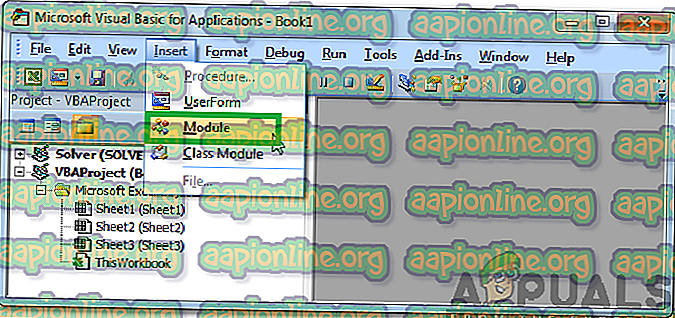
- 커서가 깜박이는 위치에서 " Edit "를 선택하고 " Paste "를 선택하십시오.
- “ 확인 ”을 클릭 하여 추가하십시오.
- " 보기 "탭을 클릭하고 " 매크로 "를 선택하십시오.
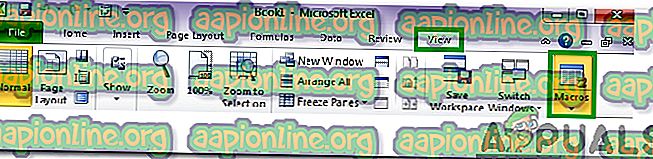
- 추가 된 코드를 선택 하여 실행하십시오.