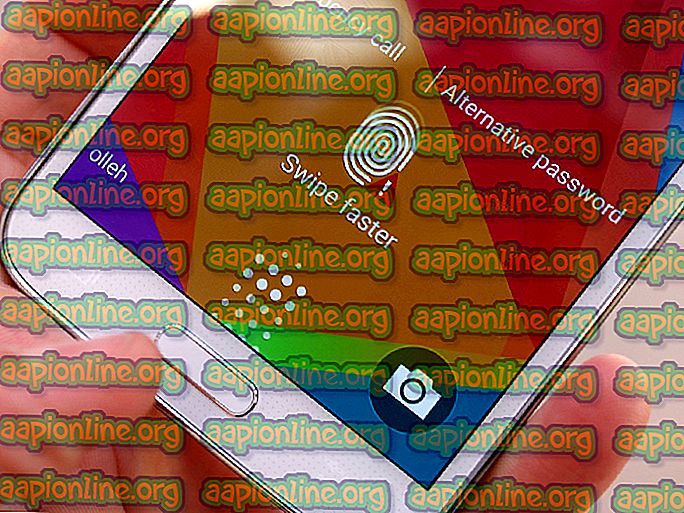Wake-on-Lan을 사용하여 PC를 원격으로 켜는 방법
전원 버튼을 누르지 않고 몇 마일 떨어진 곳에서 컴퓨터를 켤 수 있다는 아이디어가 마음에 드십니까? 이것이 구현하려는 것이면 운이 좋을 것입니다. Wake-on-Lan 은 바로 그렇게 할 수있는 기술입니다. 작동 방식, 활성화 방법 및 설정에 사용할 프로그램은 다음과 같습니다.

Wake-On-Lan은 무엇입니까?
Wake-on-LAN 기술 (약칭 WoL)은 꺼진 컴퓨터를 깨우기위한 산업 표준입니다. 그러나 전원이 꺼진 컴퓨터는 실제로 완전히 꺼져있는 것이 아니라 실제로 매우 낮은 전원 모드로 유지됩니다 .
저전력 모드는 전원이 꺼져있는 동안 컴퓨터가 전원에 대한 액세스를 유지함을 의미합니다. 이 저전력 모드는이 기사에서 다루는 추가 Wake-On-Lan 기능을 가능하게합니다.
Wake-On-Lan 기술은 기본적으로 전원 버튼을 누른 것처럼 PC를 원격으로 시작할 수 있습니다. Wake-On-Lan 기능이 활성화되면 NIC (Network Interface Card) 에 여전히 전원이 공급되고 있기 때문에 가능합니다.
Wake-on-LAN은 다양한 상황에서 유용 할 수있는 기능 유형입니다. 가장 큰 장점은 모든 파일과 프로그램에 대한 끊임없는 액세스를 유지한다는 것입니다. 에너지 비용이 걱정 되더라도 걱정하지 마십시오. PC가 이미 저전력 상태에서 종료되므로 전기 요금이 상승하지 않습니다.
Wake-on-LAN은 TeamViewer 또는 VNC와 같은 프로그램과 함께 사용하기에 이상적입니다. 또한 컴퓨터를 파일 서버 또는 게임 서버로 사용하는 경우 유용한 기능입니다.
또한 최고의 무료 Wake-on-LAN 도구를 다루는 기사를 참조하십시오.
Wake-on-LAN은 어떻게 작동합니까?
이 기술은 Wake-on-LAN 지원 컴퓨터가 네트워크 카드 MAC 주소가 포함 된 정보 패킷을 기다릴 수 있도록 기본적으로 준비 함으로써 작동합니다. 이 정보는 일반적으로 모든 플랫폼에서 특수 소프트웨어로 전송되지만 인터넷 기반 앱 및 라우터도이 정보를 전송할 수 있습니다.
정보 패킷에 사용되는 Wake-on-LAN 포트는 일반적으로 UDP 7 및 UDP 9입니다. 패킷을 수신하기 위해 컴퓨터는 네트워크 카드를 활성 상태로 유지하기 위해 약간의 전력을 소비합니다. 데스크톱 컴퓨터에서는 문제가되지 않지만 이동 중에는 랩톱에서이 기능을 해제 할 수 있습니다.
요구 사항
PC에서 Wake-on-Lan이 지원되는지 확인할 때 확인해야 할 두 가지가 있습니다.
- 마더 보드 – 여기서 유일한 요구 사항은 마더 보드가 ATX 호환 전원 공급 장치에 연결되어 있어야합니다. 컴퓨터가 지난 10여 년 동안 제조 된 경우에 이것은 거의 사실입니다.
- 네트워크 카드 –이 작업을 수행하려면 이더넷 또는 무선 카드도 Wake-on-Lan을 지원해야합니다. 즉, BIOS 또는 네트워크 카드의 펌웨어를 통해 설정되므로 특정 소프트웨어를 설치할 필요가 없습니다.
- WakeOnLan –이 무료 Wake-On-LAN 도구를 여기서 받으십시오.
결론은 Wake-on-Lan이 오늘날 널리 채택되고 있다는 것입니다. 대부분의 컴퓨터에서 기능으로 광고되지 않더라도 지난 10 년 동안 컴퓨터를 빌드 한 경우이 기능을 사용하는 데 아무런 문제가 없습니다.
시스템에서 Wake-On-Lan을 활성화하는 방법
Wake-on-LAN 기술을 활성화하고 시스템을 원격으로 깨우기위한 단계를 따르기로 결정한 경우, 수행해야 할 작업이 있음을 명심하십시오. Wake-on-LAN이 올바르게 작동하려면 몇 곳 (BIOS / UEFI 및 Windows 내)에서 LAN을 활성화해야합니다.
그런 다음 '매직'Wake-on-LAN 패킷을 저전력 상태 컴퓨터로 전송할 수있는 소프트웨어를 설치하고 구성해야합니다. 시작하려면 아래 단계를 순서대로 따르고 가이드가 끝날 때까지 지침을 따르십시오.
결국에는 위치에 상관없이 시스템을 원격으로 깨울 수있는 시스템이 생깁니다.
1 단계 : BIOS / UEFI에서 Wake-on-LAN 활성화
시작부터 대부분의 구형 컴퓨터 (및 일부 최신 컴퓨터)는 Wake-on-LAN 설정이 BIOS 설정 내부에 깊게 묻혀 있음을 알아야합니다. BIOS 설정에 액세스하려면 초기 시작 과정에서 Setup 키를 눌러야합니다.

최신 PC 구성이있는 경우 최신 UEFI BIOS에 액세스해야 할 수 있습니다. 가장 빠른 방법은 설정 앱> 업데이트 및 보안> 복구> 고급 시작> 지금 다시 시작> 문제 해결> 고급 옵션> UEFI 펌웨어 설정으로 이동하는 것입니다.
BIOS / UEFI 메뉴에 도달하면 Wake-On-LAN 또는 WOL과 유사한 설정에 대해 PCIE / PCI의 전원 관리 / 고급 옵션 / 전원 켜기를 확인하십시오.
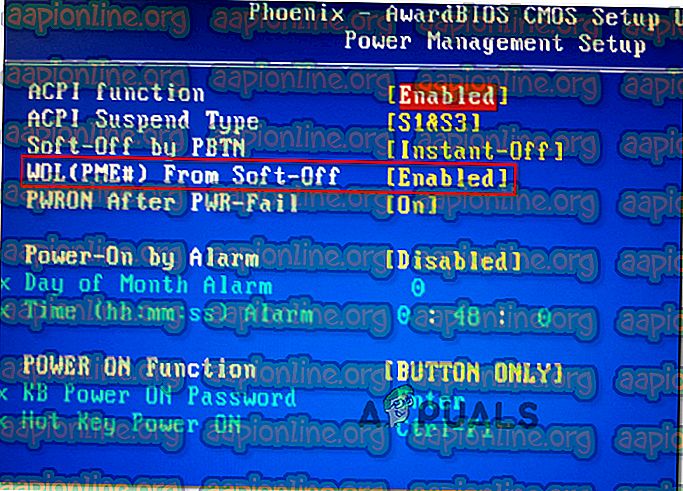
BIOS / UEFI 메뉴는 위에서 언급 한 것과 많이 다를 수 있습니다. 동등한 설정을 찾을 수 없으면 마더 보드 모델로 온라인 검색을 수행하십시오.
2 단계 : Windows에서 Wake-on-LAN 활성화
다음 부분에서는 현재 운영 체제에서 Wake-on-LAN을 활성화 할 것입니다. 다행히이 당사자는 모든 Windows 버전에서 보편적입니다. 수행해야 할 작업은 다음과 같습니다.
- Windows 키 + R 을 눌러 실행 대화 상자를 엽니 다. 그런 다음 " devmgmt.msc "를 입력 하고 Enter 를 눌러 장치 관리자를여십시오.
- 장치 관리자 내에서 네트워크 어댑터 드롭 다운 메뉴를 확장하고 네트워크 카드를 마우스 오른쪽 버튼으로 클릭하십시오. 그런 다음 속성 을 선택하여 고급 메뉴에 액세스하십시오.
참고 : 전용 네트워크 컨트롤러를 사용하지 않는 한 기본 컨트롤러는 Realtek PCIe GBE 제품군 컨트롤러 여야합니다.
- 속성 화면에서 고급 탭으로 이동하여 속성 메뉴에서 Wake on Magic Packet 을 선택하고 값을 Enabled 로 설정하십시오.
- 전원 관리 탭으로 이동 하여이 장치가 컴퓨터를 깨우도록 허용 및 마법 패킷 만 컴퓨터를 깨우 게 허용 과 관련된 상자가 모두 선택되어 있는지 확인하십시오.
- 방금 조작 한 변경 사항을 저장하려면 확인을 누르십시오.
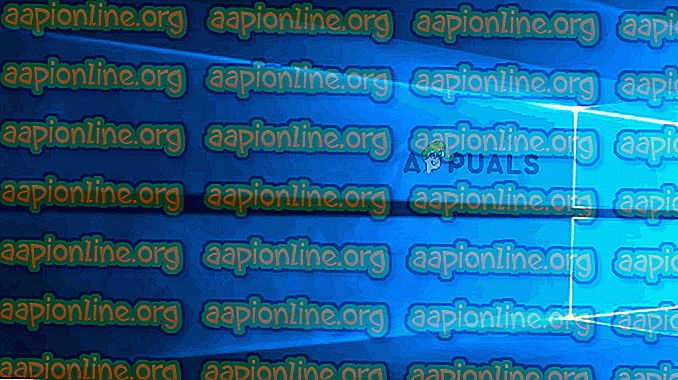
macOS에서는 시스템 환경 설정 으로 이동하여 에너지 절약을 선택하여 Wake-on-Lan을 활성화 할 수 있습니다 . 그런 다음 Wake for Network Access 옆의 확인란을 활성화하면됩니다.
Linux에서 Wake-on-Lan을 활성화하려면 다음 명령을 사용하십시오.
sudo apt-get 설치 ethtool sudo ethtool -s eth0 wol g
3 단계 : 필요한 정보 가져 오기
컴퓨터를 깨우기 위해 필요한 소프트웨어를 설치하기 전에 필요한 정보를 가져 와서이 컴퓨터로 마무리하십시오. 원격 위치에서 컴퓨터를 깨우려면 다음 두 가지가 필요합니다.
- MAC 주소
- IP 주소
이 컴퓨터를 깨우는 데 필요한 정보를 찾는 방법에 대한 빠른 안내서는 다음과 같습니다.
- Windows 키 + R 을 눌러 실행 대화 상자를 엽니 다. 그런 다음 " cmd "를 입력 하고 Enter 를 눌러 명령 프롬프트를 엽니 다.

- 명령 프롬프트에서 다음 명령을 입력하여 필요한 정보를 가져옵니다.
ipconfig / all
- 결과가 반환되면 현재 인터넷에 연결된 네트워크 어댑터로 스크롤하여 실제 주소 (MAC Adress) 및 IPv4 Adress (IP Adress)를 찾으십시오.

- PC를 원격으로 깨우려면이 두 값이 필요합니다.
4 단계 : 필요한 소프트웨어 설치
Wake-on-LAN 요청을 보낼 수있는 제품을 찾을 때 선택할 수있는 다양한 소프트웨어가 많이 있습니다. 일부 옵션은 유료이며 일부 옵션은 무료이지만 무료 일뿐만 아니라 완전히 신뢰할 수있는 옵션을 권장합니다.
아래 단계에 따라 Solar Winds에서 Wake-On-Lan을 설치 및 구성하십시오.
중요 : 이 소프트웨어는 이전에 구성한 것을 깨우기 위해 사용할 랩톱 / 데스크톱에 설치해야합니다.
- 이 링크 ( 여기 )를 방문하여 필요한 세부 정보를 입력 한 다음 " 무료 다운로드 진행 " 버튼을 눌러 다운로드 를 시작하십시오.

- Windows 에서 다운로드 버튼을 클릭하여 Wake-On-Lan을 다운로드 하십시오.

- 다운로드가 완료 될 때까지 기다리십시오. 절차가 완료되면 .zip 아카이브를 두 번 클릭하십시오. 일단 들어가면 쉽게 접근 할 수있는 폴더에 설치 파일을 추출하십시오.

- 설치 실행 파일을 열고 UAC 프롬프트에서 예 를 선택하여 관리 권한을 부여하십시오.
- 화면의 지시에 따라 시스템에 소프트웨어를 설치하십시오. 라이센스 계약에 동의하고 위치를 선택한 후 컴퓨터에 Wake-On-Lan을 설치하십시오.

5 단계 : Wake-on-Lan으로 컴퓨터 깨우기
지루한 부분은 끝났습니다. 이제 모든 구성이 완료되었으므로 컴퓨터를 항상 깨울 수 있습니다.
이렇게하려면 4 단계 (Wake-up-LAN)에서 설치 한 소프트웨어를 열고 두 상자에 MAC Adress와 IP Adress를 입력하고 Wake up PC를 누릅니다. 이 버튼을 누르면 즉시 소프트웨어가 컴퓨터를 깨우는 데 필요한 '매직'패킷을 보냅니다.
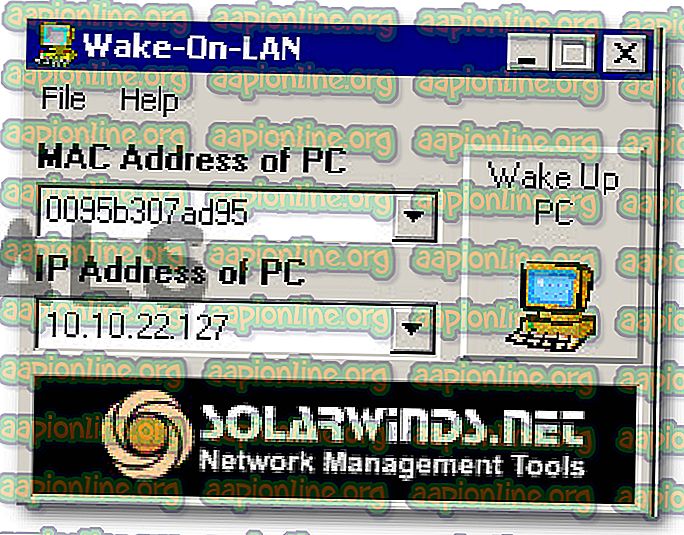
프로세스가 완료되면 다음과 유사한 성공 메시지가 표시됩니다.
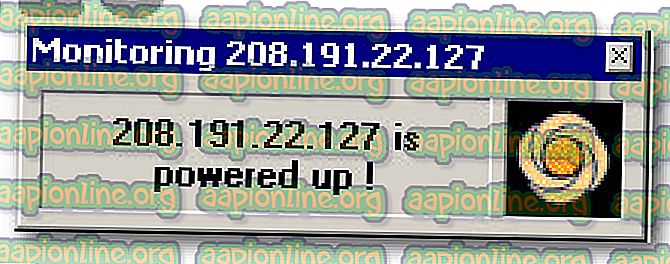
그게 다야! 그러나이 프로세스를 떠나기 전에이 프로세스를 올바르게 테스트하는 것이 좋습니다.