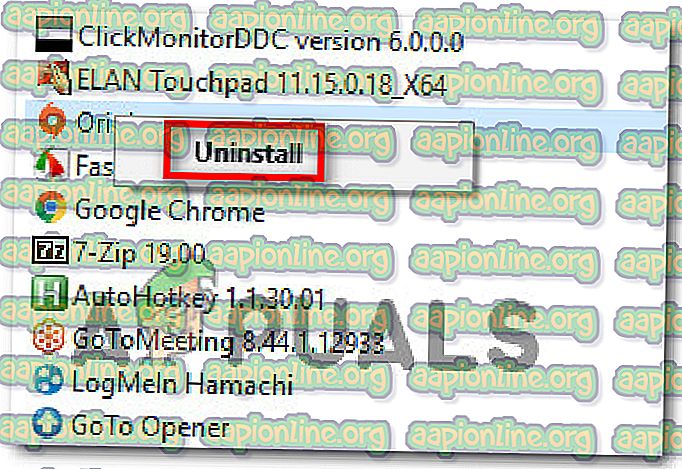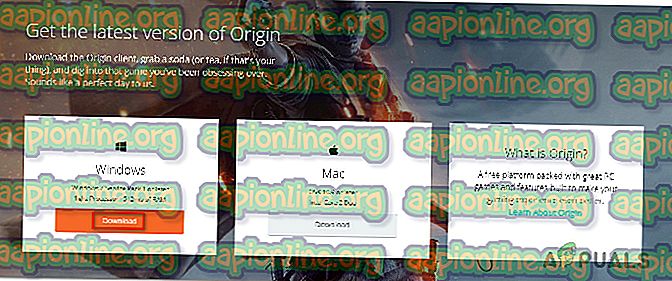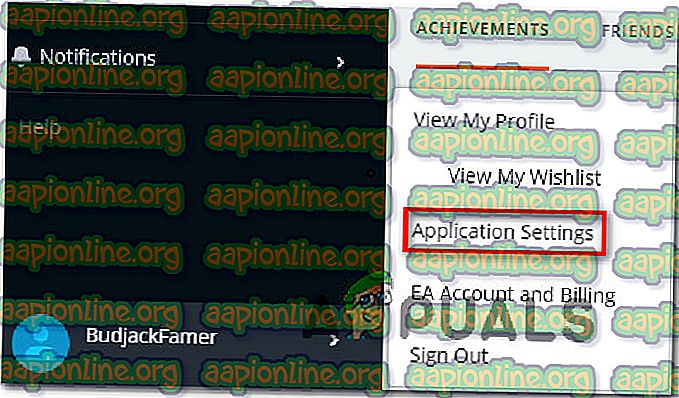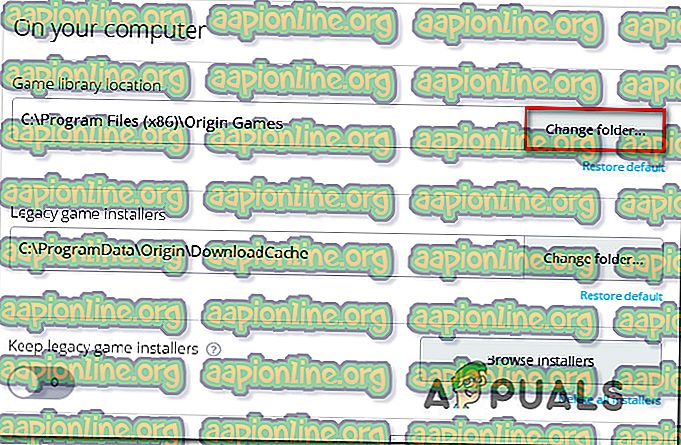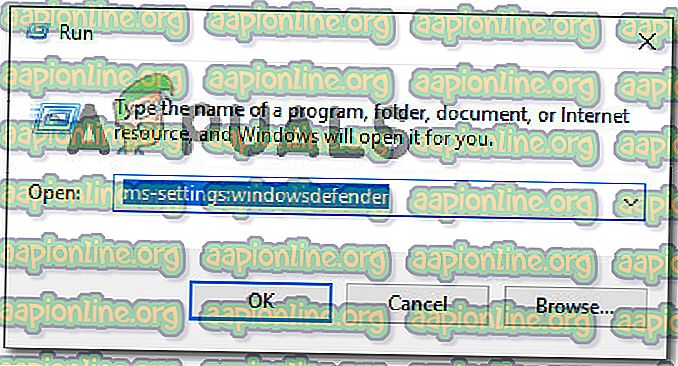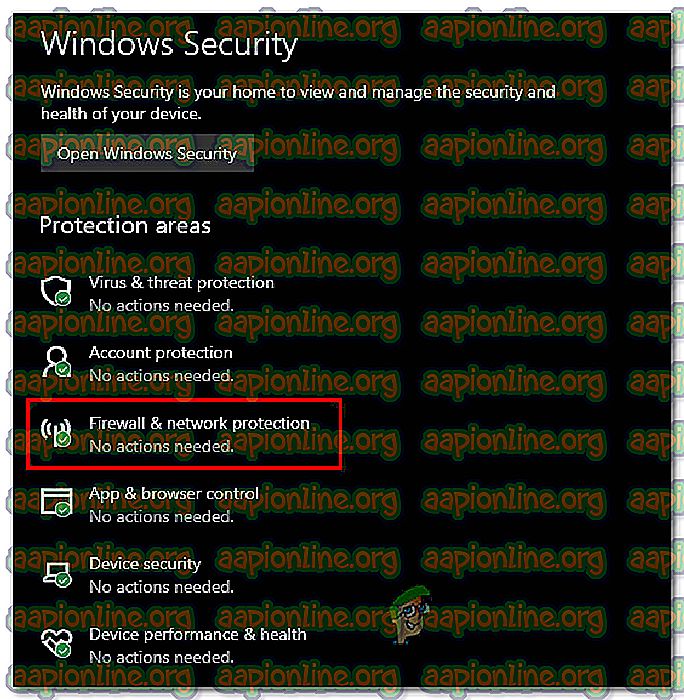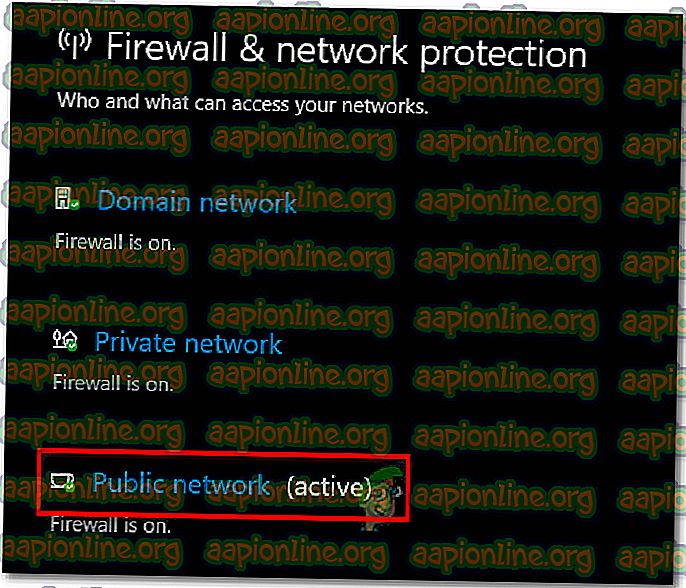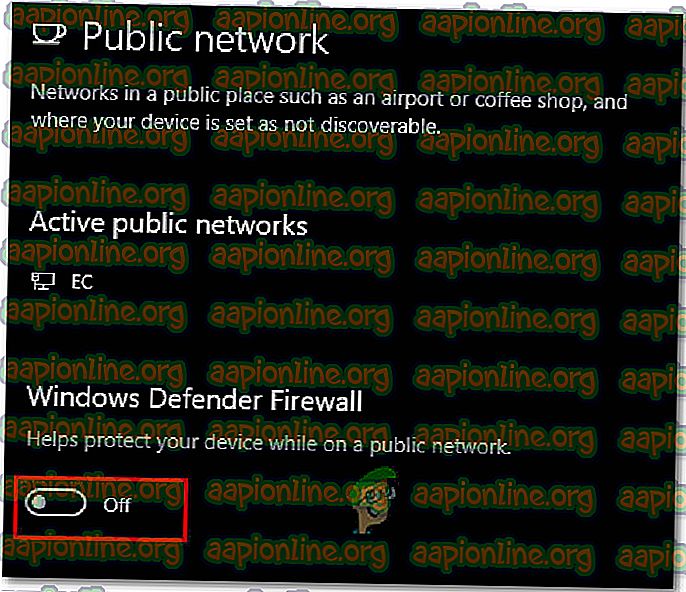수정 : Origin에서 게임을 다운로드 할 때 오류 327682 : 11
일부 Windows 사용자는 EA에서 게시 한 게임을 설치하려고 할 때 327682 : 11 오류 가 표시되는 것으로보고되었습니다. 대부분의 경우 상점에서 다운로드 한 Origin 게임에서 오류가 발생하는 것으로보고됩니다. 오류 코드는 Windows 10, Windows 8.1 및 Windows 7에서 사용할 수 있으므로 특정 Windows 버전에만 적용되는 것은 아닙니다.
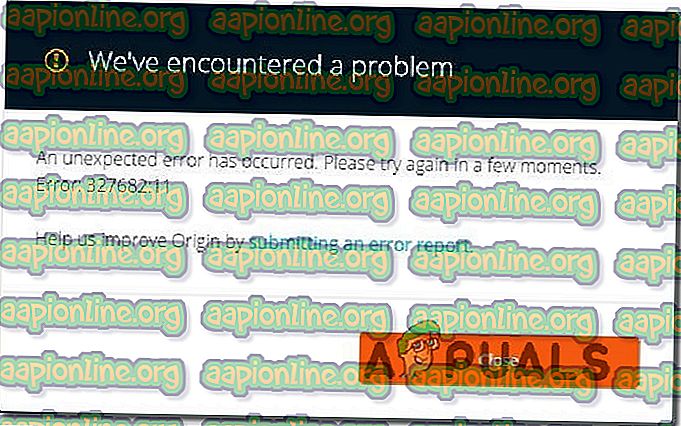
EA 게임에서 오류 32768211의 원인은 무엇입니까?
다양한 사용자 보고서와이 특정 오류 메시지를 수정하는 데 일반적으로 사용되는 복구 전략을 살펴보면서이 특정 문제를 조사했습니다. 결과적 으로이 특정 문제를 유발할 수있는 여러 가지 잠재적 범인이 있습니다.
- 손상된 오리진 파일 – 대부분의 경우이 오류 코드는 메인 오리진 폴더에 메인 응용 프로그램에서 사용할 수없는 손상된 데이터가 포함되어있을 때 발생합니다. 이 시나리오가 적용 가능한 경우 디지털 상점을 다시 설치하고 기본 다운로드 폴더를 변경하고 게임을 다시 다운로드하여 문제를 해결할 수 있어야합니다.
- 오리진 에 관리자 액세스 권한이 없음 – 특정 상황에서 오리진 에 관리자 액세스가 필요하지 않습니다. 그러나 특정 게임에는 관리 권한으로 만 조작 할 수있는 읽기 전용 파일이 포함될 수 있습니다. 이것이 문제의 원인 인 경우 주 실행 파일을 관리자 권한으로 열도록하여 문제를 해결할 수 있습니다.
- 네트워크에서 특정 파일을 다운로드 할 수 없음 – 모호한 네트워크 주소와 보안 설정의 조합으로 인해 Origins 런처가 특정 파일의 다운로드를 중단하여 게임이 불완전해질 수 있습니다. 이 시나리오가 적용 가능한 경우 디지털 저장소가 모든 파일을 안전 모드로 다운로드하도록하여 문제를 해결할 수 있습니다.
- 활성 방화벽이 다운로드를 차단하고 있습니다. Windows 방화벽과 일부 타사 솔루션은 Origin이 특정 다운로드를 완료하지 못하도록 차단하는 것으로 알려져 있습니다. 이 경우 게임을 다운로드하는 동안 Windows 방화벽 또는 타사 방화벽을 끄면 오류 코드를 피할 수 있습니다.
- EAProxyInstaller는 관리자 권한이 없습니다 – 메인 런처가 호출 한 보조 실행 파일 ( EAProxyInstaller )에 제대로 작동하기에 충분한 권한이 없기 때문에 오류 코드가 트리거 될 수도 있습니다. 이 시나리오가 적용 가능한 경우 항상 관리자 액세스 권한으로 실행되도록 실행 파일을 수정하여 문제를 해결할 수 있습니다.
현재이 정확한 문제가 발생하고 해결 방법을 찾고 있다면이 문서에서 몇 가지 문제 해결 단계를 제공합니다. 아래에는 비슷한 상황에있는 다른 사용자가이 오류 메시지를 해결하는 데 사용한 방법 모음이 있습니다.
최상의 결과를 얻으려면 효율성과 심각도에 따라 정렬되므로 제시된 순서대로 아래 방법을 따르는 것이 좋습니다. 이 문제를 일으키는 원인에 관계없이 아래의 잠재적 수정 중 하나가 문제를 해결해야합니다.
방법 1 : Origin 재설치 및 게임 다시 다운로드
대부분의 영향을받는 사용자는 게임을 다시 다운로드하기 전에 Origins 응용 프로그램 (남은 설정 파일 포함)을 제거하고, 다시 설치하고 앱 내부에서 설치된 폴더를 변경하여이 특정 문제를 해결할 수있었습니다.
대부분의 영향을받은 사용자는이 작업을 수행 한 후 327682 : 11 오류가 더 이상 발생하지 않는다고보고했습니다. 이를 수행하는 방법에 대한 빠른 안내서는 다음과 같습니다.
- Windows 키 + R 을 눌러 실행 대화 상자를 엽니 다. 그런 다음 “appwiz.cpl” 을 입력 하고 Enter 를 눌러 프로그램 및 기능 창을여십시오.

- 프로그램 및 기능 목록에 들어가면 응용 프로그램 목록을 아래로 스크롤하여 Origins 앱을 찾으십시오. 표시되면 마우스 오른쪽 버튼으로 클릭하고 제거를 선택하십시오 .
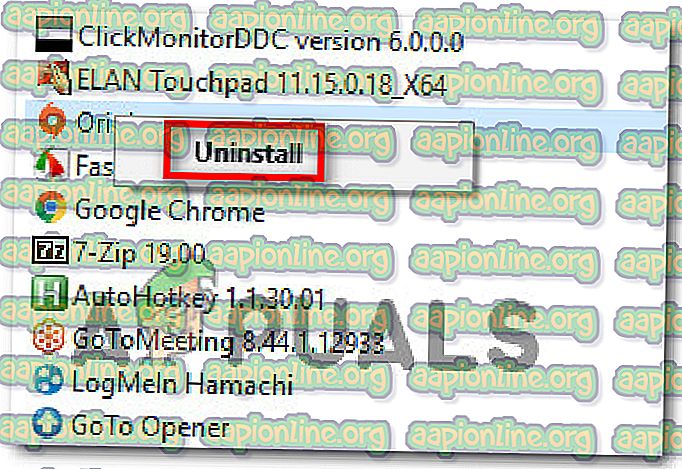
- 설치 제거 마법사 내부의 화면 프롬프트에 따라 컴퓨터에서 Origin을 제거하십시오.
- 프로세스가 완료되면 컴퓨터를 다시 시작하십시오.
- 다음 시작 순서가 완료되면이 링크 ( 여기 )를 방문하여 Origin 설치 프로그램을 다운로드하십시오. Windows 플랫폼을 선택한 후 설치 프로그램이 다운로드 될 때까지 기다리십시오.
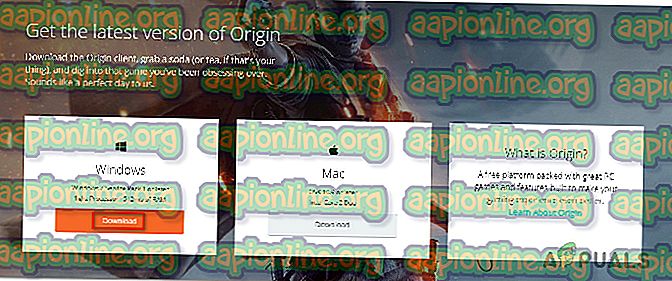
- Origin 설정을 두 번 클릭하고 화면의 지시에 따라 컴퓨터에 Store를 다시 설치하십시오.
- 설치가 완료되면 Origin 응용 프로그램을 열고 왼쪽 하단에서 계정을 클릭 한 다음 응용 프로그램 설정 을 선택하십시오.
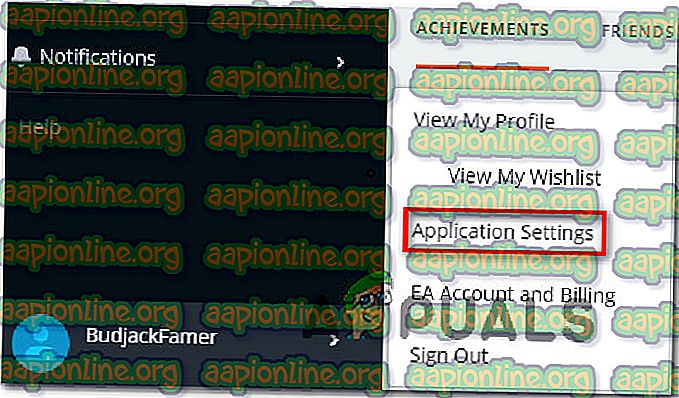
- 응용 프로그램 설정에 들어가면 설치 및 저장 탭을 선택하고 컴퓨터에서 아래로 스크롤하십시오. 도착하면 게임 라이브러리 위치 와 관련된 기회 폴더 버튼을 클릭하십시오. 그런 다음 사용자 정의 위치를 설정하십시오 (기본 경로와 다른 경우 모든 위치에서 수행됨).
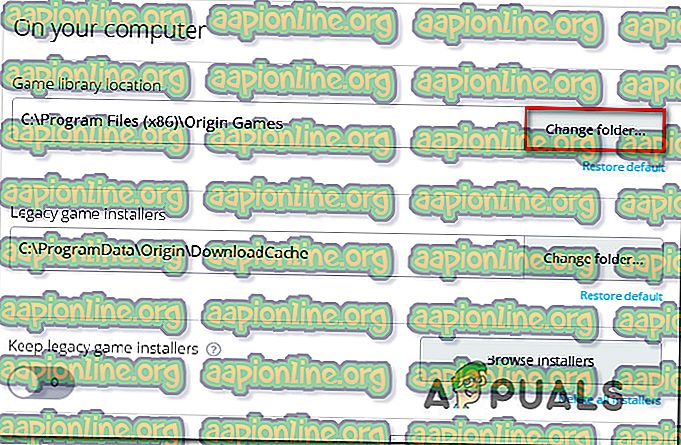
- 8 단계에서와 동일한 방식으로 레거시 게임 설치 프로그램 의 게임 폴더를 변경하십시오.
- 이전에 32768211 오류를 발생시킨 게임을 다운로드하여 문제가 해결되었는지 확인하십시오.
동일한 오류 메시지가 계속 발생하면 아래의 다음 방법으로 이동하십시오.
방법 2 : Origin을 관리자 권한으로 열도록 설정
이 특정 문제를 해결하기 위해 어려움을 겪고있는 일부 Windows 사용자는 권한 문제로 인해 오류 코드가 발생했다고보고했습니다. 게임 설치 프로그램이 일부 게임에 필요한 일부 파일을 무시하거나 복사 할 수있는 관리자 액세스 권한이 없기 때문에 Origin에서 32768211 오류가 발생할 수 있습니다.
이 시나리오가 적용 가능한 경우 관리 권한으로 시작하도록 Origin 바로 가기 (또는 실행 파일)를 구성하여 문제를 해결할 수 있습니다. 이를 수행하는 방법에 대한 빠른 안내서는 다음과 같습니다.
- Origin Store 가 가까이 있는지 확인하십시오 (트레이 바 메뉴를 확인하십시오).
- 기본 Origin 실행 파일을 마우스 오른쪽 버튼으로 클릭하고 상황에 맞는 메뉴에서 속성 을 선택하십시오.
- 속성 화면에 들어가면 호환성 탭을 선택하고 관리자 권한으로이 프로그램 실행 과 관련된 확인란을 선택하십시오 .
- 적용 을 클릭하여 현재 구성을 저장하십시오.
- Origin 저장소를 다시 열고 이전에 32768211 오류로 실패한 게임을 다시 다운로드하십시오.
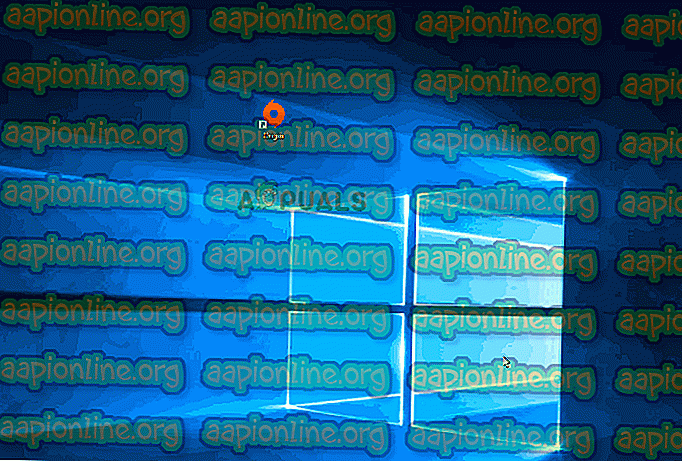
오류가 계속 발생하면 아래의 다음 방법으로 이동하십시오.
방법 3 : 안전 모드에서 다운로드
일부 영향을받는 사용자는 이전에 32768211 오류로 실패한 게임을 다시 다운로드하기 전에 접근 방식을 변경하고 Origin 클라이언트를 안전 모드 다운로드 모드로 전환 한 후에 문제가 완전히 해결되었다고보고했습니다.
이 작업을 수행하고 클라이언트를 다시 시작한 후 영향을받는 대부분의 사용자는 문제가 해결되었고 다운로드 및 설치가 문제없이 완료되었다고보고했습니다.
다음은 Origin 클라이언트를 안전 모드 다운로드로 설정하는 빠른 안내서입니다.
- 실행 파일을 두 번 클릭하여 Origin Store를 엽니 다.
- Origin 기본 메뉴에서 화면 왼쪽 하단의 계정 이름을 클릭하고 새로 표시된 드롭 다운 메뉴에서 응용 프로그램 설정 을 선택하십시오.
- 응용 프로그램 설정 화면에서 진단 탭을 선택하고 아래로 스크롤하여 문제 해결 섹션으로 이동하십시오.
- 그런 다음 안전 모드 다운로드 와 관련된 토글을 활성화하십시오.
- "Changes Saved"성공 메시지가 표시되면 Origin 클라이언트를 닫으십시오.
- Origin 실행 파일을 마우스 오른쪽 단추로 클릭 하고 관리자 로 실행을 선택하여 상점에 관리자 액세스 권한이 있는지 확인 하십시오 .
- 이전에 32768211 오류를 발생 시켰던 게임을 다시 다운로드하고 문제가 해결되었는지 확인하십시오.
문제가 여전히 해결되지 않으면 아래의 다음 방법으로 이동하십시오.
방법 4 : 게임을 다운로드하는 동안 방화벽 (Windows 또는 타사) 비활성화
당신이 결과없이 멀리 왔으면, 당신의 상황에서 효과적 일 수있는 인기있는 수정은 Origin이 게임을 다운로드하는 동안 현재 활성화되어있는 방화벽 솔루션을 비활성화하는 것입니다. 이 정확한 시나리오의 일부 사용자는 방화벽이 비활성화 된 상태에서 게임이 32768211 오류없이 다운로드되었다고보고했습니다.
이 솔루션은 Windows 방화벽 및 기타 여러 타사 솔루션과 함께 작동하는 것으로 확인되었습니다. 결과적으로 특정 게임 (특히 Battlefield 시리즈의 타이틀)에는 차단 가능성이있는 일부 읽기 전용 파일이 포함되어 있습니다.
참고 : 타사 솔루션을 사용하는 경우 온라인에서 안티 바이러스 비활성화에 대한 특정 단계를 검색하십시오.
다음은 Windows 방화벽을 비활성화하고 문제없이 게임을 설치하는 방법에 대한 빠른 안내서입니다.
- Origin 클라이언트를 완전히 닫습니다 (트레이 바 내부에서 프로그램이 열려 있지 않은지 확인하십시오).
- Windows 키 + R 을 눌러 실행 대화 상자를 엽니 다. 그런 다음 " ms-settings : windowsdefender "를 입력 하고 Enter 를 눌러 설정 앱의 Windows 보안 탭을 엽니 다.
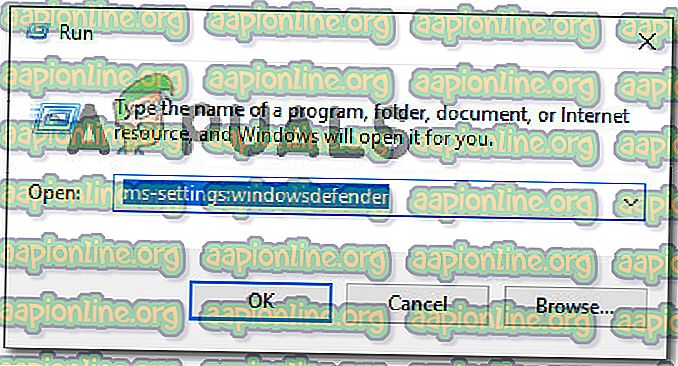
- Windows 보안 탭에 들어가면 보호 영역 탭으로 이동하여 방화벽 및 네트워크 보호를 클릭하십시오.
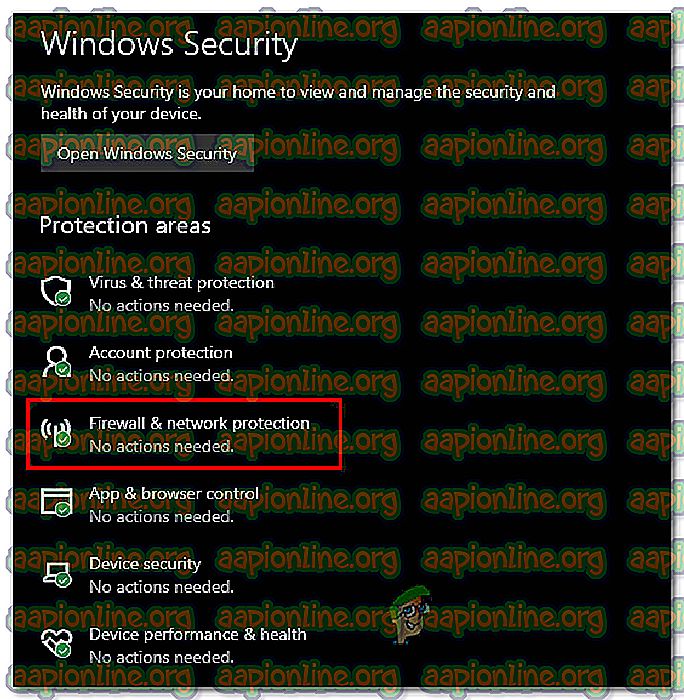
- 방화벽 및 네트워크 보호 화면이 나타나면 근처에있는 (활성화 된) 네트워크를 클릭하십시오.
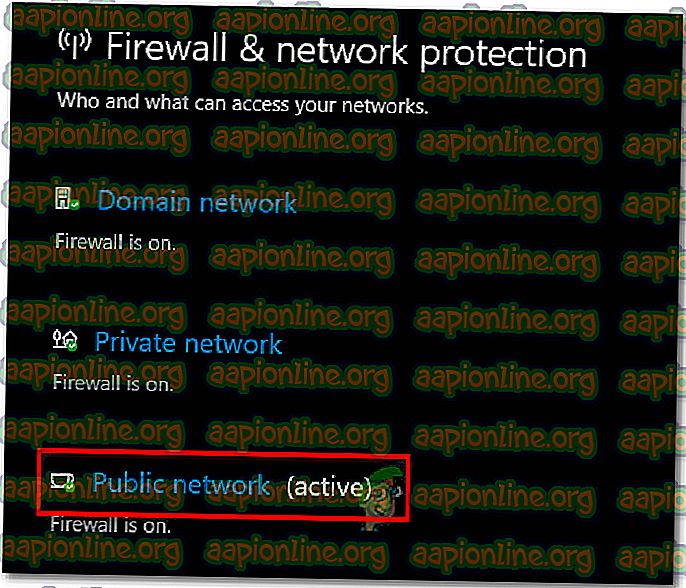
- 다음 화면으로 이동하면 Windows Defender Firewall과 관련된 토글을 비활성화하십시오. UAC (사용자 계정 컨트롤) 메시지가 표시되면 예 를 클릭하여 관리 권한을 부여합니다.
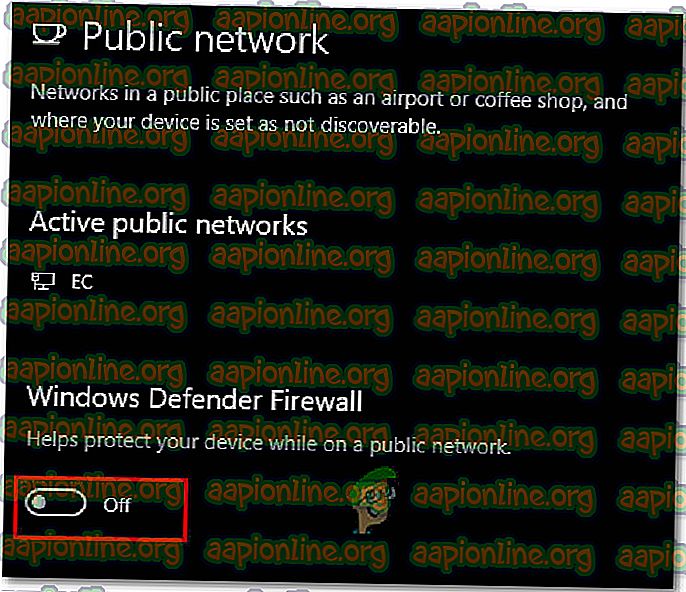
- 활성 방화벽이 비활성화되면 Origin 클라이언트를 열고 이전에 실패한 게임을 다시 다운로드하십시오.
- 문제없이 다운로드가 완료되고 게임이 성공적으로 설치되면 2 ~ 5 단계를 다시 수행하여 방화벽이 다시 활성화되어 시스템이 바이러스 감염에 취약하지 않도록하십시오.
동일한 오류 메시지가 계속 발생하면 아래의 다음 방법으로 이동하십시오.
방법 5 : 관리자 권한으로 EAProxyInstaller 실행
결과적으로 32768211 오류의 원인이 될 수있는 또 다른 잠재적 범인은 주 실행 파일에서 호출하는 다른 실행 파일 ( EAProxyInstaller )입니다. 동일한 문제가 발생한 여러 사용자가 EAProxyInstaller.exe 가 관리자 액세스 권한으로 실행되고 있는지 확인하여이 문제를 해결할 수 있다고보고했습니다.
이를 수행하는 방법에 대한 빠른 안내서는 다음과 같습니다.
- 파일 탐색기를 열고 Origin 위치로 이동하십시오. 기본적으로 다음 위치에서 찾을 수 있습니다.
C : \ Program Files (x86) \ 원산지
참고 : 사용자 정의 위치에 Origins 앱을 설치 한 경우 대신 해당 위치로 이동하십시오.
- 도착하면 파일 목록을 아래로 스크롤하여 EAProxyInstaller.exe를 찾으 십시오 .
- 표시되면 마우스 오른쪽 버튼을 클릭하고 상황에 맞는 메뉴에서 속성 을 클릭하십시오.
- 속성 메뉴의 화면 상단에서 호환성 탭을 선택한 다음 관리자 권한으로이 프로그램 실행 과 관련된 상자를 활성화하십시오.
- 적용 을 클릭하여 변경 사항을 저장하십시오 .
- 관리 권한으로 방법을 시작하고 ( 방법 4 ) 이전에 실패한 게임을 다시 다운로드하십시오.