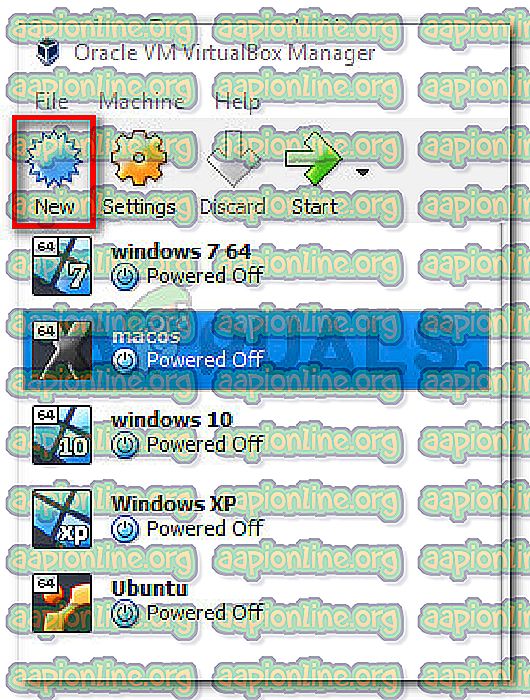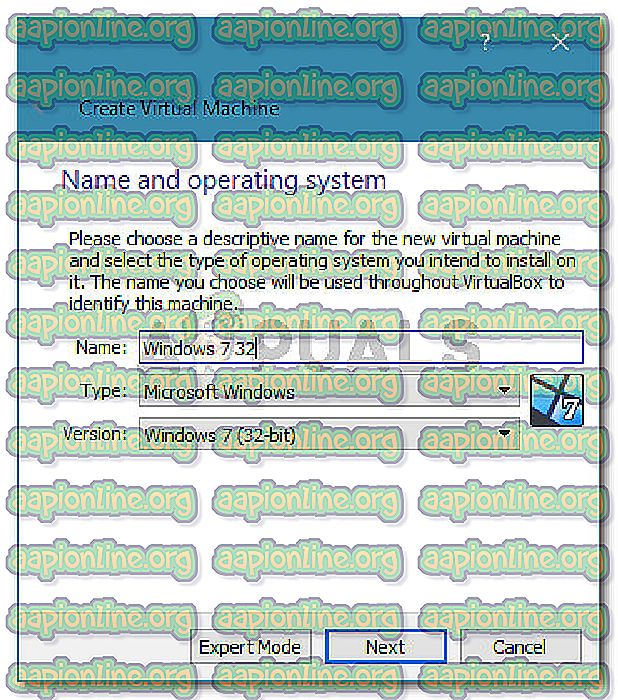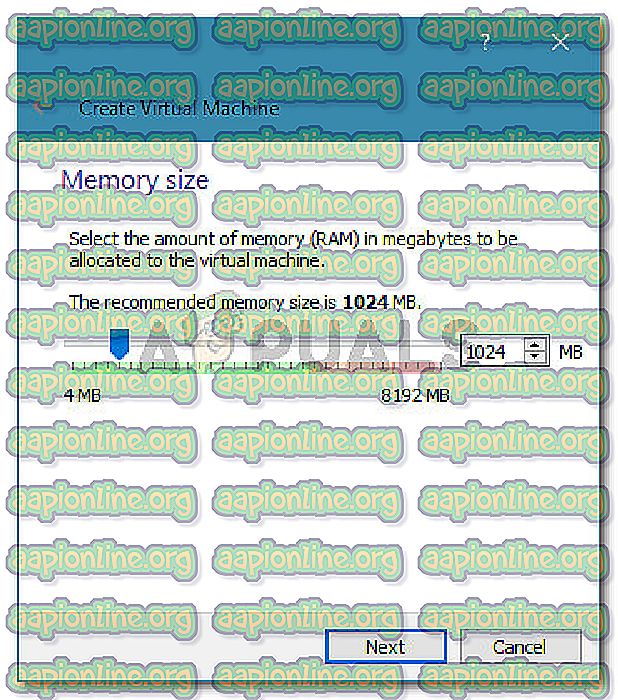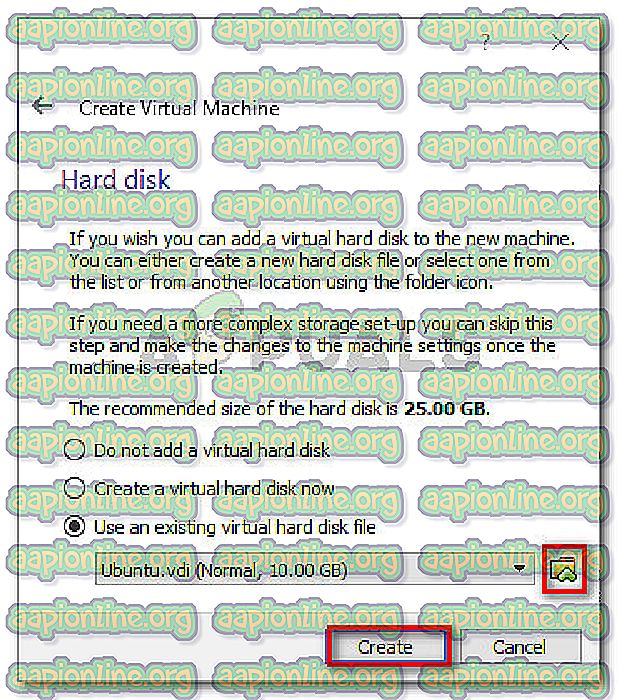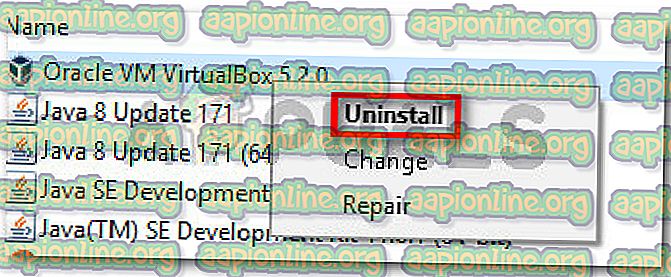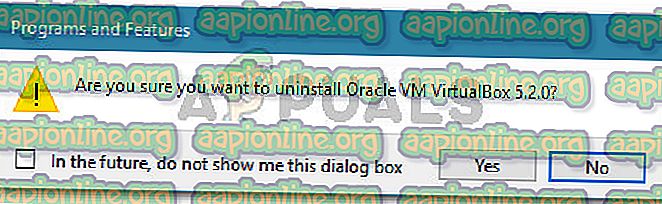수정 : VBOX_E_FILE_ERROR (0x80bb0004)
VirtualBox를 사용하여 가상 디스크를 가상 시스템에 연결하려고 할 때 여러 사용자가 vbox_e_file_error (0x80bb0004) 오류가 발생한다고 보고합니다. 다른 사용자는 이전에 생성 된 어플라이언스를 VM VirtualBox Manager로 내보내려고 할 때 문제가 발생한다고보고합니다.
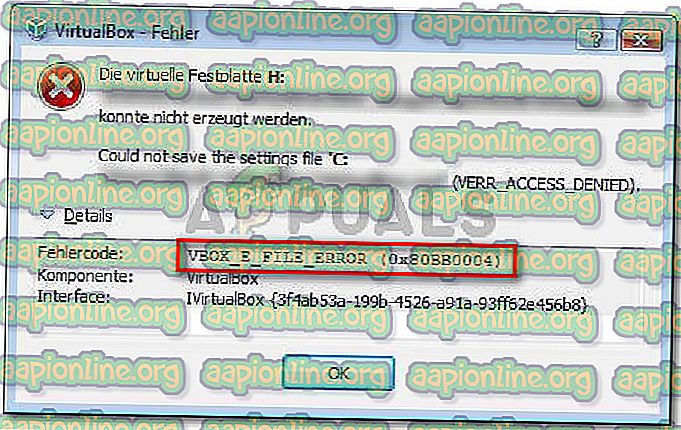
vbox_e_file_error (0x80bb0004) 오류의 원인
우리는 다양한 사용자와 그들이보고 한 오류 메시지 해결 방법을보고이 특정 문제를 조사했습니다. 수집 할 수있는 내용에 따라이 특정 오류 메시지를 트리거하는 상당히 일반적인 시나리오가 몇 가지 있습니다.
- .vmdk 또는 .vdi 파일이 손상되었습니다 .이 특정 오류는 사용자가 인터넷을 통해 다운로드 한 가상 장치를 가져 오려고 할 때 종종 발생한다고보고됩니다. 다운로드가 불완전하거나 네트워크 문제로 인해 발생할 수 있습니다.
- vbomxmanage.exe에 관리 권한이 없습니다. 이 문제를 발생시키는 또 다른 일반적인 이유는 가져 오기 또는 내보내기 프로세스와 관련된 구성 요소에 관리자 권한이없는 경우입니다. 이는 대부분 사용자가 USB 드라이브에서 호스팅되는 가상 디스크를 연결하려고 할 때 발생하는 것으로보고됩니다.
- 머신 구성을 업데이트해야합니다. – 일부 수동 개입으로 현재 가상 머신 구성이 손상되어 오류가 발생할 수도 있습니다. 비슷한 상황에있는 일부 사용자는 VirtualBox에서 가상 컴퓨터를 처음부터 다시 만들어 문제를 해결할 수있었습니다.
- .vdi 또는 .vmdk 파일에 불량 섹터가 포함되어 있음 – 일부 사용자는 CHKDSK 유틸리티를 사용하여 파일에 불량 섹터를 스캔 한 후에 문제가 해결되었다고보고했습니다. 이는 파일 손상으로 인해 오류가 발생할 수도 있음을 나타냅니다.
- 손상된 VM VirtualBox 설치 – 손상된 Windows VirtualBox 설치도이 오류 메시지를 트리거 할 수 있습니다. 일부 사용자는 연결된 모든 구성 요소와 함께 전체 VM VirtualBox 클라이언트를 제거하여이 문제를 해결했습니다.
현재이 특정 문제를 해결하기 위해 어려움을 겪고 있다면이 문서에서 확인 된 문제 해결 단계 목록을 제공합니다. 다음은 비슷한 상황에있는 다른 사용자가 문제를 해결하는 데 사용한 방법 목록입니다.
최상의 결과를 얻으려면 특정 상황에 효과적인 수정 프로그램이 나타날 때까지 아래의 수정 프로그램을 순서대로 따르십시오.
의 시작하자!
방법 1 : .vmdk 또는 .vdi 파일 다시 다운로드
가상 어플라이언스를 Oracle VM VirtualBox Manager로 가져 오려고 할 때이 특정 오류가 발생하면 일종의 손상을 처리했을 가능성이 큽니다.
대부분의 영향을받은 사용자는 가상 어플라이언스를 다시 다운로드하거나 철저한 CHKDSK를 수행 한 후 문제를 해결할 수 있다고보고했습니다.
상황이 위에서 설명한 것과 유사하면 .vmdk 파일을 다시 다운로드하여 시작하십시오 (인터넷을 통해 얻은 경우). 중단되거나 부분적으로 다운로드 된 업데이트를 처리 할 수 있습니다.
다운로드가 완료되면 가상 어플라이언스를 VM VirtualBox Manager로 다시 가져 오십시오. vbox_e_file_error (0x80bb0004) 오류가 반환되면, 손상된 다운로드로 인해 오류가 발생하지 않았 음을 확인한 것입니다.
여전히 오류가 표시되거나 인터넷에서 .vmdk 파일을 다운로드하지 않은 경우 아래의 다음 방법으로 이동하십시오
방법 2 : 관리자 권한으로 vboxmanage.exe 열기
오류 코드가 액세스 거부 오류로 래핑되면 관리자 권한으로 vboxmanage 실행 파일을 열지 않기 때문에 문제가 발생했을 가능성이 큽니다. 영향을받는 일부 사용자는 VirtualBox 및 vboxmanage.exe를 관리자로 연 후에이 문제가 해결되었다고보고했습니다.
이는 가상 디스크 (USB 드라이브에 호스팅 된)를 가상 시스템에 연결하려고 할 때 흔히 발생합니다. 결과적으로 USB 장치에 대한 RAW 액세스에는 관리자 권한이 필요하며 이로 인해 오류가 발생할 수 있습니다.
따라서 다른 작업을 수행하기 전에 vboxmanage.exe 를 마우스 오른쪽 버튼으로 클릭하고 관리자 권한으로 실행을 선택하여 관리 부분을 수행 할 때 관리자 권한을 사용하고 있는지 확인하십시오.
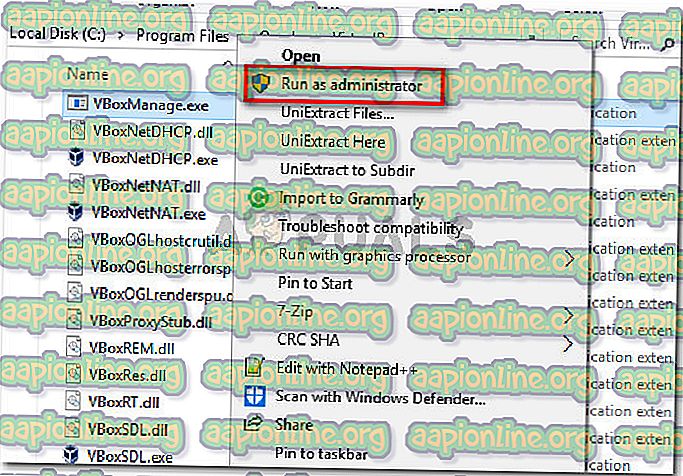
이 방법으로 문제를 해결할 수 없으면 아래의 다음 방법으로 이동하십시오.
방법 3 : 새로운 가상 머신 생성
Appliance OVA 파일을 VirtualBox로 가져 오려고 할 때 VBOX_E_FILE_ERROR (0x80BB0004) 오류가 발생한 여러 사용자가 처음부터 새 가상 머신을 작성하여 문제를 해결할 수 있다고보고했습니다.
이를 수행하는 방법에 대한 빠른 안내서는 다음과 같습니다.
- Oracle VM VirtualBox를 열고 새로 만들기를 눌러 새 가상 머신을 만듭니다.
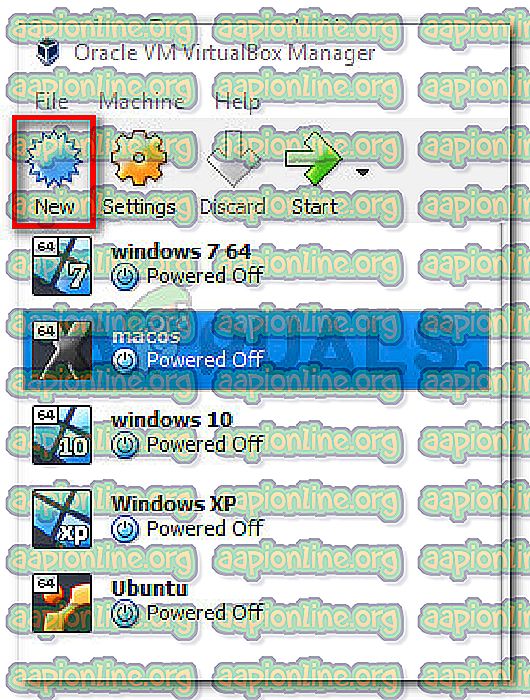
- 새 가상 머신의 이름을 지정한 다음 에뮬레이트 된 운영 체제의 유형 및 버전 을 선택하십시오.
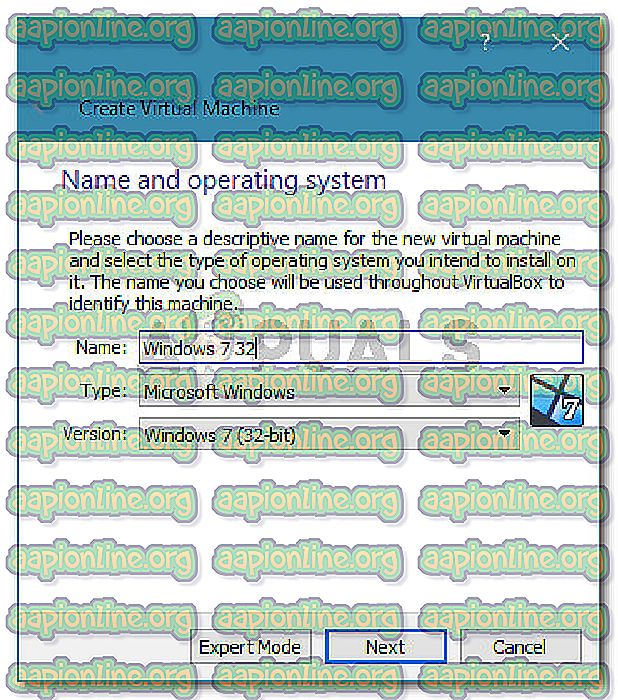
- 토글을 사용하여 할당 된 메모리 크기를 선택하고 다음 을 다시 한 번 클릭하십시오.
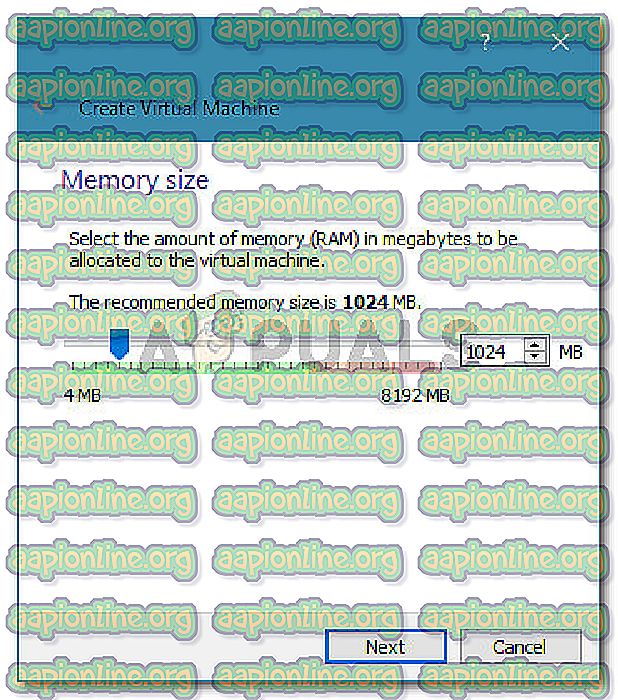
- 다음 화면에서 기존 가상 하드 디스크 파일 사용을 선택하고 폴더 아이콘을 클릭하고 .vdi 파일의 위치를 찾으십시오.
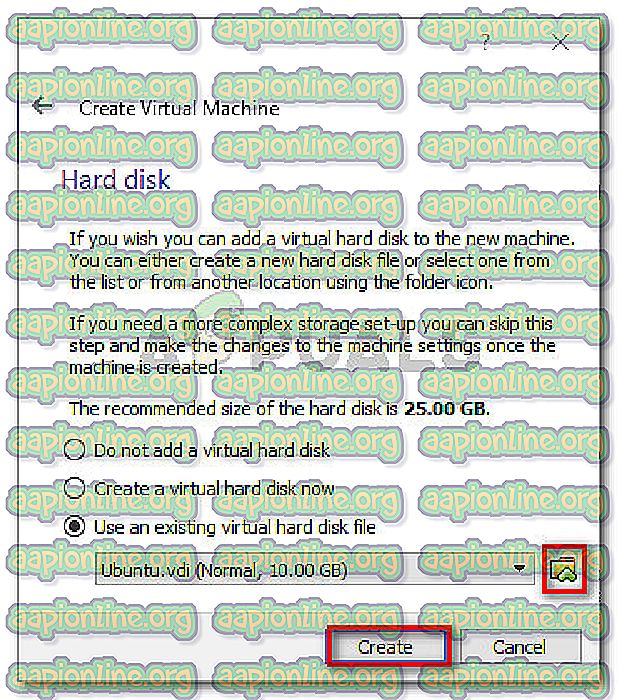
- 새 가상 머신이 다시 생성되면 이전에 vbox_e_file_error (0x80bb0004) 오류를 트리거 한 단계를 반복하고 문제가 해결되었는지 확인하십시오.
여전히 같은 오류 메시지가 표시되면 아래의 다음 방법으로 이동하십시오.
방법 4 : CHKDSK 실행
여러 사용자가 컴퓨터에서 CHKDSK 검사를 실행 한 후에 문제가 해결되었다고보고했습니다. CHKDSK 유틸리티는 .vdi 파일의 오류를 완벽하게 찾고 수정할 수 있습니다.
.vdi 파일의 일부 불량 섹터로 인해 오류가 발생하면 다음 절차에 따라 문제를 완전히 해결해야합니다. 수행해야 할 작업은 다음과 같습니다.
참고 : Linux에서이 문제가 발생하면 FSCK (파일 시스템 검사) 유틸리티를 대신 사용할 수 있습니다.
- Windows 키 + R 을 눌러 실행 대화 상자를 엽니 다. 그런 다음 " cmd "를 입력 하고 Ctrl + Shift + Enter 를 눌러 관리자 권한 명령 프롬프트 창을 엽니 다.

- 관리자 권한 명령 프롬프트에서 다음 명령을 실행하고 Enter 키를 눌러 스캔을 시작 하십시오 .
chkdsk X : / f / r / x
참고 : X는 .vmdk 또는 .vmi 파일을 보유한 드라이브의 볼륨 문자 자리 표시 자일뿐입니다. 다음과 같이 적절히 교체하십시오 : chkdsk c : / f / r / x
- 방금 실행 한 명령은 볼륨을 스캔하고 불량 섹터에서 정보를 복구하려고 시도하는 중에 발견 된 오류를 수정하려고 시도합니다. 절차가 완료되면 관리자 권한 명령 프롬프트를 닫고 컴퓨터를 다시 시작하십시오.
- 다음에 시작할 때 이전에 vbox_e_file_error (0x80bb0004) 오류를 표시했던 것과 동일한 절차를 반복하여 문제가 해결되었는지 확인하십시오 .
여전히 같은 오류 메시지가 표시되면 아래의 마지막 방법으로 이동하십시오.
방법 5 : Oracle Virtual Box 재설치
동일한 vbox_e_file_error (0x80bb0004) 오류 가 발생하는 일부 사용자는 전체 Oracle Virtual Box 설치를 다시 설치 한 후에 만 문제가 해결되었다고보고했습니다. 이는 손상된 설치가이 특정 오류의 원인 일 수도 있음을 나타냅니다.
다음은 Oracle VirtualBox 재설치에 대한 빠른 안내서입니다.
- Windows 키 + R 을 눌러 실행 대화 상자를 엽니 다. 그런 다음“ appwiz.cpl ”을 입력 하고 Enter 를 눌러 Programs and Features (프로그램 및 기능) 를 엽니 다.

- 프로그램 및 기능 내에서 애플리케이션 목록을 아래로 스크롤하여 Oracle VM VirtualBox를 찾으십시오. 항목이 표시되면 마우스 오른쪽 단추로 클릭하고 제거를 선택하십시오.
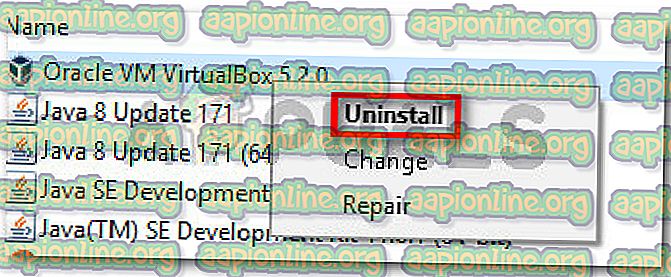
- 확인 프롬프트에서 예 를 클릭하여 Oracle VM VirtualBox 를 제거하십시오.
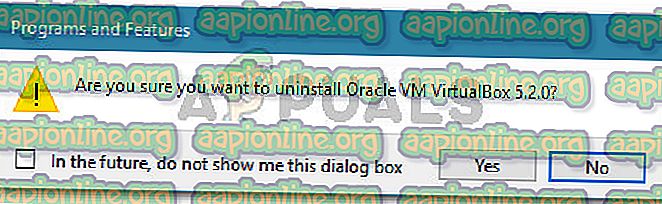
- 제거 과정이 완료되면 컴퓨터를 다시 시작하십시오.
- 다음에 시작할 때이 링크 (여기)를 방문하여 Windows 호스트를 클릭하여 최신 버전의 Windows 용 VirtualBox를 다운로드하십시오.
- 설치 실행 파일을 열고 화면의 지시에 따라 소프트웨어를 시스템에 다시 설치하십시오.
- 가상 디스크를 가상 시스템에 다시 연결하고 오류가 계속 발생하는지 확인하십시오.