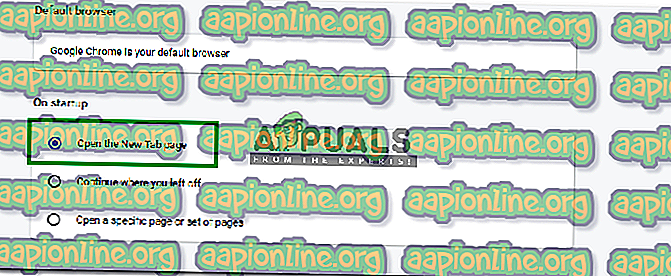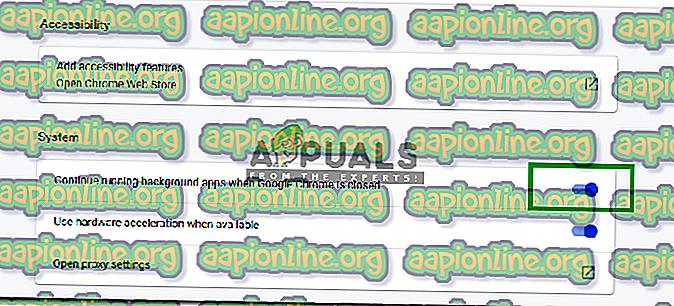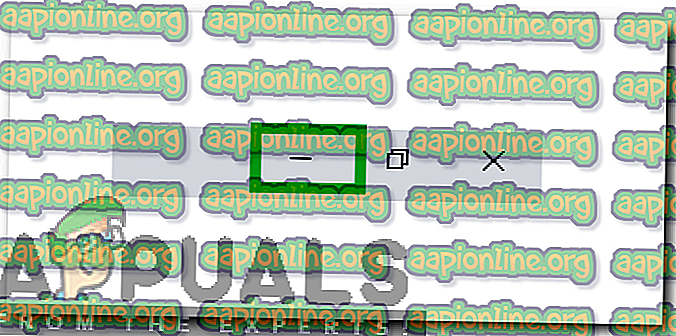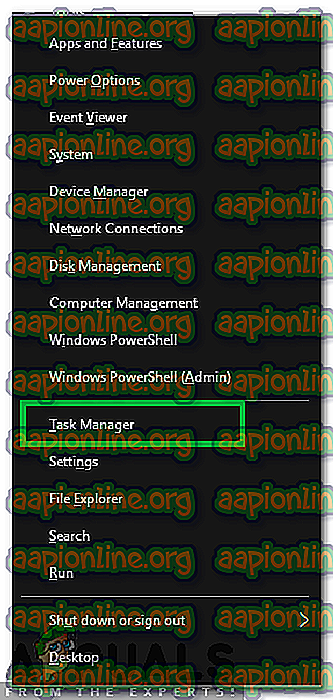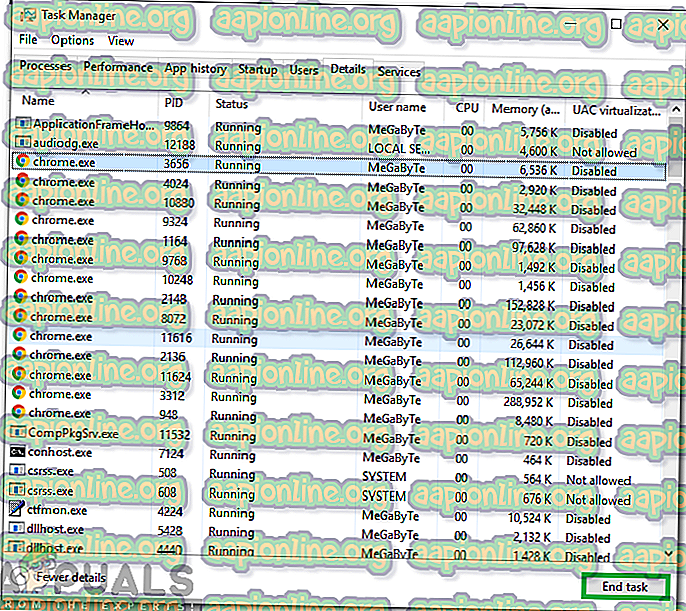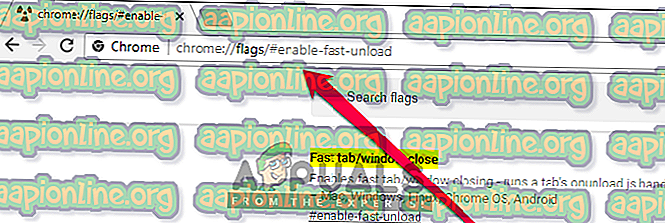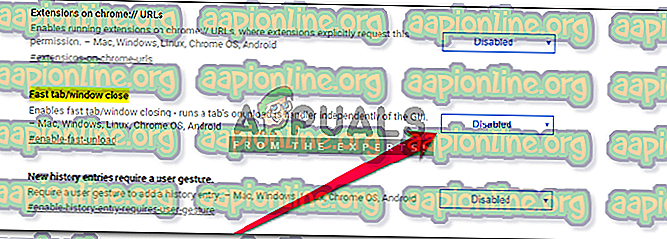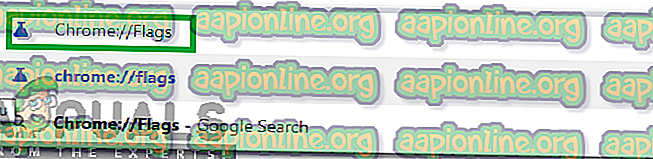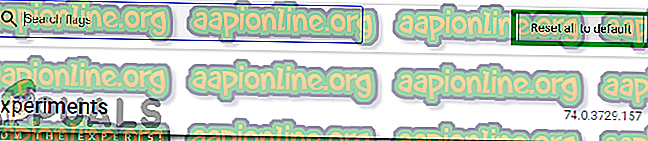시작시 Chrome이 이전 탭을 여는 것을 방지하는 방법
Chrome은 빠른 속도와 사용하기 쉬운 인터페이스로 인해 가장 많이 사용되는 브라우저 중 하나입니다. 수백만 명의 사용자가 있으며 정기적으로 브라우저에 업데이트가 제공됩니다. 그러나 최근에는 시작시 브라우저가 이전에 열린 탭을 여는 많은 보고서가 나왔습니다. 일반적으로 Chrome은 시작시 새 탭을 열지 만이 경우 이전 시작 인스턴스에로드 된 모든 탭을 엽니 다.

시작시 Chrome에서 이전 탭을로드하는 원인은 무엇입니까?
여러 사용자로부터 수많은 보고서를받은 후 우리는 문제를 조사하기로 결정하고 대부분의 사용자를 위해 해결 된 일련의 솔루션을 고안했습니다. 또한이 문제가 발생하는 원인을 조사하여 아래에 나열했습니다.
- 브라우저 구성 : 시작시 브라우저가 특정 페이지 또는 탭 세트를 열도록 구성되었을 수 있습니다. 또한 시작시 이전에로드 된 탭을 여는 Chrome으로 인해 '중지 된 위치에서 계속하기'옵션이 사용되는 경우도 있습니다.
- 백그라운드 사용 : 경우에 따라 Chrome은 오른쪽 상단의 'x'표시에서 닫아도 백그라운드에서 실행되도록 구성됩니다. Chrome은 백그라운드에서 계속 실행되며 다시 시작할 때 중단 한 위치부터로드됩니다.
- 빠른 탭 기능 : Google 개발자는 때때로 브라우저의 새로운 기능을 실험합니다. 때로는 이러한 기능이 브라우저의 중요한 요소를 방해하여 제대로 작동하지 않을 수 있습니다. 때때로 오작동 할 수있는 기능 중 하나는 "고속 탭"기능입니다. 브라우저의 특정 요소를 방해하여 시작시 이전 탭을로드 할 수 있습니다.
- Chrome 플래그 구성 : Chrome은 메뉴에서 설정을 구성 할 수있는 많은 옵션을 사용자에게 제공합니다. 그러나 특정 고급 설정은 크롬의 "플래그"영역으로 제한됩니다. 이 영역에서는 많은 고급 설정을 원하는대로 구성 할 수 있습니다. 그러나 특정 설정을 변경하면 시작시 브라우저가 이전 탭을 열 수 있습니다.
이제 문제의 본질에 대한 기본적인 이해를 마쳤으므로 솔루션을 향해 나아가겠습니다. 충돌을 피하기 위해 제공된 순서대로 구현하십시오.
해결 방법 1 : 시작 구성 변경
시작시 브라우저가 특정 페이지 또는 탭 세트를 열도록 구성되었을 수 있습니다. 또한 경우에 따라 브라우저는 중단 한 위치에서 시작하도록 구성 될 수 있습니다. 이 단계에서는 새 탭에서 시작하도록 브라우저를 구성합니다. 그에 대한:
- Chrome을 열고 오른쪽 상단에있는 세 개의 수직 점을 클릭하십시오 .
- 목록에서 " 설정 "을 선택 하고 " 시작시 "제목으로 아래로 스크롤하십시오.

- “ 원 ”을 클릭하여 “ 새 탭 페이지 열기 ”옵션을 선택하십시오.
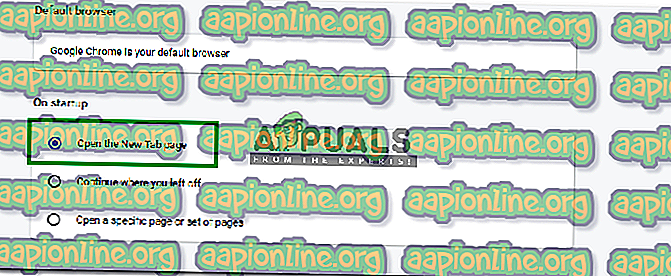
- 브라우저를 다시 시작 하고 문제가 지속되는지 확인 하십시오.
해결 방법 2 : 백그라운드 사용 방지
Chrome이 백그라운드에서 실행되도록 구성된 경우 시작시 이전 탭이 열릴 수 있습니다. 따라서이 단계에서는 백그라운드에서 Chrome을 닫고 백그라운드에서 다시 실행되지 않도록합니다. 그에 대한:
- Chrome을 열고 오른쪽 상단에있는 세 개의 수직 점 을 클릭하십시오 .
- 목록에서 " 설정 "을 선택 하고 아래로 스크롤하여 " 고급 "옵션을 클릭하십시오.

- " 시스템 "제목으로 스크롤을 내리고 " Chrome을 닫을 때 백그라운드 앱 계속 실행 "버튼을 끕니다.
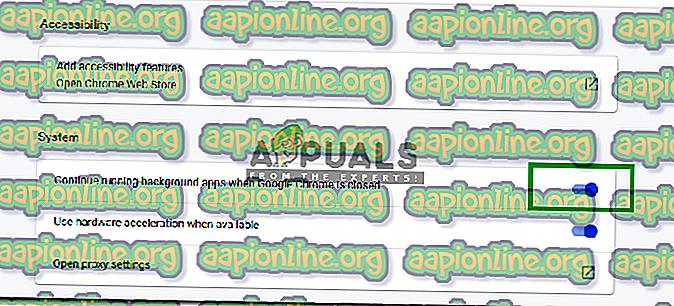
- 이제 오른쪽 상단 모서리에있는“ – ”를 클릭하여 Chrome 을 최소화하십시오 .
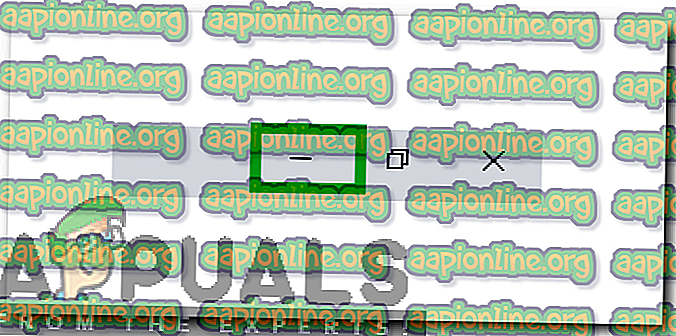
- " Windows "+ " X "키를 동시에 누르고 목록에서 " 작업 관리자 "를 선택 하십시오.
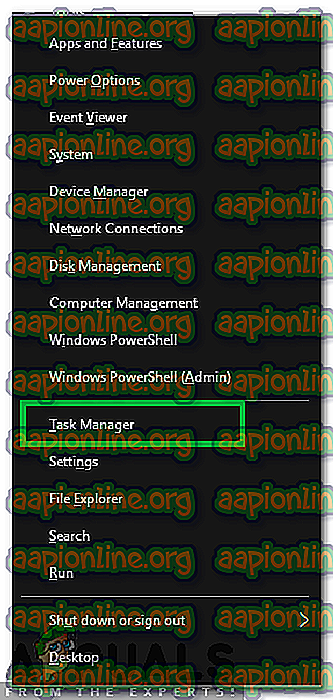
- " 세부 사항 "을 클릭 하고 " 크롬 "을 클릭하십시오 . exe ”를 클릭하십시오.
- “ 작업 끝내기 ”옵션을 선택하여 응용 프로그램을 닫습니다.
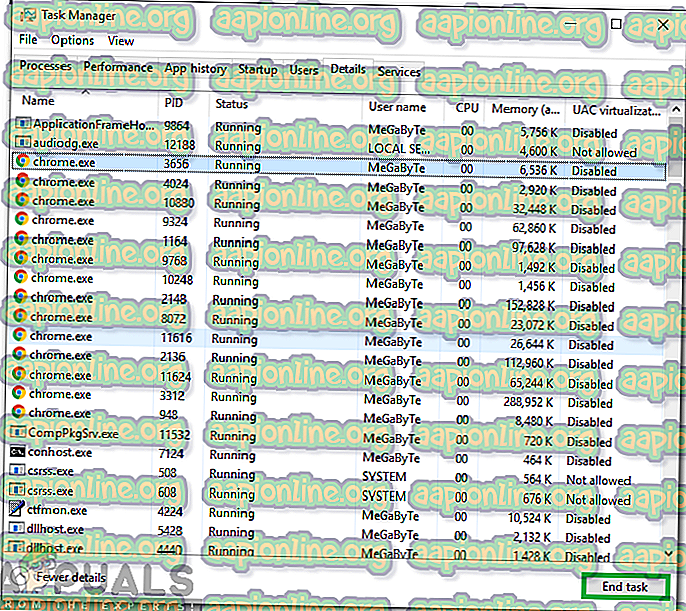
- 모든 Chrome 인스턴스에 대해이 과정을 반복 합니다. exe ”를 클릭하여 브라우저를 완전히 닫으십시오.
- Chrome을 열고 문제가 지속되는지 확인 하십시오.
해결 방법 3 : "빠른 탭"기능 비활성화
Chrome의 '빠른 탭'기능이 브라우저의 중요한 요소를 방해하여 시작시 이전 탭을 열게 할 수 있습니다. 따라서이 단계에서는 "빠른 시작"기능을 완전히 비활성화합니다. 그에 대한:
- Chrome을 열고 모든 탭을 닫은 후 새 탭을 엽니 다 .
- 주소 표시 줄에 다음을 입력하고 "Enter"를 누릅니다 .
chrome : // flags / # enable-fast-unload
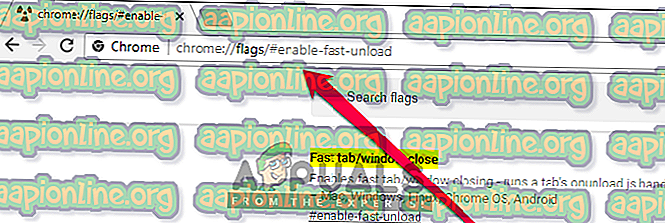
- 드롭 다운을 클릭 하고 목록에서 " Disabled "를 선택 하십시오.
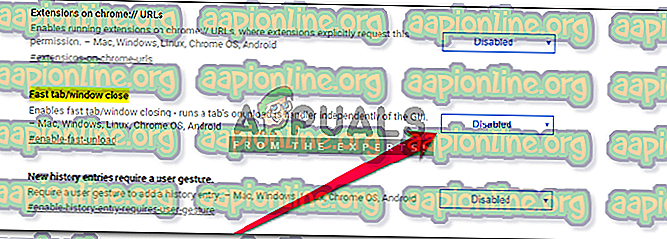
- “ 지금 다시 시작 ”옵션을 클릭 하여 브라우저를 다시 초기화하십시오.
- Chrome을 다시 시작한 후에도 문제가 지속되는지 확인 하십시오.
해결 방법 4 : Chrome 플래그 구성 재설정
"플래그"설정에서 특정 구성이 시작시 이전 탭을로드하도록 설정되었을 수 있습니다. 따라서이 단계에서는 플래그 구성을 완전히 다시 초기화합니다. 그에 대한:
- Chrome을 열고 모든 탭을 닫고 새 탭을 엽니 다 .
- " 주소 "표시 줄에 " Chrome : // Flags "를 입력하고 "Enter"를 누릅니다 .
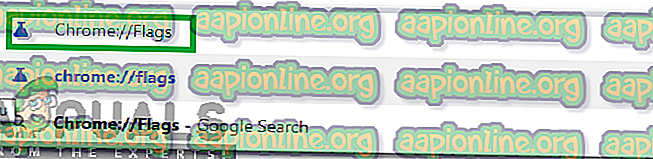
- " 모두 기본값으로 재설정 "옵션 을 클릭하십시오 .
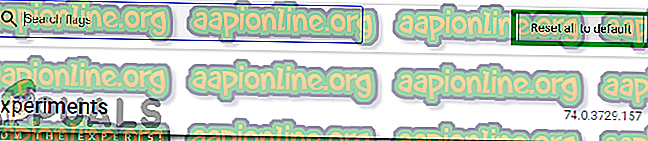
- “ Relaunch Now ”옵션을 선택하십시오.
- Chrome을 다시 시작한 후에도 문제가 지속되는지 확인 하십시오.