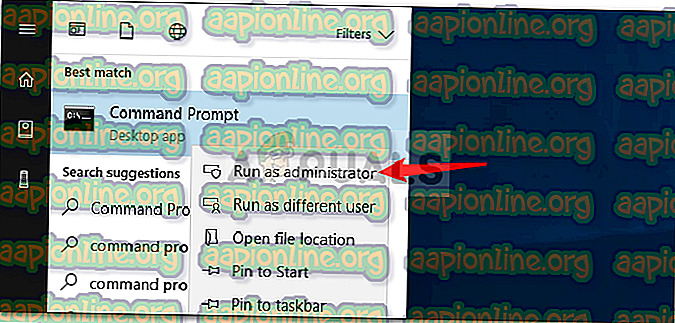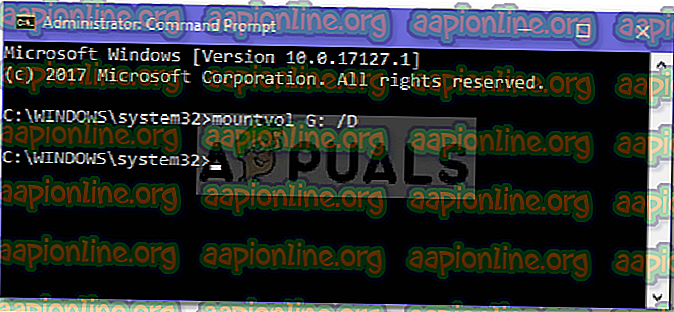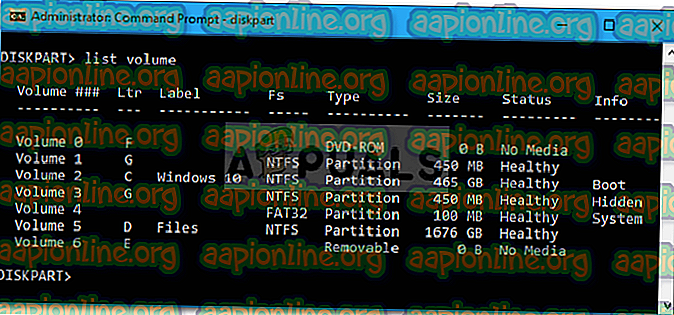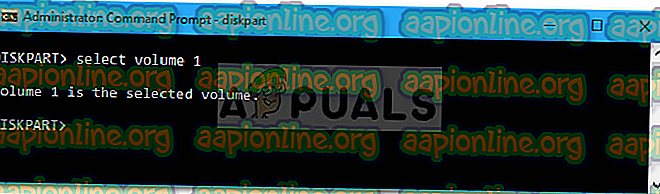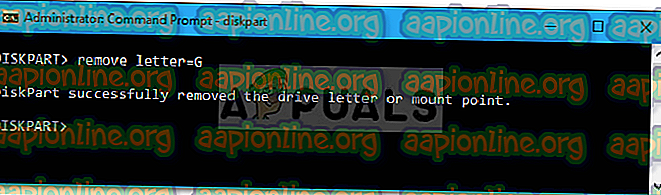수정 : Windows 10에서 로컬 디스크 E 전체
최근에 Windows 탐색기에 새 파티션이 표시되었다는보고가있었습니다. 로컬 디스크의 문자는 D :에서 E :까지 서로 다른 경우가 있습니다. 이는 시스템 복원 볼륨에서 드라이브 전체 메시지를 간과하기 위해 항목을 제거한 Microsoft의 최근 업데이트로 인한 것입니다. 사용자는 드라이브 가득 참 메시지가 프롬프트되었다고보고했지만 조사를 위해 볼륨을 열면 파일이 없습니다.
글쎄, 이것은 당신이 보려고하는 드라이브가 시스템 복원 파티션이기 때문에 파티션의 내용을 볼 수 없기 때문에 기본적으로 숨겨져 있습니다. 따라서 필요한 수정이 매우 쉽고 간단하므로 걱정할 사항이 없습니다. 아래에서이 문제에 대한 해결 방법을 찾을 수 있습니다.

Windows 10의 Windows 탐색기에 새 파티션이 나타나는 원인은 무엇입니까?
앞에서 언급했듯이 이는 다음과 같은 단일 요인 때문입니다.
- 최근 Windows 10 업데이트 이 문제는 4 월에 Microsoft에서 출시 한 Windows 10 v1803 업데이트로 인해 시스템 복원 파티션에 문자가 할당 된 것으로 알려져 있습니다. 따라서 Windows 탐색기에 새 파티션이 표시되면 맬웨어가 아닌이 파티션 때문일 수 있습니다.
파티션에서 할당 된 문자를 제거하여 문제를 해결할 수 있습니다. 파티션을 다시 숨기면 드라이브 가득 참 메시지를 처리 할 필요가 없습니다. 파티션을 숨기려면 다음 방법을 사용하십시오.
방법 1 : 명령 프롬프트 사용
명령 프롬프트를 사용하여 파티션에 할당 된 문자를 제거 할 수 있습니다. 그러나 이러한 작업을 수행하려면 관리자 권한이 필요합니다. 따라서 관리자 계정을 사용하고 있는지 확인하십시오. 파티션 문자를 제거하는 방법은 다음과 같습니다.
- 시작 메뉴로 이동하여 ' cmd '를 입력하고 ' 명령 프롬프트 '를 마우스 오른쪽 단추로 클릭 한 후 ' 관리자 권한으로 실행 '을 선택 하십시오 . 또는 Windows 키 + X 를 누르고 목록에서 ' 명령 프롬프트 (관리자) '를 선택할 수 있습니다.
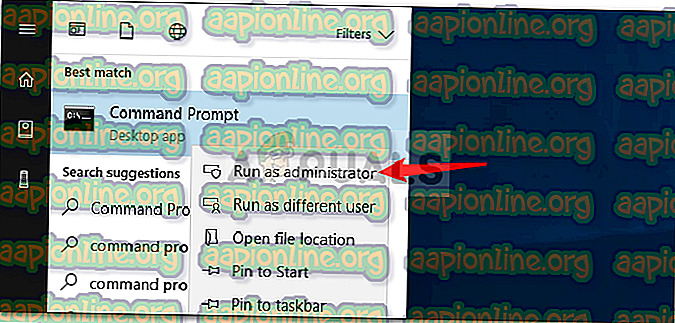
- 관리자 권한 명령 프롬프트가 열리면 다음 명령을 입력하십시오.
Mountvol [드라이브 문자] / d
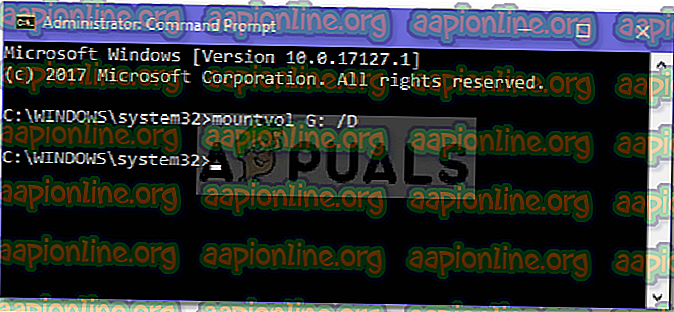
- ' [드라이브 문자] '를 새 파티션으로 바꾸십시오 (다른 경우에 따라 다름).
- 명령을 입력하면 볼륨이 더 이상 Windows 탐색기에 나타나지 않으며 드라이브 가득 참 메시지가 다시 표시되지 않습니다.
방법 2 : DiskPart 사용
시스템 복원 파티션을 숨기는 또 다른 방법은 DiskPart 유틸리티를 사용하는 것입니다. DiskPart는 시스템 드라이브 / 파티션을 관리하는 데 사용할 수있는 유틸리티입니다. 따라서이 유틸리티를 사용하면 할당 된 문자를 쉽게 제거 할 수 있습니다. 방법은 다음과 같습니다.
- 방법 1의 지침에 표시된대로 관리자 권한 명령 프롬프트 를 엽니 다.
- 관리자 권한 명령 프롬프트를 열었 으면 diskpart를 입력하십시오.
- 그런 다음 ' list volume '을 입력하십시오.
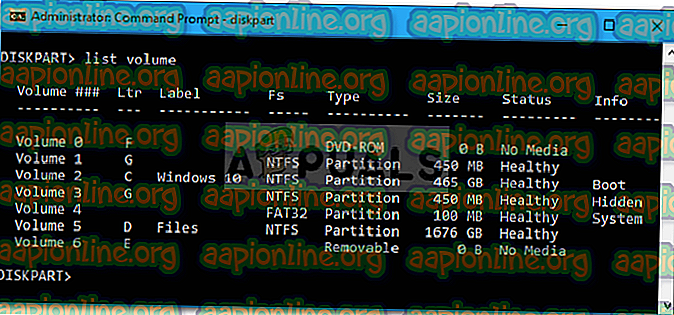
- Windows 탐색기에 새로 나타난 볼륨의 볼륨 번호 를 확인하십시오.
- ' select volume [volume number] '를 입력하십시오.
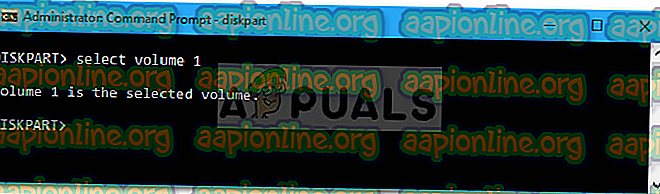
- 그런 다음 ' remove letter = [drive letter] '를 입력하십시오.
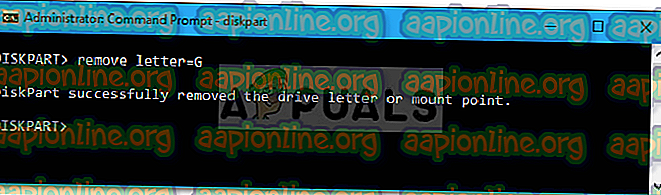
- ' [드라이브 문자] '를 제거하려는 로컬 디스크 문자로 바꾸십시오 (이 경우 Windows 탐색기에서 새로 나타나는 파티션).
- 완료되면 드라이브 문자가 제거되고 볼륨이 원래 숨겨져 있던 방식으로 되돌아갑니다.