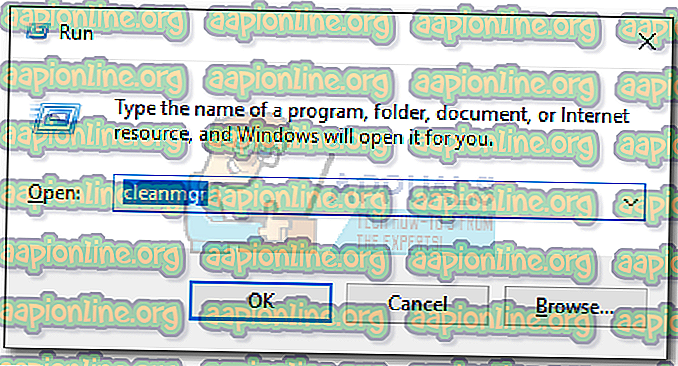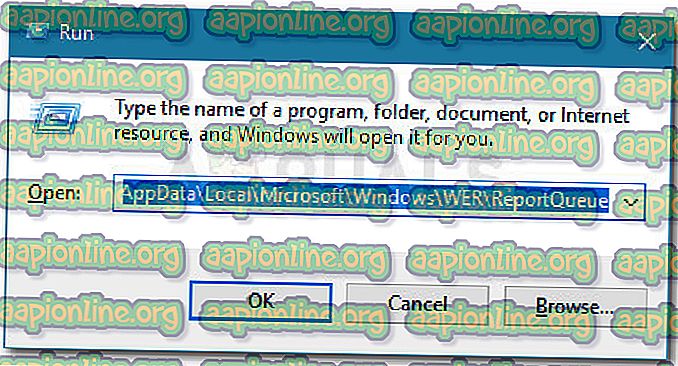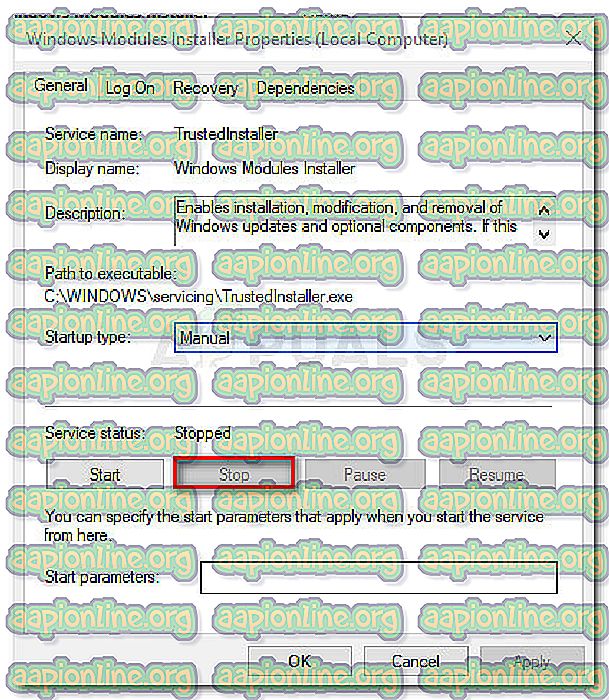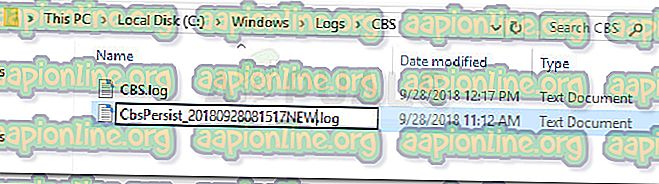시스템 대기 Windows 오류보고 파일을 삭제할 수없는 방법
일부 사용자는 디스크 정리를 사용하여 공간을 확보하려고 할 때 시스템 대기 Windows 오류보고 파일 을 삭제할 수 없다고 보고 합니다. 큰 문제는 아닌 것 같지만 영향을받는 일부 사용자는 매주이 파일의 크기가 커지고 있으며이를 제거 할 수있는 확실한 방법이 없다고보고합니다.

이 특정 문제는 종종 Windows 7, Windows 8 및 Windows 10에서보고됩니다. 시스템 대기 Windows 오류보고 파일의 크기가 200GB를 초과하는 것으로보고 된 경우가 있습니다.
시스템 대기 Windows 오류보고 파일이란 무엇입니까?
시스템 대기 Windows 오류 보고서 파일은 모든 최신 Windows 버전에서 오류보고 및 솔루션 확인에 사용됩니다. 삭제는 OS의 일반적인 기능에는 영향을 미치지 않지만 제거하면 내장 문제 해결사 및 기타 유틸리티가 올바른 복구 전략을 적용하지 못할 수 있습니다.
시스템 대기 Windows 오류보고 파일 문제의 원인은 무엇입니까?
다양한 사용자 보고서를보고 문제를 복제하려고 시도한 후, 종종이 문제의 원인이되는 몇 가지 시나리오가 발견되었습니다. 이 이상한 행동을 일으킬 가능성이 가장 높은 범인 목록은 다음과 같습니다.
- 디스크 정리에는 관리자 권한이 없습니다. 이것은 사용자가 유틸리티에 대한 관리자 액세스 권한을 부여하지 않고 디스크 정리를 실행하려고 할 때 발생하는 것으로 알려져 있습니다.
- 디스크 정리 유틸리티에 결함이 있음 –이 경우 파일 위치로 이동하여 수동으로 삭제할 수 있습니다.
- Windows 7 및 8 로그 파일 압축 버그 – Windows 7의 신뢰할 수있는 설치 프로그램 로그에는 오래 전부터 버그가있어 하드 드라이브가 명백한 이유없이 채워질 수 있습니다.
시스템 대기 Windows 오류보고 파일을 삭제하는 방법
이 특정 문제를 해결하기 위해 어려움을 겪고 있다면이 기사에서는 다른 사람들이 도움을 준 몇 가지 복구 전략을 보여줍니다. 다음은 비슷한 상황에있는 다른 사용자가 문제를 해결하는 데 사용한 방법 모음입니다.
최상의 결과를 얻으려면 첫 번째 방법으로 시작하고 효과가없는 경우 특정 시나리오의 문제를 해결하는 데 성공한 수정 프로그램이 나타날 때까지 다음 방법으로 아래로 이동하십시오. 의 시작하자!
방법 1 : 관리자 권한으로 디스크 정리 실행
대부분의 경우이 문제는 권한 문제로 인해 발생합니다. 많은 사용자가 관리자 권한으로 디스크 정리 유틸리티를 열 자마자 문제가 해결되었다고보고했습니다.
결과적으로 사용자가 관리자 액세스 권한을 부여하지 않으면 디스크 정리에서 몇 개의 시스템 파일을 제거 할 수 없습니다. 이를 수행하는 방법에 대한 빠른 안내서는 다음과 같습니다.
- Windows 키 + R 을 눌러 실행 대화 상자를 엽니 다. 그런 다음 " cleanmgr "을 입력 하고 Ctrl + Shift + Enter 를 눌러 관리자 권한으로 디스크 정리를 엽니 다.
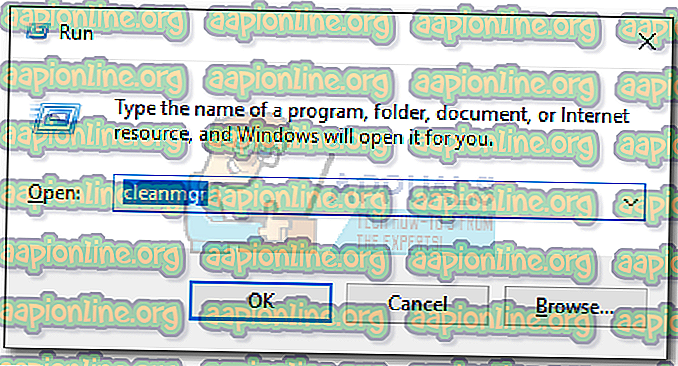
- UAC (사용자 계정 컨트롤) 메시지가 나타나면 예 를 선택하여 동의합니다.
- 이제 시스템 대기 Windows 오류보고 파일을 선택하고 정리를 예약하십시오. 문제없이 삭제할 수 있어야합니다.
여전히 같은 문제가 발생하면 아래의 다음 방법으로 진행하십시오.
방법 2 : 파일을 수동으로 삭제
첫 번째 방법이 효과적이지 않은 경우 시스템 대기 Windows 오류보고 파일을 수동으로 삭제하여 더 나은 방법을 찾을 수 있습니다. 일부 사용자는 시스템 에서 수동으로 찾아보고 삭제 한 후 디스크 정리에서 Windows 오류보고 파일을 대기 했다고보고했습니다.
이를 수행하는 방법에 대한 빠른 안내서는 다음과 같습니다.
- Windows 키 + R을 눌러 실행 대화 상자를 엽니 다. 그런 다음 " % ALLUSERSPROFILE % \ Microsoft \ Windows \ WER \ ReportQueue "를 붙여 넣고 Enter 키 를 눌러 Report Queue 폴더를 엽니 다.
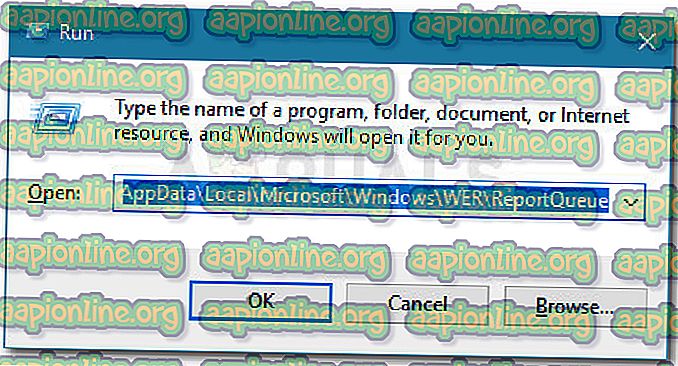
참고 : 이 명령이 인식되지 않으면 대신이 명령을 시도하십시오. “% USERPROFILE % \ AppData \ Local \ Microsoft \ Windows \ WER \ ReportQueue ”
- 이 폴더에서 하위 폴더 나 파일을 찾은 경우 즉시 삭제하고 휴지통을 비우십시오.
- 머신을 재부팅하고 다음에 시작할 때 디스크 정리 유틸리티로 돌아갑니다. 더 이상 삭제를 권장하는 시스템 대기 Windows 오류보고 파일이 표시되지 않아야합니다.
이 방법이 효과적이지 않은 경우 아래 다음 방법으로 계속 진행하십시오.
방법 3 : Windows 7 및 8 로그 버그 해결
Windows 7 및 Windows 8에서이 문제가 발생하는 경우 Microsoft는 핫픽스를 릴리스하지 않고 2 년 동안이 버그가 발생했음을 알고 있어야합니다.
이 버그가 발생할 때마다 일련의 로그 파일이 엄청나게 커집니다. 그러나 더 나쁜 것은 로그를 삭제하더라도 공간이 부족해질 때까지 Windows가 시작되어 파일을 다시 생성하기 시작한다는 것입니다 (종종 이전보다 더 공격적 임).
다행히 많은 사용자가이 문제를 영구적으로 해결하는 데 도움이 된 것으로 보이는 하나의 수동 수정이 있습니다. 이 방법은 Windows 모듈 설치 관리자 서비스를 중지하고 모든 로그의 이름을 바꾸어 Windows가 너무 큰 로그 파일을 질식시키지 못하게합니다. 다음은 전체 내용에 대한 빠른 안내입니다.
- Windows 키 + R 을 눌러 실행 대화 상자를 엽니 다. 그런 다음 " services.msc "를 입력 하고 Enter 를 눌러 서비스 화면을여십시오. UAC (사용자 계정 컨트롤) 메시지가 나타나면 예를 선택합니다 .

- 서비스 화면에서 서비스 목록을 아래로 스크롤하여 Windows Modules Installer 서비스를 찾습니다. 그렇게하면 두 번 클릭하여 속성 메뉴를 엽니 다.
- 속성 메뉴에 들어간 후 일반 탭으로 이동하고 중지 를 클릭하여 Windows 모듈 설치 관리자 서비스 ( 서비스 상태 아래)를 끕니다.
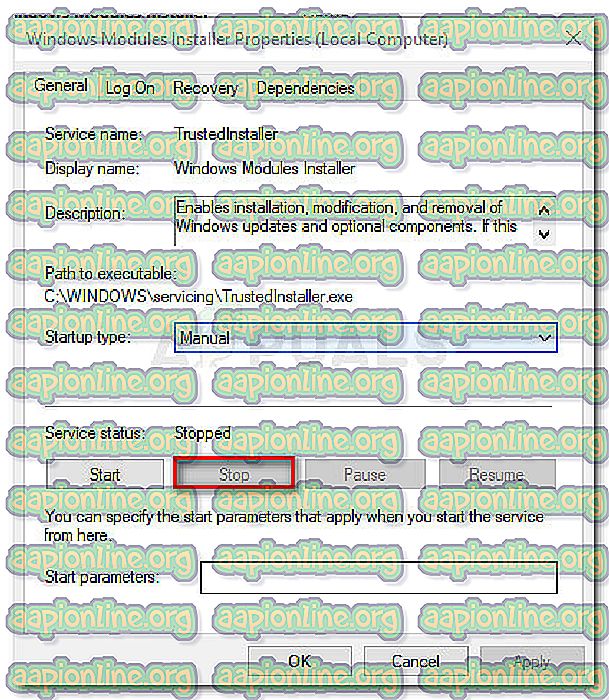
- 파일 탐색기를 열고 C : \ Windows \ Logs \ CBS로 이동하십시오.
참고 : Windows가 다른 드라이브에 설치된 경우 그에 따라 위치를 조정하십시오.
- CBS 폴더에서 모든 파일을 이동하거나 이름을 바꿉니다. “.log”확장자를 유지하는 한 이름을 바꿀 수 있습니다.
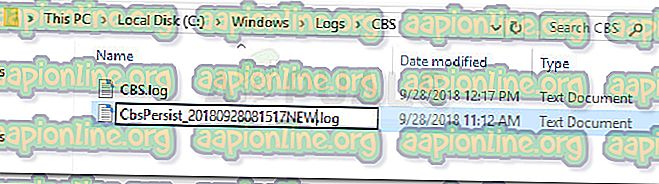
- UAC (사용자 계정 컨트롤) 메시지가 표시되면 예를 선택합니다.
- C : \ Windows \ Temp로 이동하여 현재 Temp 폴더에있는 모든 " .cab "파일을 삭제하십시오.
- 컴퓨터를 다시 시작하고 다음에 시작할 때 디스크 정리 유틸리티로 돌아갑니다. 더 이상 큰 시스템 대기 Windows 오류보고 항목이 표시되지 않습니다.
이 특정 방법으로 문제를 해결할 수 없으면 아래의 마지막 방법으로 이동하십시오.
방법 4 : 수리 설치 수행
위의 방법으로도 문제를 해결할 수 없다면 최후의 수단으로 진행됩니다. 위에 제시된 모든 인기있는 수정 프로그램이 실패 했으므로 기본 시스템 파일 손상으로 인해 문제가 발생했을 가능성이 높습니다.
시스템 파일 손상을 시도하고 수정하는 몇 가지 방법이 있지만 더 빠르고 예상 결과를 얻을 수 있으므로 복구 설치를 수행하는 것이 좋습니다.
복구 설치는 미디어, 문서 및 응용 프로그램을 포함한 모든 개인 파일을 유지할 수 있도록하면서 모든 Windows 관련 구성 요소를 새로운 복사본으로 대체합니다. 수리 설치를하기로 결정한 경우 단계별 안내 (여기 )를 따르십시오.