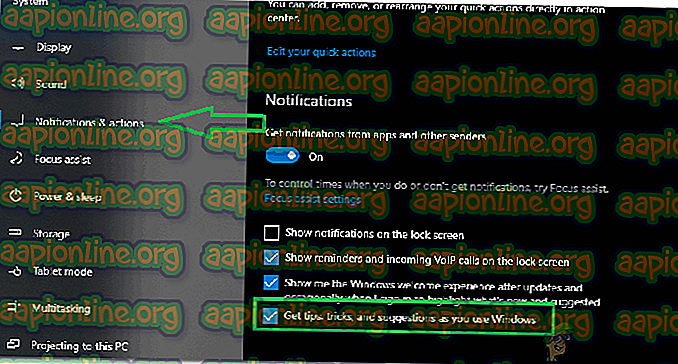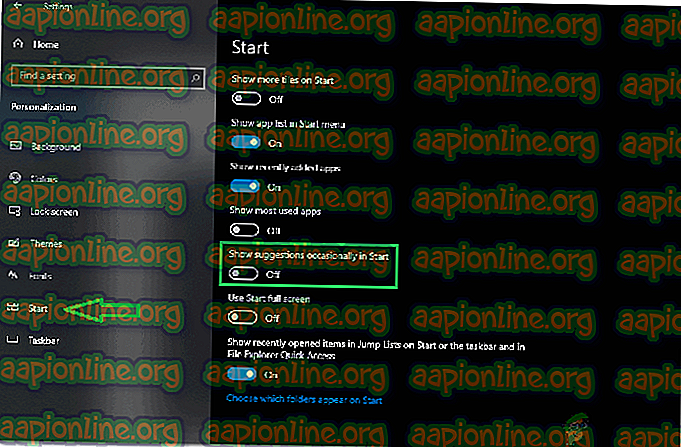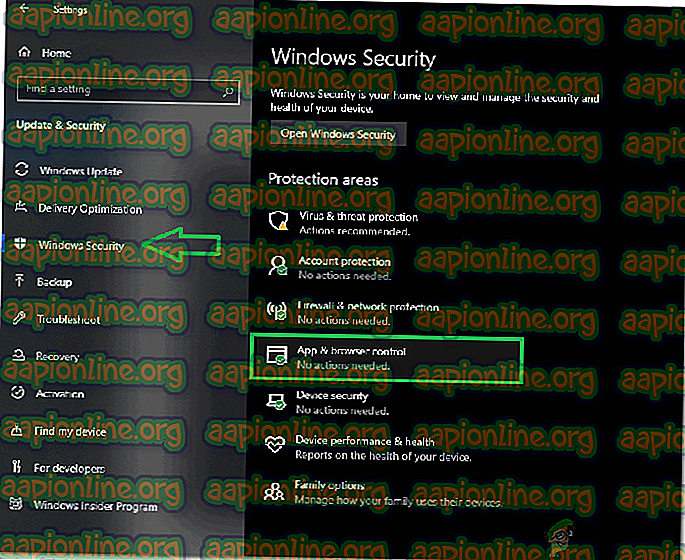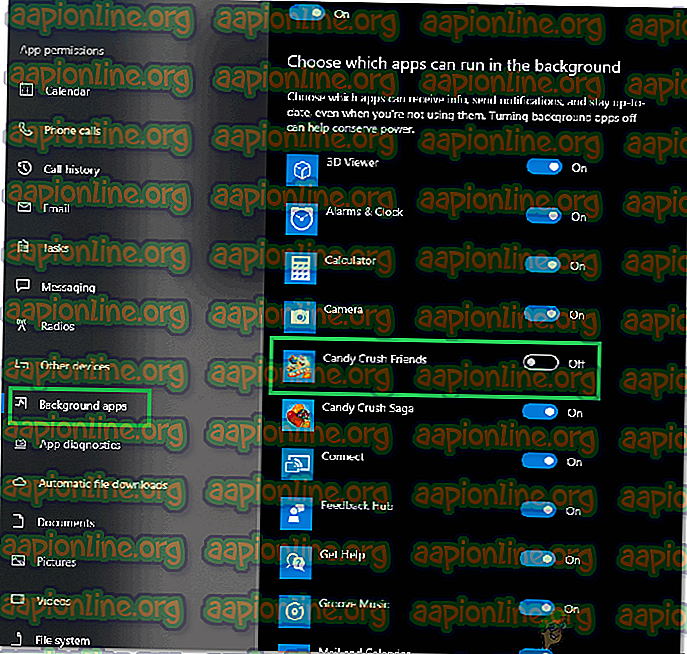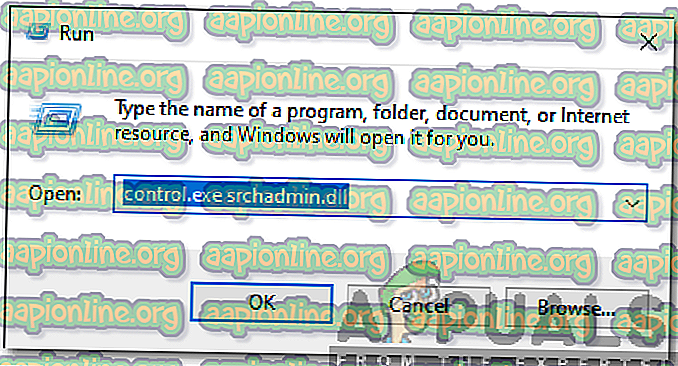'Modern Setup Host'는 무엇이며 Modern Setup Host의 디스크 사용량을 수정하는 방법은 무엇입니까?
작업 관리자에서 Modern Setup 호스트에 주목하고 그 목적과 필요성에 대해 문의 한 사용자들의보고가 많이있었습니다. 이 기사에서는 응용 프로그램의 기능을 설명하고 응용 프로그램뿐만 아니라 응용 프로그램과 관련된 일부 문제에 대해 알려줍니다.

Modern Setup Host 란 무엇입니까?
Windows는 Microsoft에서 개발하고 배포 한 가장 인기있는 운영 체제 중 하나입니다. 그러나 모든 소프트웨어와 마찬가지로 결함이 있으며 때로는 패치를 적용하기 위해 회사에서 특정 업데이트를 릴리스합니다. 이러한 업데이트는 컴퓨터에서 직접 다운로드 한 후 나중에 운영 체제에 내장 된 일부 구성 요소에 의해 설치됩니다.
최신 설치 호스트는 이러한 구성 요소 중 하나이며 중요한 업데이트가 설치 될 때 일반적으로 백그라운드에서 실행됩니다. 컴퓨터에 의해 자동으로 다운로드되어 설치되며 대부분 " $ Windows.BT "폴더에 있습니다. 이 호스트는 컴퓨터에서 Windows 10으로의 업그레이드를 트리거합니다.

최신 설치 호스트를 둘러싼 오류
모든 소프트웨어와 마찬가지로 최신 설치 호스트와 관련된 많은 문제가 있으며 업데이트 프로세스 중에 사용자를 실망시킵니다. 컴퓨터에 업데이트를 설치하는 동안 사용자는 " 최신 설치 호스트의 높은 디스크 사용량 "및 " 최신 설치 호스트의 작동이 중지되었습니다 "오류로 인해 특히 화가났습니다.

Modern Setup Host의 작동이 중지되었습니다 오류를 수정하는 방법?
컴퓨터를 업데이트하는 동안 "현대 설치 호스트의 작동이 중지되었습니다"오류를 제거 할 수없는 사용자들에 대한 불만이 많이 접수되었습니다. 기사에 표시된 프로세스로 인해 거의 모든 사용자에게 문제가 해결되었으므로이 기사를 참조하십시오.
최신 설치 호스트로 높은 디스크 사용량을 수정하는 방법?
처음에는 3-4 시간 이상 기다렸다가 Modern Setup 호스트를 종료 한 후에 종료하십시오. 그러나 문제가 해결되지 않으면 아래 가이드를 참조하십시오.
- " Windows "+ " I "버튼을 동시에 눌러 설정을 엽니 다.
- “시스템”을 선택하고 왼쪽 창에서“ 알림 및 작업 ”을 클릭하십시오.
- 상자를 선택 해제하거나 토글을 눌러 " Windows 를 사용할 때 유용한 정보, 유용한 정보 및 제안 "옵션을 끄십시오.
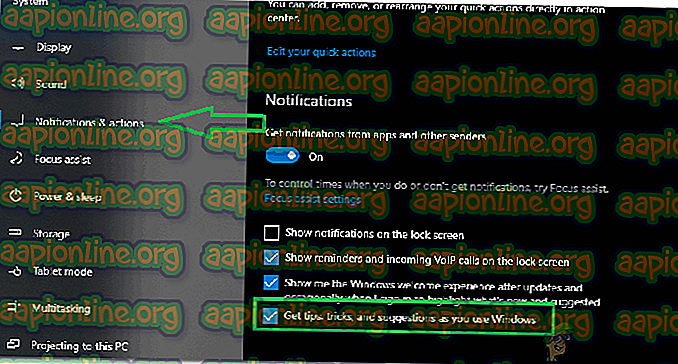
- " Windows "+ " I "를 다시 누르고 " 개인화 "버튼을 선택하십시오.
- 왼쪽에서 " 시작 "옵션을 클릭하고 " 시작시 제안 표시 "버튼을 끄십시오.
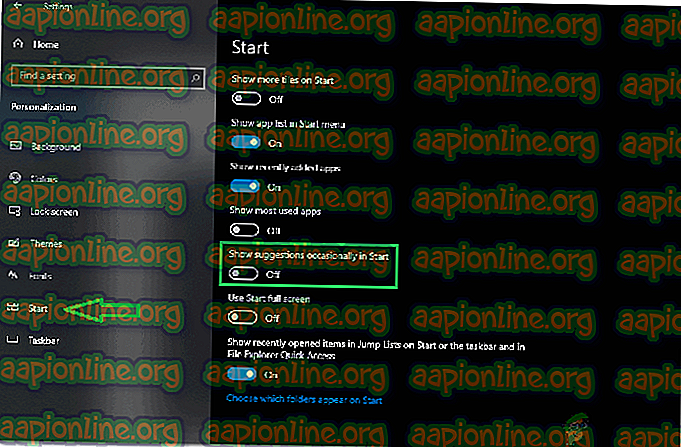
- "Windows" + " I "를 누르고 "Windows Update & Security"옵션을 선택하십시오.
- 왼쪽 창에서 " Windows 보안 "을 선택하고 "앱 및 브라우저 컨트롤 "을 클릭하십시오.
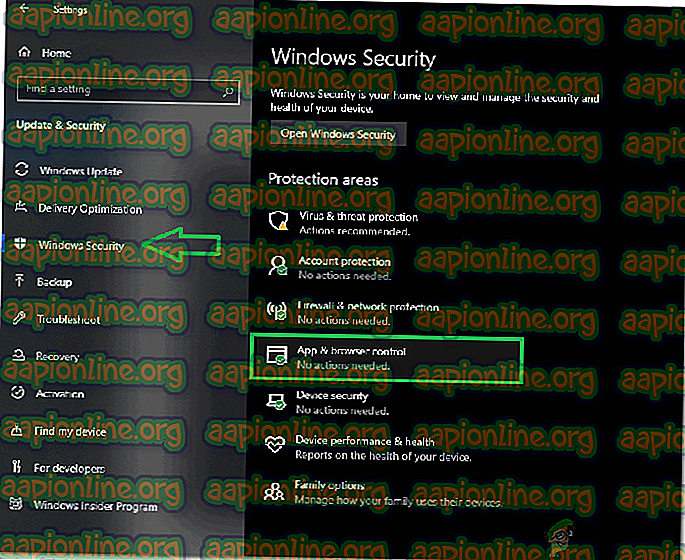
- Windows Smartscreen을 끄려면 세 가지 옵션 모두에 대해 "끄기" 를 선택하십시오.
- " Windows "+ " I "를 누르고 " 개인 정보 "를 클릭하십시오.
- 왼쪽 창에서“ 백그라운드 앱” 을 선택하고 불필요한 모든 앱에 대한 토글을 끕니다.
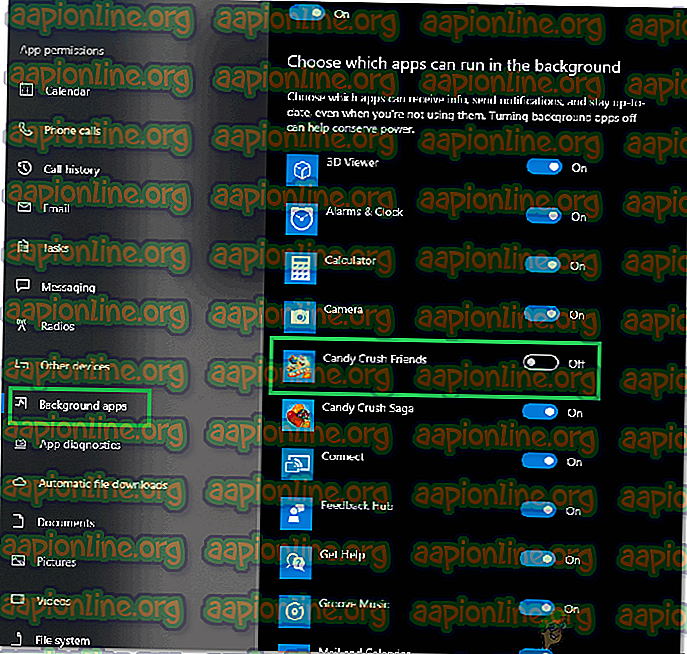
- " Windows "+ " R "를 눌러 실행 프롬프트를 엽니 다.
- 다음 명령을 입력 하고“ Enter ”를 누르 십시오 .
control.exe srchadmin.dll
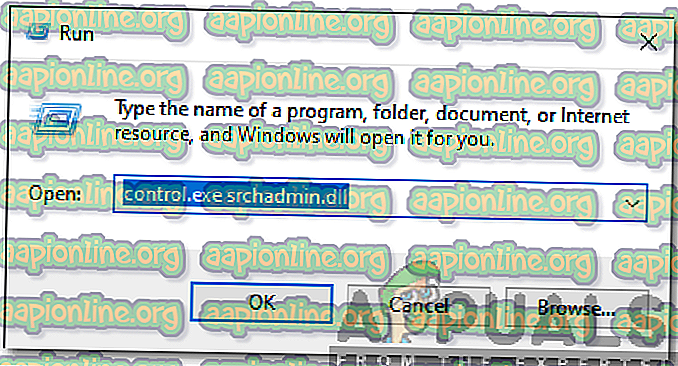
- “ 수정 ”옵션을 클릭하고 모든 옵션을 선택 취소하십시오.
- “ 확인 ”을 클릭하여 설정을 저장하십시오.
- 문제가 지속되는지 확인 하십시오.