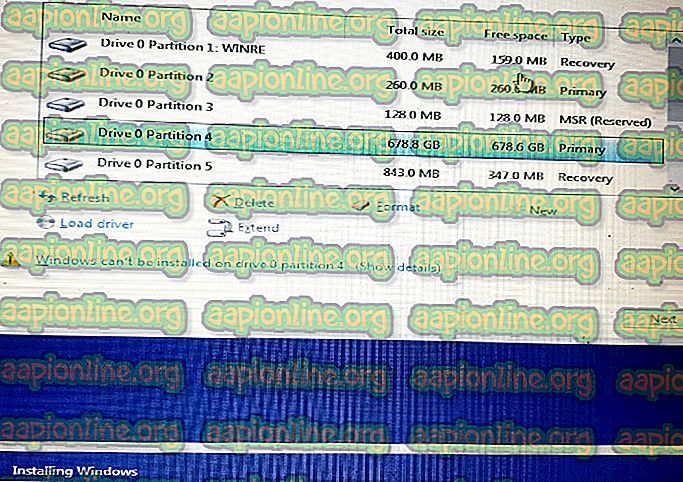수정 : 미디어 킷에 요청한 작업을위한 공간이 충분하지 않음
여러 사용자가 MacOS에서 DiskUtility를 사용하여 NTFS 드라이브를 포맷하거나 파티션을 나눌 수 없다고보고했습니다. 영향을받는 사용자는 다음과 같은 오류가 발생 했다고보고합니다 . " MediaKit에서 장치에 요청 된 작업을위한 공간이 부족하다고보고합니다 ." 대부분의 영향을받는 사용자는 대상 드라이브에 충분한 여유 공간이 남아 있으므로 문제의 원인이 다른 곳에 있다고보고합니다.

요청 된 작업 오류에 대해 MediaKit에서 장치의 공간 이 부족한 이유는 무엇입니까?
다양한 사용자 보고서와 오류 메시지를 해결하는 데 사용한 복구 전략을 살펴보면서이 특정 문제를 조사했습니다. 수집 한 내용에서이 특정 오류 메시지를 발생시키는 몇 가지 일반적인 시나리오가 있습니다.
- Bootcamp 설치 중 남은 파티션이 자동으로 생성됨 – 다양한 사용자 보고서에 따르면 이와 같은 파티션은 일반적으로 (대부분의 시간) 삭제할 수 없기 때문에이 오류에 대한 책임이 있습니다.
- 디스크 유틸리티는 NTFS에서 APFS로 드라이브를 다시 포맷 할 수 없습니다 – 디스크 유틸리티에서는 수행 할 수 없지만 터미널을 사용하여 (Mac에서 직접 또는 Linux Live CD를 사용하여) 문제를 피할 수 있습니다.
이 특정 문제를 피할 수있는 방법을 찾기 위해 고군분투하는 경우이 문서에서는 몇 가지 문제 해결 전략을 제공합니다. 아래에는 비슷한 상황에있는 다른 사용자가 문제를 해결하는 데 사용한 몇 가지 방법이 있습니다.
최상의 결과를 얻으려면 특정 시나리오에서 효과적인 수정 프로그램을 찾을 때까지 아래 방법을 순서대로 따르십시오.
방법 1 : 터미널에서 드라이브 파티션
드라이브 포맷에 어려움을 겪고있는 일부 사용자는 터미널 을 사용하여 디스크 유틸리티에서 오류를 발생시키는 드라이브를 식별, 마운트 해제 및 분할하여“ MediaKit에서 요청한 작업을위한 공간이 부족합니다 ”오류를 피할 수있었습니다.
참고 : 아래 절차는 하나의 파티션에서만 사용할 수 없습니다. 전체 드라이브에 영향을 미칩니다.
다음은 터미널을 사용하여 드라이브를 분할하는 간단한 지침입니다.
- 검색 아이콘 (오른쪽 상단)을 클릭하고“터미널”을 검색하십시오. 그런 다음 터미널 을 두 번 클릭하여 유틸리티를 엽니 다.

- 포맷하려는 디스크의 이름을 얻으려면 다음 명령을 입력하여 시작하십시오.
diskutil 목록
- 이 예에서는 disks03 디스크를 포맷해야합니다. 올바른 드라이브를 대상으로하려면 disk0s3 을 올바른 디스크로 교체하십시오.
- 디스크를 마운트 해제하려면 다음 명령을 입력 하고 Enter를 누르 십시오 .
diskutil unmount 디스크 강제 디스크 0s3
- 다음으로, 절차가보다 복잡한 부팅 관리자를 검색 할 수 있도록 부팅 섹터에 0을 써야합니다. 이렇게하려면 다음 명령을 입력 하고 Enter를 누르 십시오 .
sudo dd if = / dev / zero of = / dev / disk0s3 bs = 1024 count = 1024
- 부트 섹터에 0이 기록되면 다음 명령을 입력하고 Enter 키를 눌러 다시 파티션을 시도 하십시오 .
diskutil 파티션 디스크 disk0s3 GPT JHFS + "파티션 이름"0g
참고 : 파티션 이름을 새 파티션에 부여하려는 이름으로 바꾸십시오.
이 방법으로 터미널을 사용하여 디스크를 분할하여 요청 된 작업에 필요한 장치 공간 이 MediaKit 보고서에 충분 하지 않은 경우 아래의 다음 방법으로 이동하십시오.
방법 2 : Linux Live CD를 사용하여 드라이브 파티션
동일한 문제를 해결하기 위해 고군분투하는 일부 사용자는 Linux 라이브 CD로 부팅하고 gdisk 및 GParted 유틸리티를 사용하여 여유 드라이브 공간에서 NTFS 파티션을 만들어 문제를 해결했습니다.
그런 다음 gdisk 유틸리티를 다시 사용하여 파티션 테이블을 적절하게 정렬하고 복구 및 변환 메뉴로 들어갑니다. 거기서부터 그들은 새로운 하이브리드 MBR을 만들어 마침내 파티셔닝 프로세스를 완료 할 수있었습니다.
이 절차는 OSX 용으로 예약 된 파티션이있는 드라이브에 Windows를 설치하려는 사용자가 자주 사용합니다. 이 절차를 염두에 두는 경우 아래 단계에 따라 Linux Live CD를 사용하여 드라이브를 분할하십시오.
- Linux Live CD를 Ubuntu Live CD, Parted Magic of System Rescue CD 와 같은 Mac으로 부팅하십시오. Live USB 부팅이 가능한 Linuxux 기반 무료 OS가 트릭을 수행해야합니다.
- Ubuntu Live CD를 사용하는 경우 Ubuntu 사용을 클릭하여 Live CD 버전을로드 하십시오 .

- Linux Live CD가로드되면 터미널 터미널 창을 엽니 다. 애플리케이션 표시 아이콘을 클릭하고 검색 기능을 사용하여 " 터미널 "을 검색하면됩니다.

- 터미널 창에서 다음 명령을 입력하여 루트 권한을 사용하고 있는지 확인하십시오.
sudo -i
- 루트 권한이 있으면 다음 명령을 입력하여 디스크에서 Gdisk 유틸리티를 시작하십시오.
gdisk / dev / sda
- gdisk 유틸리티가 시작되면 ' v '를 입력 하고 Enter 를 눌러 디스크 구조를 확인 하십시오 . 문제가 발견되지 않았다는 메시지가 표시되면 아래의 다음 단계로 이동하십시오.

참고 : 이것은 필수 사항은 아니지만 문제에 영향을 줄 수있는 오류를 식별하는 데 도움이되는 사전 진단 단계입니다.
- 확인이 완료되면 ' q '를 입력 하고 Enter를 눌러 Gdisk 유틸리티를 종료 하십시오 .

- 그런 다음 동일한 터미널 창에 아래 명령을 입력하여 동일한 디스크에서 GParted를 시작하십시오. 메뉴에서 직접 GParted를 열어서 시작할 수도 있습니다.
gparted / dev / sda
- GParted 유틸리티가 열리면 여유 공간이있는 NTFS 파티션을 작성하지만 OSX 파티션과 파티션 사이에 최소 128MB의 파티션되지 않은 공간을 남겨 두십시오. 추가 버튼을 클릭하여 새 파티션 생성을 시작합니다.

- 작업이 성공적으로 완료되면 GParted 유틸리티를 종료하고 3 단계를 통해 터미널로 돌아갑니다. 그런 다음 4 단계와 5 단계를 다시 수행하여 루트 권한을 부여하고 gdisk 유틸리티를 시작하십시오.

- gdisk 유틸리티로 돌아 가면“ p” 를 입력하여 파티션 테이블을보십시오. 이제 세 개의 파티션, 즉 EFI 시스템 파티션 (ESP), Windows (NTFS) 파티션 – 이전에 만든 파티션 – 및 OS X 파티션이 있습니다.
- 이를 확인하면 " r "를 입력하여 복구 및 변환 메뉴로 들어갑니다. 그런 다음 ' h '를 입력 하고 Enter 를 눌러 새 하이브리드 MBR을 작성 하십시오 . 그런 다음 " 1 2 3 "을 입력 하고 Enter 를 눌러 세 개의 파티션 번호를 구성하십시오.

- 그런 다음 "Y" 를 입력 하고 EFI GPT (0xEE) 프롬프트에서 Enter (Return) 를 누릅니다. 부팅 가능한 플래그를 설정할지 묻는 메시지가 표시되면“ Y” 를 입력 하고 Enter (Return)를 다시 누르 십시오 . 그런 다음“Y”를 입력 하고 여유 공간을 사용하여 더 많은 파티션을 보호 할 것인지 묻는 메시지가 표시되면 Enter (복귀)를 누르 십시오 . 마지막으로 기본 MBR 16 진 코드 ( ee )를 입력 하고 Enter (복귀) 를 다시 한 번 누르 십시오 .

- 구성 부분이 완료되면 'w'키를 입력 하고 Enter (Return) 를 눌러 변경 사항을 저장하고 최종 점검을 진행하십시오. 계속 진행할지 묻는 메시지가 나타나면 'y'를 입력 하고 Enter (복귀) 를 다시 한 번 누릅니다.

즉, " MediaKit에서 장치에 공간이 부족하여 요청한 작업을 수행 할 공간이 부족 합니다" 라는 오류와 함께 이전에 실패한 여유 공간이 gdisk 및 Gparted로 분할되었습니다.