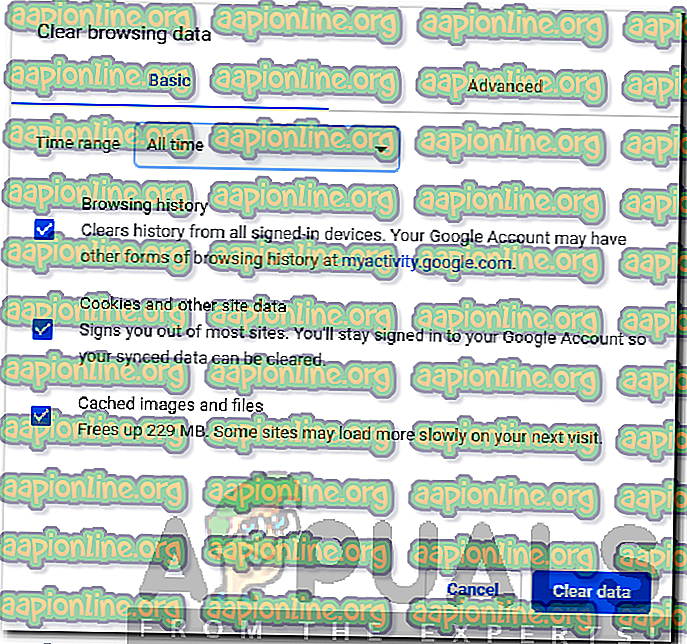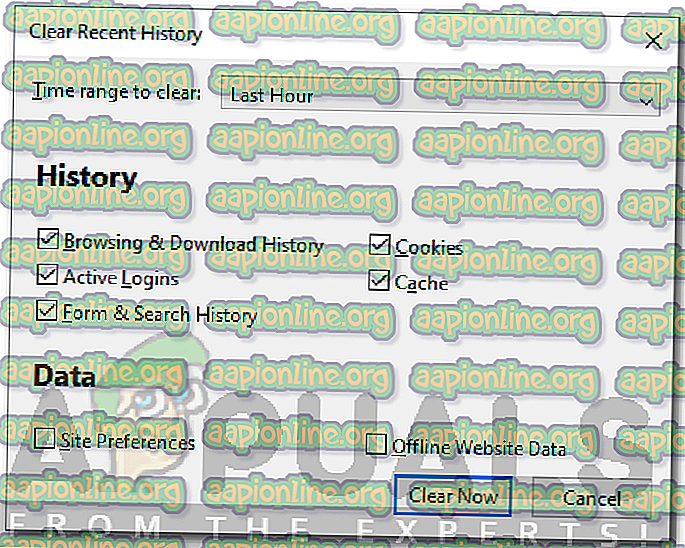Netflix 사이트 오류 해결 방법
Netflix는 가장 큰 미디어 서비스 제공 업체 중 하나이며 거의 모든 국가에서 사용할 수 있습니다. 우리 중 많은 사람들이 엔터테인먼트와 휴식을 위해 Netflix가 제공하는 프리미엄 서비스에 의존합니다. 그러나 종종 원하는 것을 얻지 못하고 ' 요청을 처리 할 수 없습니다 '라는 Netflix 사이트 오류 와 같은 오류 를 처리해야합니다 . 이것은 여러 가지로 인해 발생할 수 있습니다. 그 중 하나는 사용중인 장치 또는 브라우저와 함께 네트워크 연결입니다.

걱정하지 마십시오. 장치가 원인이라고해서 장치를 전환해야하는 것은 아닙니다. 다소 일시적이며 몇 가지 간단한 솔루션을 통해 순간적으로 수정됩니다. 이 기사에서 자세히 논의 할 것입니다.
Netflix 사이트 오류의 원인은 무엇입니까?
웹 사이트를 방문하면 찾아보기 페이지를 방문하면 오류가 나타납니다. 찾아보기 페이지를 방문하자마자 오류가 표시되므로 사용중인 브라우저 또는 Netflix를 탐색하는 데 사용중인 장치에 문제가 있음을 나타냅니다. 때때로 문제는 서버의 끝에서 발생할 수도 있지만 가능성은 최소한입니다. 모든 가능성을 나열하기 위해 다음과 같은 문제가 발생할 수 있습니다.
- 브라우저 캐시 또는 쿠키 : 웹 사이트를 방문하면 브라우저는 웹 사이트의 임시 파일을 저장하여 사이트를 표시합니다. 동시에, 대부분의 사이트는 방문에 대한 중요한 데이터를 저장하기 위해 쿠키를 사용합니다. 이 두 가지로 인해 Netflix가 제대로 정리되지 않을 수 있습니다.
- 네트워크 연결 : 오류 메시지의 또 다른 원인은 네트워크 연결 일 수 있습니다. 이 경우 홈 네트워크를 다시 시작한 다음 Netflix에 다시 방문해야합니다.
- 호환되지 않는 브라우저 : 악명 높은 브라우저를 사용하는 경우 Netflix와 호환되지 않을 가능성이 높습니다. 따라서 이러한 시나리오에서는 사용중인 브라우저를 변경해야합니다.
이제 문제의 원인을 알고 있으므로 오류 메시지에 대한 해결책으로 넘어갈 수 있습니다. 아래 언급 된 솔루션을 통해 문제를 해결하십시오.
해결 방법 1 : 다른 장치를 사용하여 로그인
위의 오류 메시지가 표시 될 때 가장 먼저해야 할 일은 스마트 폰과 같은 다른 장치를 사용하여 Netflix의 내용을 찾아 보는 것입니다. 아무런 문제없이 그렇게 할 수 있다면, 이것은 이전에 사용했던 장치에서 문제가 발생한 것을 의미합니다. 이것은 앞에서 언급했듯이 브라우저 캐시 또는 웹 쿠키 (아래에 제시된 솔루션) 때문일 수 있습니다.
백그라운드 서비스도 문제의 원인 일 수 있으므로 VPN 또는 이와 유사한 문제를 일으킬 수있는 무언가를 실행하고 있는지 확인하십시오.
해결 방법 2 : 브라우저 캐시 및 쿠키 지우기
다른 장치에서 Netflix를 탐색 할 수 있으면 브라우저 캐시 또는 웹 쿠키를 지우면 문제가 해결 될 수 있습니다. 그렇지 않으면 아래 제공된 솔루션 3으로 이동하십시오.
구글 크롬:
Chrome에서 캐시와 쿠키를 지우려면 다음을 수행하십시오.
- Chrome을 시작하십시오.
- 오른쪽 상단에서 더보기 아이콘 (3 개의 점)을 클릭하십시오.
- 추가 도구로 커서를 가져간 후 인터넷 사용 정보 삭제를 클릭 합니다 .
- 특정 시간 범위를 선택하십시오. 항상 안전한쪽에있는 것이 좋습니다.
- 쿠키 및 캐시 된 이미지 및 파일 상자가 선택 되어 있는지 확인하십시오.
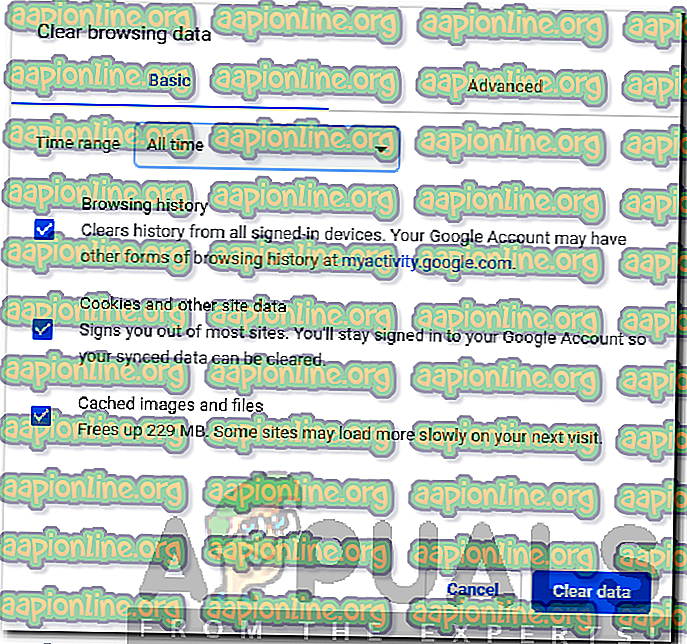
- 인터넷 사용 기록을 삭제하지 않으려면 지정된 상자를 선택 해제하면됩니다.
- 마지막으로 데이터 지우기를 누르십시오.
- 브라우저를 다시 시작하십시오.
모질라 파이어 폭스:
주어진 지침에 따라 Mozilla Firefox에서 캐시 및 쿠키를 지우십시오.
- Mozilla Firefox를 시작하십시오.
- 오른쪽 상단에서 더보기 아이콘 (3 개의 평행선)을 클릭하십시오.
- 라이브러리 > 히스토리로 이동 한 후 최근 히스토리 지우기 를 클릭하십시오.
- 쿠키 및 캐시 상자를 선택하십시오. 인터넷 사용 기록과 같은 다른 항목은 선택 해제 할 수 있습니다.
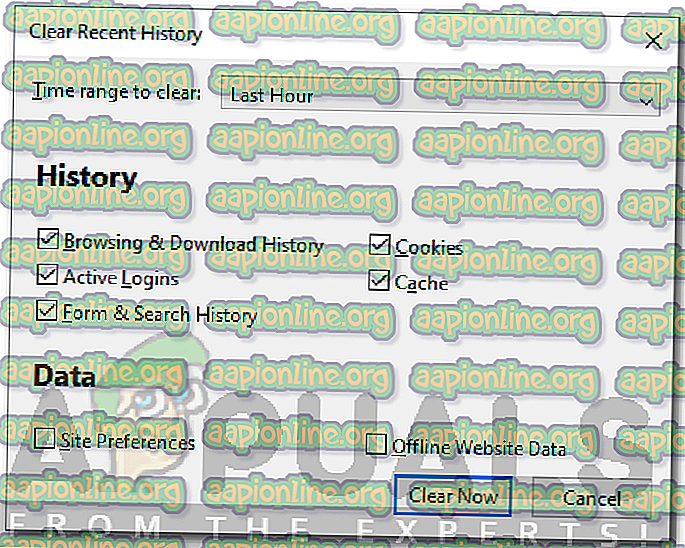
- Clear Clear를 누르 십시오 .
- 마지막으로 브라우저를 다시 시작하십시오.
해결 방법 3 : 호환 가능한 브라우저 사용
Netflix의 컨텐츠에 액세스하려면 호환 가능한 브라우저를 사용하여 사이트에 액세스해야합니다. Netflix와 호환되지 않는 브라우저를 사용하는 경우 사이트에 액세스 할 수 없습니다. 이 페이지 로 이동하여 호환되는 브라우저 및 다운로드 위치를 볼 수 있습니다.
해결 방법 4 : 모뎀을 다시 시작하십시오
위의 모든 해결 방법을 시도한 후에도 문제가 지속되면 모뎀을 다시 시작해야합니다. 그러나 그렇게하기 전에 컴퓨터의 전원을 끄십시오 . 완료되면 시스템의 전용 이더넷 케이블을 분리 하고 모뎀을 다시 시작하십시오. 표시등이 안정되고 인터넷 표시등이 다시 켜지면 이더넷 케이블을 삽입 한 다음 컴퓨터를 켜십시오. 문제가 해결되는지 확인하십시오.