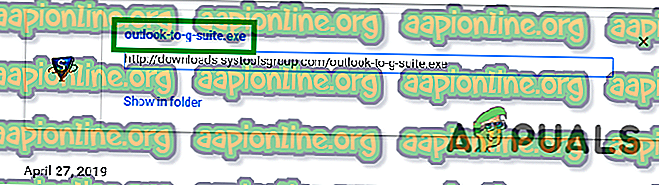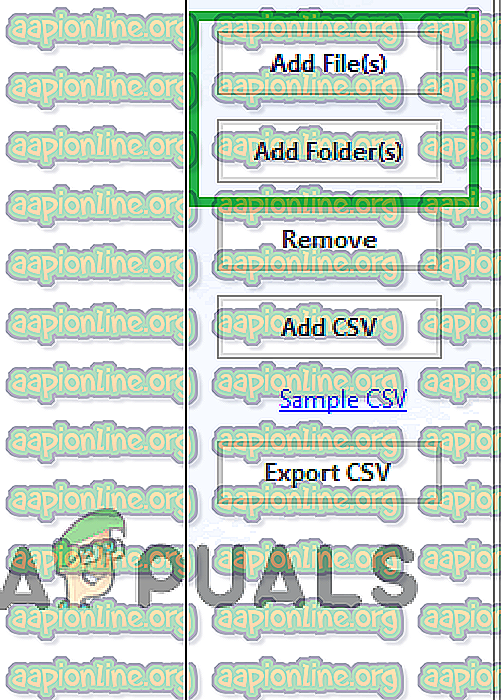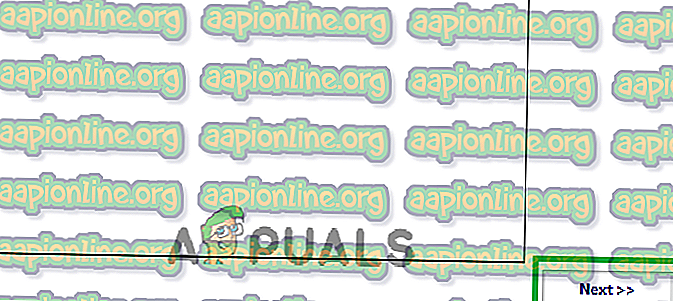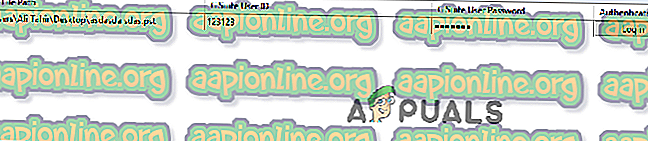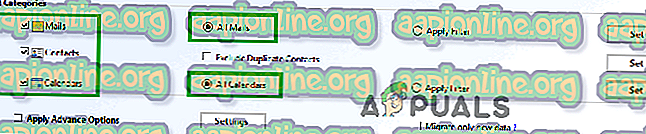어떻게
“.PST”파일을 Gmail로 가져 오는 방법
".PST"는 개인 메시지, 연락처, 일정 이벤트 및 기타 여러 가지 사항을 저장하는 데 사용되는 특정 파일 형식을 나타냅니다. 이 형식은 일반적으로 Microsoft Exchange Client, Windows Messaging 및 Microsoft Outlook과 같은 Microsoft 소프트웨어에서 사용됩니다. Gmail은 Google에서 제공하는 웹 기반 이메일 서비스이며 사용하기 쉬운 인터페이스로 인해 매우 유명합니다.

많은 사용자가 Outlook 클라이언트를 운영하지 않고도“.pst”파일을 Gmail 계정으로 가져 오는 과정에 대한 가이드를 요청했습니다. 이를 통해 두 개의 서로 다른 클라이언트를 사용하는 대신 단일 서비스를 통해 이메일과 중요한 데이터를 유지하려는 사용자에게 도움이 될 수 있습니다.
“.PST”파일을 Gmail로 가져 오는 방법은 무엇입니까?
이 기사에서는“.pst”파일을 Gmail로 가져 오는 과정을 안내합니다. 약간의 미끄러짐으로 인해 중요한 정보가 유실 될 수 있으므로 단계를주의해서 따르십시오.
- 이 도구를 다운로드 하고 실행 파일 을 다운로드 한 후 두 번 클릭하십시오 .
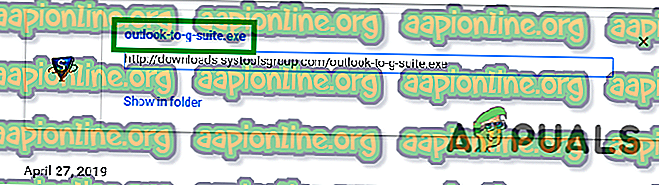
- 프롬프트에서“ 확인 ”을 클릭 한 다음“ 설치 ”를 클릭하여 장치에 소프트웨어를 설치하십시오.
- 설치 프로세스가 완료되면 소프트웨어를 시작 하십시오.
- 단일 파일을 가져 오려면 " 파일 추가 "폴더를 클릭 하거나 "의 전체 폴더 를 추가 하려면"을 클릭하십시오 . pst ”파일은“ 폴더 추가 ”옵션을 클릭하십시오.
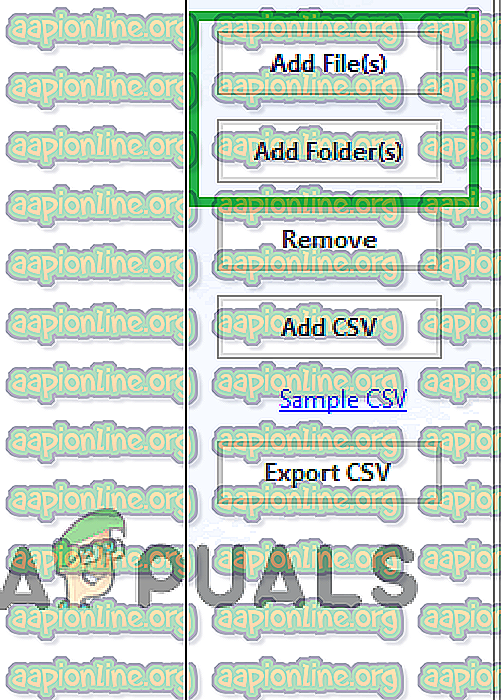
- 한 번“. 가져올 pst ”파일이 선택 되었으면 “ 다음 ”버튼을 클릭하십시오.
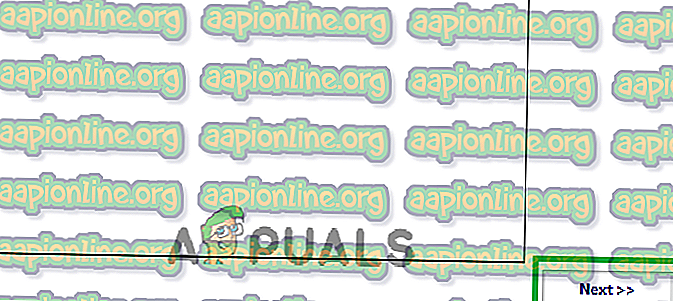
- 그런 다음 파일 앞의 " 로그인 "버튼을 클릭하십시오.
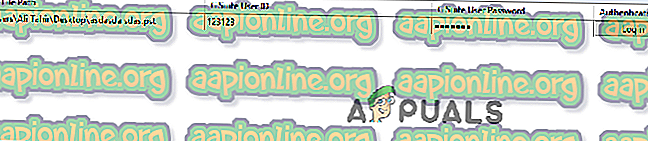
참고 : 이 단계를 수행하기 전에 “Gsuite User ID”및“GSuite User Password” 를 입력하십시오.
- 각 ". Gmail 자격 증명 을 입력 하여 pst ”파일을 확인해야합니다.
- 아래 카테고리에서 가져올 데이터의 특정 카테고리를 선택할 수 있습니다.
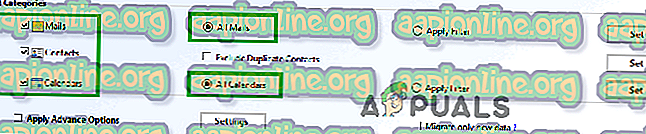
- 가져 오려는 " 범주 "확인란을 선택하고 " 중복 연락처 제외 "상자를 선택하십시오.
- " 내보내기 "버튼을 클릭하고 프로세스가 완료 될 때까지 기다리십시오.

- “ 보고서 저장 단추 ”를 클릭 하여 생성 된 마이그레이션 보고서를 CSV 형식으로 저장하십시오.