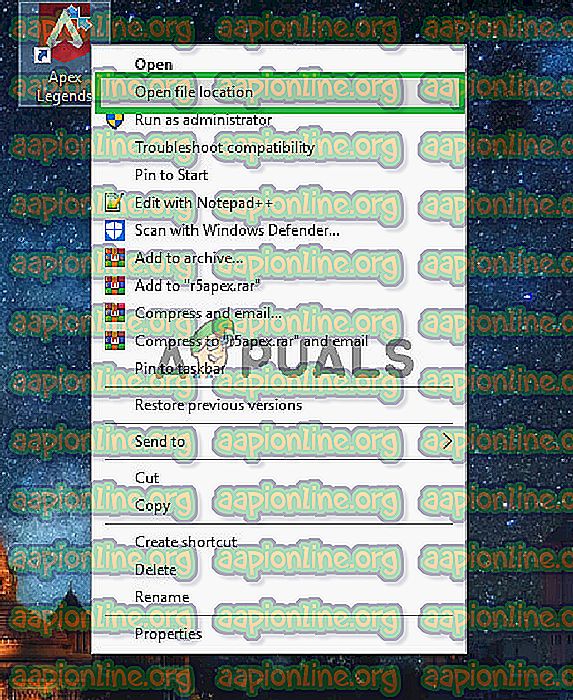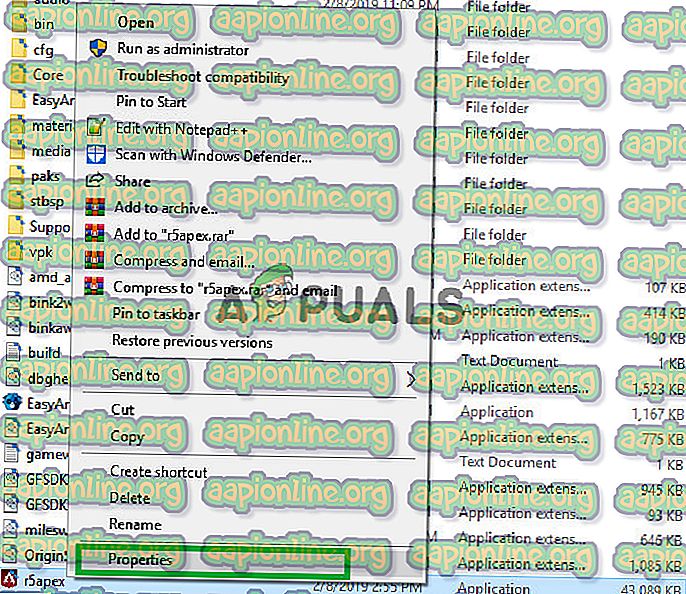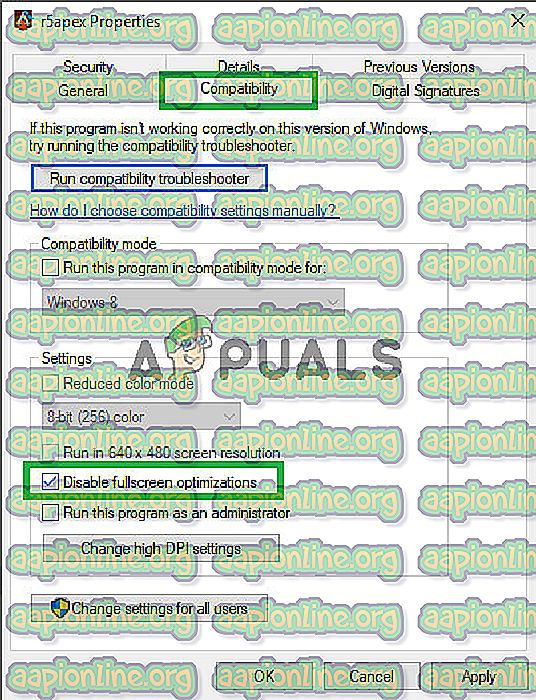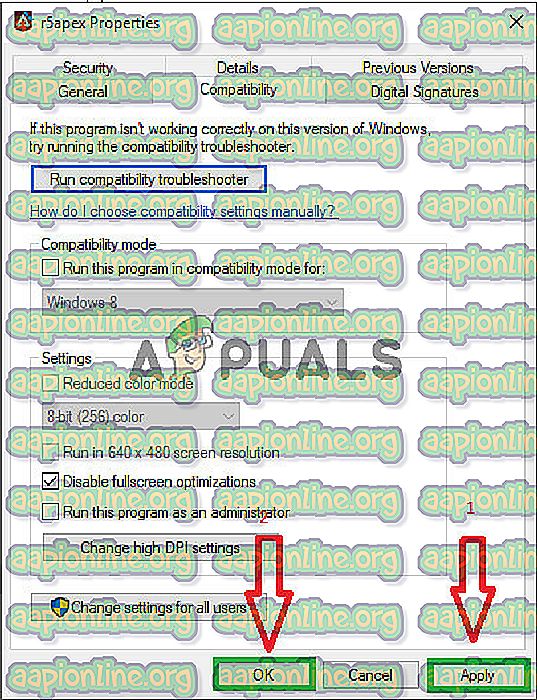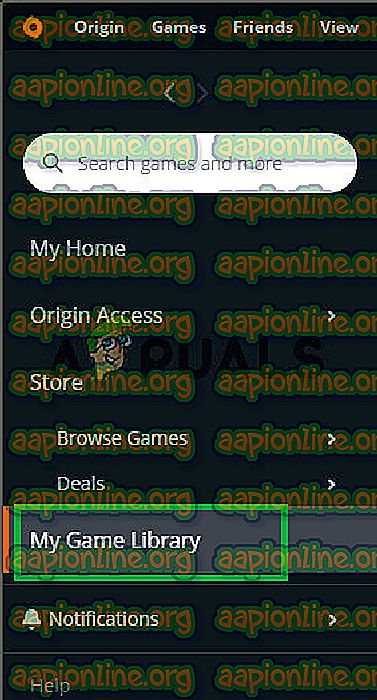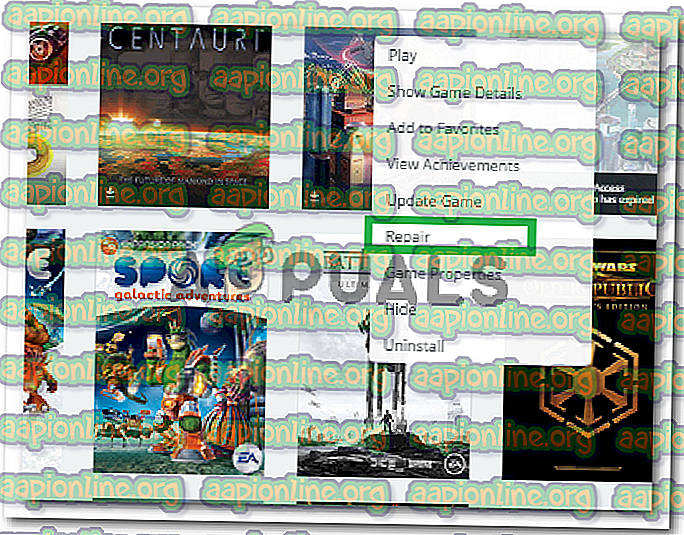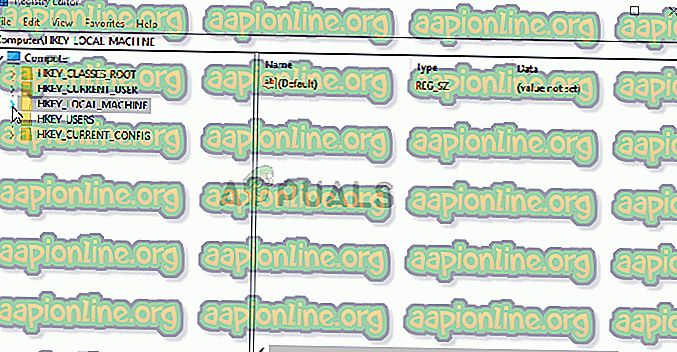수정 : Apex Legends PC에서 충돌
에이펙스 레전드 (Apex Legends)는 새로 출시 된 무료 배틀 로얄로 최근 게임 커뮤니티를 폭풍으로 몰아 넣고 2 개월 만에 5 천만 명 이상의 플레이어를 확보했습니다. 이 게임은 Respawn Entertainment에서 개발했으며 Electronic Arts에서 출판했습니다. Apex Legends는 TitanFall과 다른 많은 클래스 기반 슈팅 게임의 요소를 결합합니다.

그러나 최근에는 게임을하는 동안 임의의 충돌이 발생한 사용자에 대한 많은 보고서가 나왔습니다. 이 기사에서는 이러한 충돌이 발생할 수있는 몇 가지 이유에 대해 설명하고이 문제를 완전히 없애기 위해 실용적인 솔루션을 제공합니다.
Apex 범례가 충돌하는 원인은 무엇입니까?
충돌의 원인은 없지만, 보고서에 따르면 가장 일반적인 이유는 다음과 같습니다.
- 전체 화면 최적화 : Windows에는 모든 게임을 경계없는 창으로 실행하고 게임 플레이를 개선하는 새로운 기능이 포함되어 있지만이 기능은 종종 최적화되지 않은 게임에 문제를 일으킬 수 있습니다. Apex Legends에서 충돌이 발생했을 수 있습니다.
- 관리 권한 : 게임에 관리 권한이 부여되지 않은 경우 게임이 중단 될 수있는 경우 올바르게 작동하려면 관리 권한이 필요한 특정 게임 요소가 있습니다.
- Alt + Tab : 많은 사용자의 경우 게임 중 사용자가 Windows에서 탭을 전환하기 위해 "Alt + Tab"을 누른 경우에만 충돌이 발생했습니다. "Alt + Tab"을 눌러 최소화 한 후 열 때마다 Apex Legends에 버그가 발생하여 충돌 할 수 있습니다.
- 오래된 그래픽 드라이버 : 시스템의 그래픽 카드 드라이버가 오래되었거나 오래되었을 수도 있습니다. Apex Legends는 새로 출시 된 게임이므로 지원하지 않는 드라이버를 사용하면 작동하지 않을 수 있습니다.
- 누락 된 파일 : 게임에서 중요한 일부 파일이 누락되었을 수 있습니다. 게임의 모든 요소가 제대로 작동하려면 모든 파일이 필요합니다.
- Visual C ++ 재배포 가능 패키지 : 이 패키지는 잘못 구성되었거나 PC에 여러 인스턴스가 설치된 경우 서로 영향을 미칩니다. 반드시 제거 하십시오.
- GameDVR : 스트리밍 및 게임용 Windows 기능이지만 게임이 제대로 실행되지 못하게 하므로 레지스트리를 사용하여 비활성화 해야합니다.
- 가상 메모리 파일이 너무 작을 수 있으므로 게임에서 파일을 추가 RAM으로 사용하려면 파일 크기를 늘려야합니다.
이제 문제의 본질에 대한 기본 지식을 갖추 었으므로 이제 해결책을 향해 나아가겠습니다.
해결 방법 1 : 전체 화면 최적화를 비활성화합니다.
전체 화면 최적화는 게임을 경계없는 창으로 실행하려고하는 새로운 기능입니다. 이 기능은 종종 최적화되지 않은 게임에 문제를 일으킬 수 있습니다. Apex Legends에서 충돌이 발생했을 수 있습니다. 따라서이 단계에서이를 비활성화합니다.
- Apex Legends 바로 가기를 마우스 오른쪽 버튼으로 클릭 하고“ 파일 위치 열기 ”를 선택하거나 바탕 화면에 바로 가기가없는 경우 Windows 검색 표시 줄에서 검색하십시오.
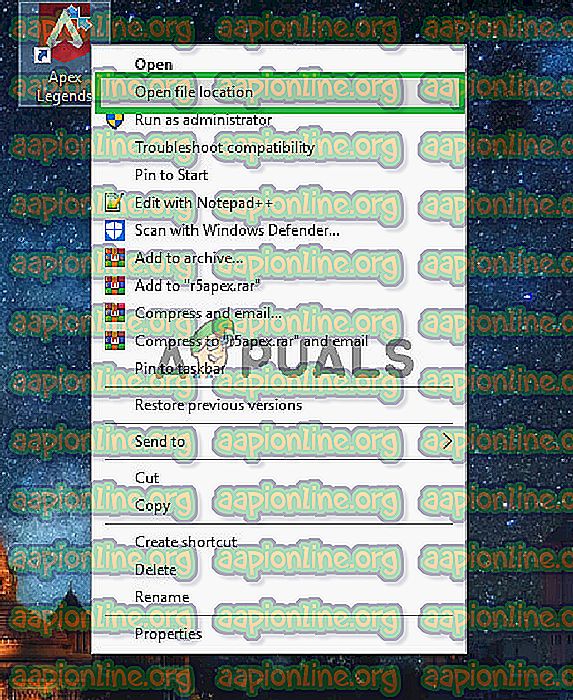
- 게임 설치 폴더 안에 들어가면“ r5apex.exe ”를 마우스 오른쪽 버튼 으로 클릭 하고 속성을 선택하십시오.
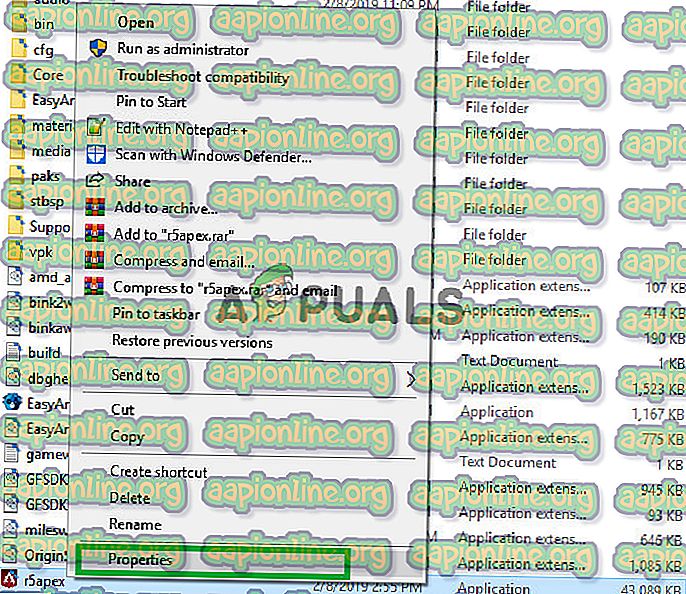
- 속성 내에서 호환성을 클릭하고 " 전체 화면 최적화 사용 안함 "상자를 선택하십시오.
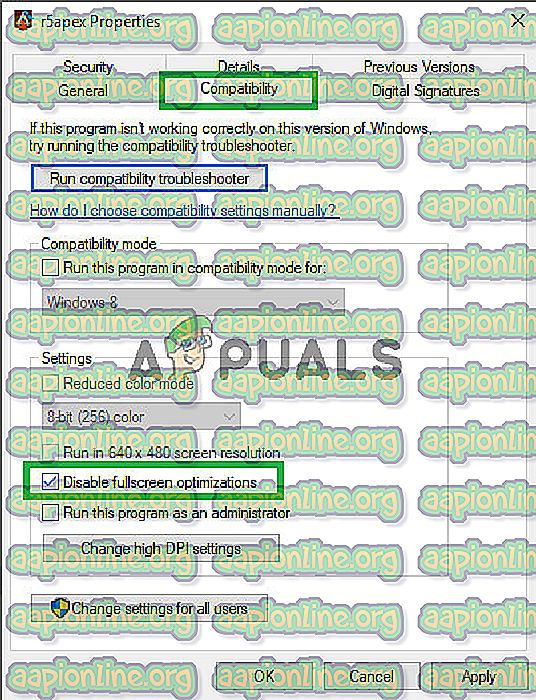
- 설정을 적용 하십시오.
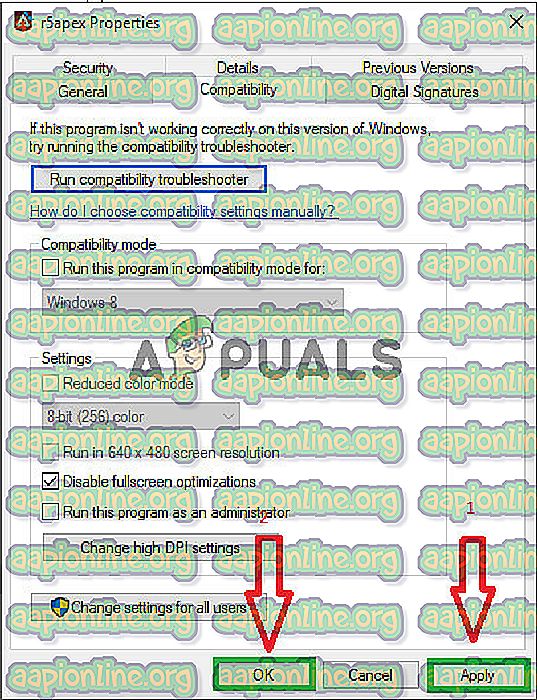
- 게임을 실행 하고 문제가 지속되는지 확인 하십시오.
해결 방법 2 : 관리 권한 부여.
게임에 관리 권한이 부여되지 않은 경우 게임이 중단 될 수있는 경우 올바르게 작동하려면 관리 권한이 필요한 게임의 특정 요소가 있습니다. 따라서이 단계에서는 다음에 대한 게임 관리 권한을 부여합니다.
- 바탕 화면에서 " Apex Legends "바로 가기를 마우스 오른쪽 버튼으로 클릭 하고 " 파일 위치 열기 "를 선택하거나 Windows 검색 표시 줄에서 검색하십시오.
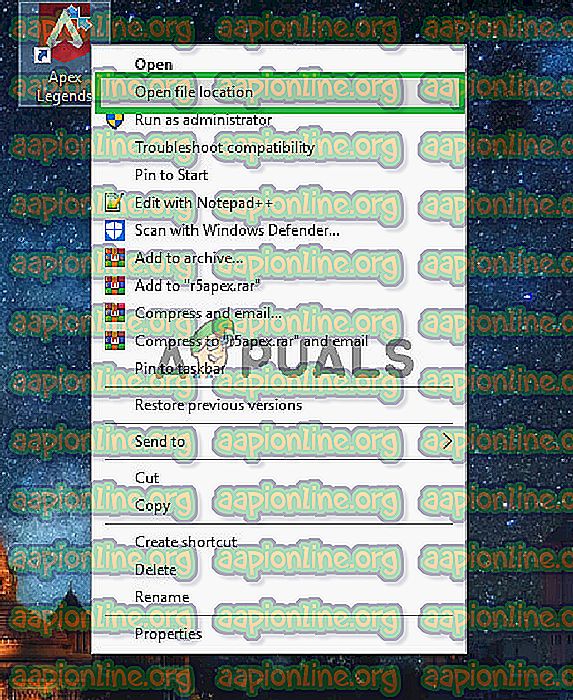
- 설치 폴더 안에 있으면 " r5apex.exe "를 마우스 오른쪽 단추로 클릭하고 " 속성 "을 클릭하십시오.
- 게임 속성 내에서 "호환성"탭을 클릭하고 " 관리자 권한으로 실행 "상자를 선택하십시오.
- 설정을 적용 하십시오.
- 게임을 실행 하고 문제가 지속되는지 확인하십시오.
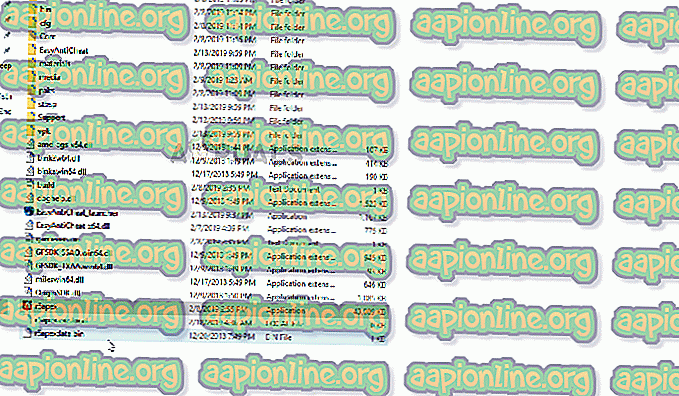
해결 방법 3 : 게임 "최소화"피하기.
많은 사용자의 경우 게임 중 사용자가 Windows에서 탭을 전환하기 위해 " Alt + Tab "을 누른 경우에만 충돌이 발생했습니다. "Alt + Tab"을 눌러 최소화 한 후 열 때마다 Apex Legends에 버그가 발생하여 충돌 할 수 있습니다. 따라서 게임을하는 동안 " Alt + Tab "을 사용하지 말고 게임을하는 동안 충돌이 발생하지 않도록 다시 시작해야합니다.
해결 방법 4 : 게임 파일 확인.
게임에서 중요한 일부 파일이 누락되었을 수 있습니다. 게임의 모든 요소가 제대로 작동하려면 모든 파일이 필요합니다. 따라서이 단계에서는 모든 게임 파일이 있는지 확인합니다. 그에 대한:
- Origin 클라이언트를 열고 계정에 로그인하십시오
- 왼쪽 창에서“ 게임 라이브러리 ”옵션을 클릭하십시오 .
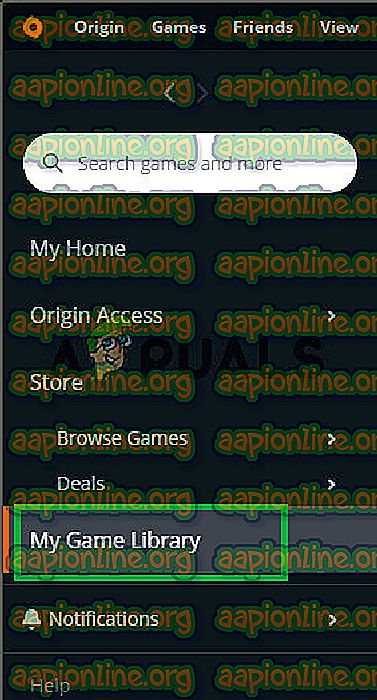
- " 게임 라이브러리 "탭에서 " Apex Legends "를 마우스 오른쪽 버튼으로 클릭하고 " 게임 복구 "를 선택하십시오.
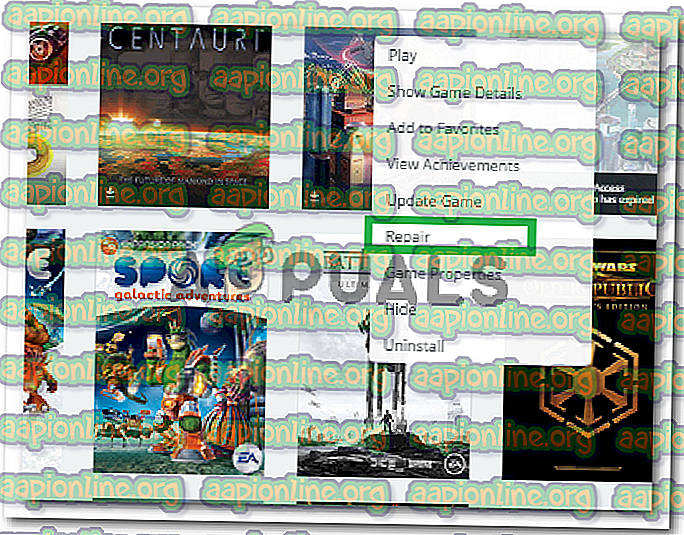
- 클라이언트는 게임 파일 확인 을 시작합니다.
- 완료되면 누락 된 파일을 자동으로 다운로드하고 손상된 파일이 있으면 교체합니다.
- 게임을 실행 하고 문제가 지속되는지 확인하십시오.
해결 방법 5 : Visual C ++ 재배포 가능 패키지 제거
우리는 종종이 문제에 대한 Windows 업데이트를 비난 할 수 있기 때문에 게임과 함께 설치된 Microsoft Visual C ++ 재배포 가능 버전이 유효하지 않으며 실제로 수동으로 설치하려고 할 수도 있습니다. 또한 다른 프로그램은 Visual C ++ 재배포 가능 패키지를 자체적으로 설치하므로 이러한 버전이 제대로 작동하지 않을 수 있습니다.
- 시작 메뉴 버튼을 클릭하고 바로 검색 하여 제어판 을 엽니 다. 또한 OS가 Windows 10 인 경우 톱니 바퀴 모양의 아이콘을 클릭하여 설정 앱을 열 수 있습니다
- 제어판에서 오른쪽 상단의 보기 형식 옵션을 범주 로 전환하고 제어판 창의 아래쪽에있는 프로그램 섹션에서 프로그램 제거를 클릭하십시오.

- Windows 10에서 설정 앱을 사용하는 경우 앱을 클릭하면 PC에 설치된 모든 프로그램 목록이 즉시 열립니다.
- 제어판 또는 설정에서 Microsoft Visual C ++ 재배포 가능 패키지 를 찾아서 한 번 클릭 한 후 제거를 클릭하십시오. 여러 버전의 유틸리티가 있음을 알 수 있습니다. 이를 기록하고 각각에 대해 제거 프로세스를 반복해야합니다.
- 일부 대화 상자를 확인하고 제거 마법사 와 함께 표시되는 지침을 따르십시오.

- 제거 프로그램이 프로세스를 완료하면 완료를 클릭하고 모든 버전의 Visual C ++ 패키지에 대해 제거 프로세스를 반복하십시오.
- 아이콘을 두 번 클릭하여 Origin을 열고 화면의 왼쪽 창에있는 게임 라이브러리 메뉴로 이동하십시오.

- 게임 라이브러리에서 Apex Legends 아이콘을 클릭하고 주황색 재생 버튼 옆에있는 톱니 바퀴 아이콘을 마우스 오른쪽 버튼으로 클릭하고 상황에 맞는 메뉴에서 복구 옵션을 선택하십시오. 과정을 마치고 문제가 계속 발생하는지 확인하십시오!
해결 방법 6 : 가상 메모리 늘리기
이 특정 방법은 많은 사용자가 거의 즉시 문제를 해결하는 데 도움이되었습니다. RAM 용량에 관계없이 페이지 파일 메모리를 추가하면 문제를 해결하는 데 도움이 될 수 있습니다. 게임의 고품질 설정은 추가 RAM 메모리로 사용하기 위해 하드 드라이브의 공간을 확보하여 추가 푸시가 필요할 수 있습니다.
- 일반적으로 데스크탑 또는 파일 탐색기에서 찾을 수있는 이 PC 항목을 마우스 오른쪽 버튼으로 클릭하십시오. 속성 옵션을 선택하십시오.

- 창의 오른쪽에있는 " 고급 시스템 설정 "단추를 클릭하고 고급으로 이동하십시오. 성능 섹션에서 설정을 클릭하고이 창의 고급 탭으로 이동하십시오.

- 가상 메모리 섹션에서 변경을 클릭 하십시오 . " 모든 드라이브의 페이징 파일 크기 자동 관리 "옵션 옆의 확인란이 선택되어 있으면 선택을 해제 하고 페이징 파일 메모리를 저장할 파티션 또는 드라이브를 선택하십시오.
- 올바른 디스크를 선택한 후 사용자 정의 크기 옆에있는 라디오 버튼을 클릭하고 초기 및 최대를 선택하십시오.이 오류의 문제를 해결하기위한 경험 법칙은 이미 사용한 것보다 2GB를 추가로 할당하는 것입니다.

- 주요 변경을 피하려면 초기 및 최대 크기를 동일한 값으로 설정하십시오. Apex Legends가 계속 충돌하는지 확인하십시오!
해결 방법 7 : 레지스트리를 사용하여 GameDVR 비활성화
GameDVR은 Windows에 내장 된 기능으로 게임 성능에 영향을 줄 수 있습니다. 레지스트리 편집기를 사용하여 비활성화 할 수 있지만 시스템이 불안 정해지지 않도록 지침을주의해서 따라야합니다. 아래 지침을 따르십시오!
- 레지스트리 키를 삭제하려고하므로 다른 문제를 방지하기 위해 레지스트리를 안전하게 백업하기 위해 게시 한이 기사를 확인하는 것이 좋습니다. 그러나 단계를주의 깊고 올바르게 수행하면 아무런 문제가 발생하지 않습니다.
- 검색 키, 시작 메뉴 또는 Windows 키 + R 키 조합으로 액세스 할 수있는 실행 대화 상자에 " regedit "를 입력하여 레지스트리 편집기 창을여십시오. 왼쪽 분할 창을 탐색하여 레지스트리에서 다음 키로 이동하십시오.
HKEY_CURRENT_USER \ System \ GameConfigStore

- 이 키를 클릭하고 GameDVR_Enabled 라는 항목을 찾으 십시오 . 마우스 오른쪽 버튼으로 클릭하고 상황에 맞는 메뉴에서 수정 옵션을 선택하십시오.

- 편집 창의 값 데이터 섹션에서 값을 0으로 변경하고 변경 사항을 적용하십시오. 이 과정에서 나타날 수있는 보안 대화 상자를 확인 하십시오. 다음으로 레지스트리에서이 위치로 이동해야합니다.
HKEY_LOCAL_MACHINE \ SOFTWARE \ Policies \ Microsoft \ Windows
- 도착하면 탐색 모음에서 Windows 키를 마우스 오른쪽 단추로 클릭하고 새로 만들기 >> 키를 선택하십시오. 이름을 GameDVR로 지정하십시오. 이 창으로 이동하여 창의 오른쪽을 마우스 오른쪽 단추로 클릭하고 새로 작성 >> DWORD (32 비트) 값을 선택하여 AllowGameDVR 이라는 새 DWORD 값 항목을 작성하십시오. 마우스 오른쪽 버튼으로 클릭하고 상황에 맞는 메뉴에서 수정 옵션을 선택하십시오.
- 편집 창의 값 데이터 섹션에서 값을 0으로 변경하고 변경 사항을 적용하십시오.
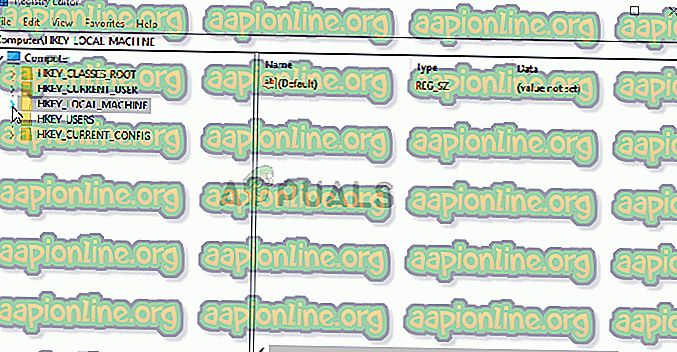
- 이제 시작 메뉴 >> 전원 버튼 >> 다시 시작 을 클릭하여 컴퓨터를 수동으로 다시 시작 하고 문제가 사라 졌는지 확인할 수 있습니다. 이렇게하면 GameDVR이 효과적으로 비활성화되므로 Apex Legends가 계속 충돌하는지 확인하십시오!
해결 방법 8 : 그래픽 드라이버 업데이트.
경우에 따라 시스템의 그래픽 카드 드라이버가 오래되고 오래되었습니다. Apex Legends는 새로 출시 된 게임이므로 지원하지 않는 드라이버를 사용하면 작동하지 않을 수 있습니다. 따라서이 단계에서는 그래픽 카드 드라이버를 업데이트하려고합니다.
Nvidia 사용자의 경우 :
- 작업 표시 줄 의 왼쪽에있는 검색 표시 줄 을 클릭하십시오

- Geforce Experience 를 입력 하고 Enter 키를 누릅니다
- 첫 번째 아이콘을 클릭하여 응용 프로그램 을 엽니 다

- 로그인 한 후 왼쪽 상단의 " 드라이버 "옵션을 클릭하십시오 .
- 해당 탭에서 오른쪽 상단의 " 업데이트 확인 "옵션을 클릭하십시오.
- 그 후 응용 프로그램은 새로운 업데이트가 있는지 확인 합니다

- 업데이트가있는 경우 " 다운로드 "단추가 나타납니다

- 해당 드라이버를 클릭하면 다운로드가 시작 됩니다
- 드라이버가 다운로드 된 후 응용 프로그램은“ Express ”또는“ Custom ”설치 옵션을 제공합니다.
- " Express "설치 옵션을 클릭하면 드라이버가 자동 으로 설치됩니다
- 설치가 완료된 후 게임을 실행 하고 문제가 지속되는지 확인하십시오.
AMD 사용자의 경우 :
- 오른쪽 – 데스크탑을 클릭 하고 AMD Radeon 설정을 선택하십시오

- 설정 에서 오른쪽 하단의 업데이트 를 클릭하십시오.

- “ 업데이트 확인 ”을 클릭하십시오

- 새로운 업데이트가 있으면 새로운 옵션이 나타납니다
- 옵션을 클릭하고 업데이트를 선택하십시오

- AMD 설치 프로그램 이 시작됩니다. 설치 프로그램에서 메시지를 표시하면 업그레이드를 클릭하십시오
- 설치 프로그램은 이제 패키지를 준비하고 모든 상자를 확인한 후 설치를 클릭 합니다
- 이제 새 드라이버를 다운로드 하여 자동으로 설치합니다
- 컴퓨터를 다시 시작하고 게임을 실행하십시오.