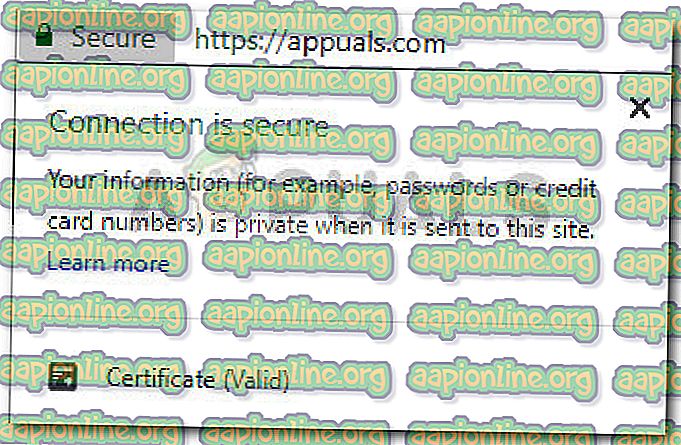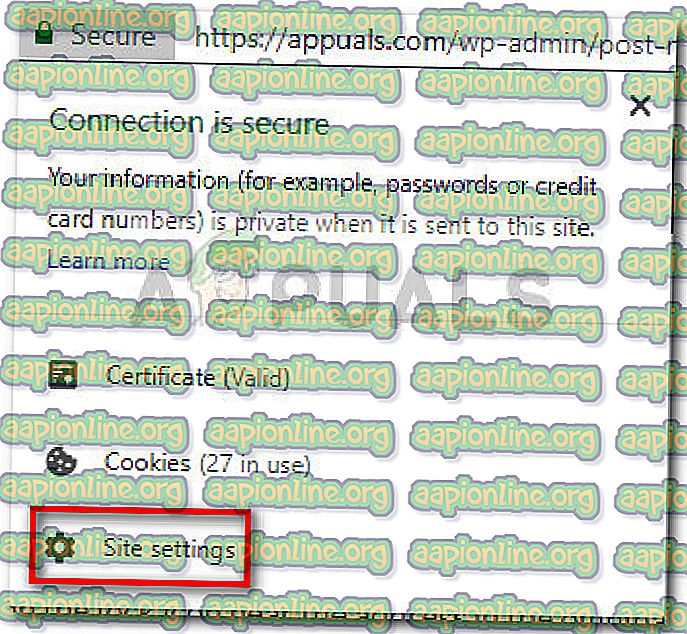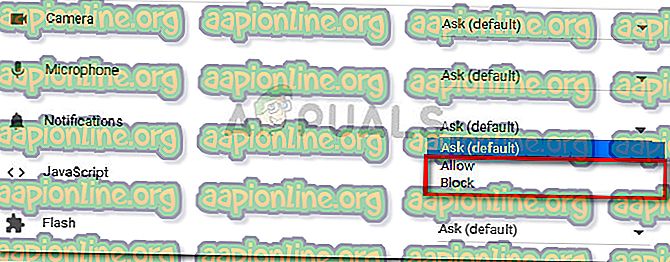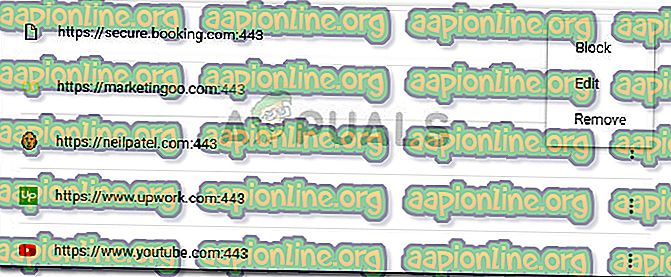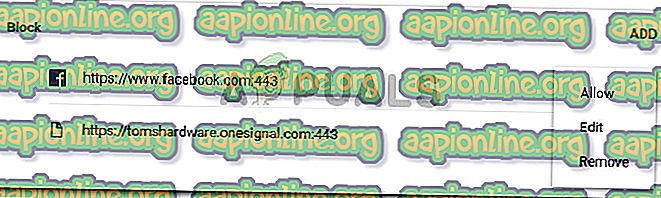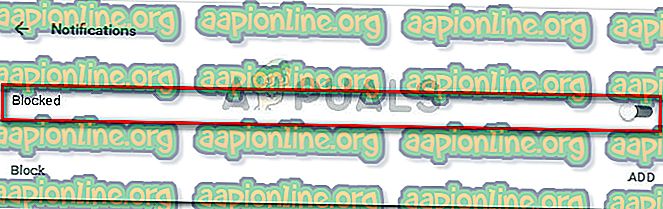Chrome 알림을 끄는 방법
많은 주요 웹 사이트에서 브라우저 알림을 사용하여 중요한 업데이트를 발표합니다. 대부분의 주요 간행물은 브라우저 알림 을 사용하여 중요한 블로그 게시물, 특별 제안 또는 새로운 서비스에 대한 뉴스를 듣습니다.
Chrome 알림은 Gmail에서 중요한 이메일을 받았다는 알림을 받거나 소셜 미디어 사이트에서받은 편지함에 새 PM이 있음을 알리는 경우와 같이 많은 경우에 유용합니다. 그러나 많은 웹 사이트가 브라우저 알림을 남용하는 방법을 익혔습니다. 많은 웹 사이트가 매일 수십 개의 스팸 브라우저 알림을 전송하기 때문에 사용자는 빈번한 알림이 인터넷 사용을 방해하지 않도록하는 방법을 찾고 있습니다.
좋은 소식은 웹 사이트의 알림 전송 요청을 쉽게 거부 할 수 있다는 것입니다. 그러나 그의 길을가는 것은 기본적으로 방문하는 모든 웹 사이트에 대해 동일한 절차를 반복해야 함을 의미합니다. 운 좋게도 모든 웹 사이트에서 알림을 보내지 못하게하는 데 사용할 수있는 다른 방법이 있습니다.
Chrome에서 웹 사이트 알림을 허용하거나 차단하는 방법
Chrome은 사이트에서 브라우저 알림을 보낼 수 있는지 여부를 묻습니다. 특정 웹 사이트에서 알림을 허용 또는 차단할 수 있습니다.

그러나 이전에 중요한 알림 만 보내 줄 것이라고 생각한 웹 사이트가 현재이를 악용하고 있음을 알게 될 수 있습니다. 선택이 최종적이지 않으므로 한 번에 또는 특정 사이트에 대한 알림 권한을 허용하거나 차단하도록 Chrome 설정을 관리 할 수 있습니다.
다음은 Windows 7, Windows 8 및 Windows 10의 Chrome에서 웹 사이트 알림을 허용하거나 차단하기 위해 브라우저 알림 권한을 변경하는 데 사용할 수있는 방법 모음입니다. 특정 시나리오에 더 적합한 방법을 자유롭게 사용하십시오. 의 시작하자!
방법 1 : 특정 웹 사이트에서 알림 차단 사용 또는 사용 안 함
Chrome에서 특정 사이트에 대한 알림 설정을 변경하는 방법을 찾고 있다면 몇 가지 간단한 단계를 통해이를 수행 할 수있는 방법이 있습니다. Chrome을 사용하면 사용자가 검색 주소창에서 바로 특정 알림 설정을 수정할 수 있습니다.
다음은 Chrome에서 특정 웹 사이트의 웹 사이트 알림 설정을 변경하는 방법에 대한 빠른 가이드입니다.
- Chrome을 열고 알림 설정을 변경하려는 웹 사이트에 액세스하십시오.
- 검색 주소창의 주소 근처에있는 자물쇠 아이콘을 클릭하십시오. 웹 사이트에 따라 정보 아이콘 또는 위험한 아이콘이 표시 될 수도 있습니다.
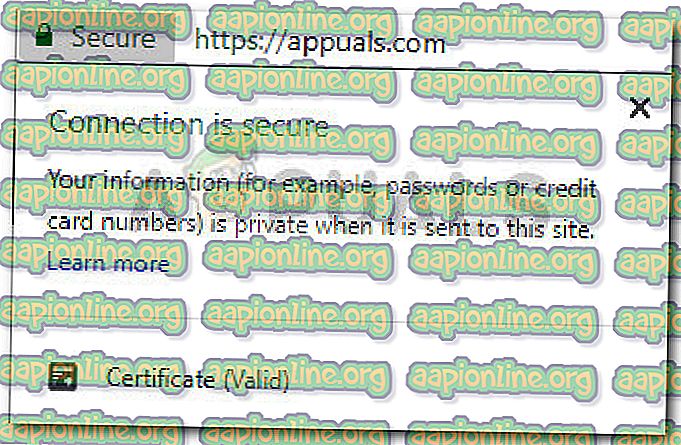
- 이 메뉴에서 사이트 설정 또는 알림 (직접 사용 가능한 경우)을 클릭하십시오.
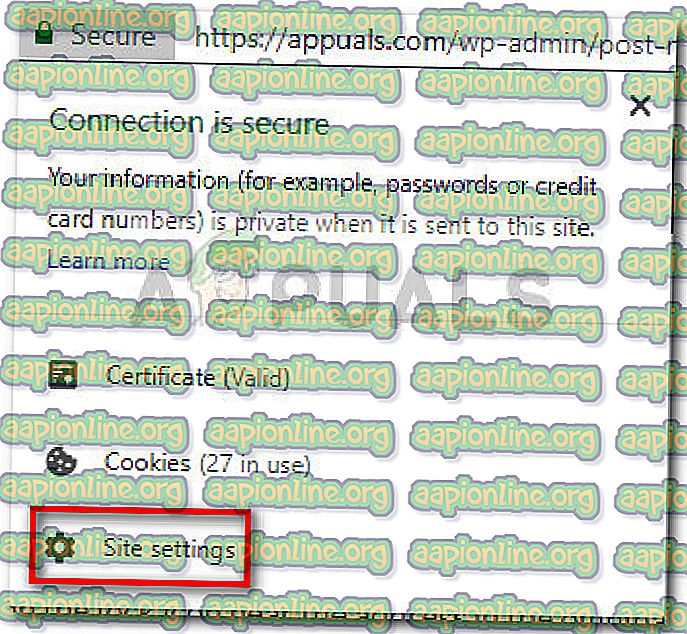
- 사이트 설정 메뉴에서 알림 과 관련된 드롭 다운 메뉴를 사용하여 원하는대로 수정하십시오. 알림 수신 계속 허용 또는 웹 사이트 알림 수신 중단을 차단 으로 설정할 수 있습니다.
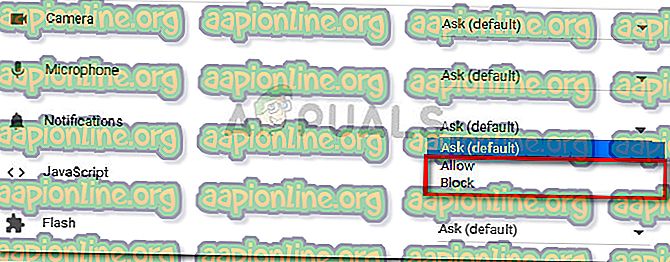
- 변경 사항을 저장하려면 페이지를 다시로드하십시오.
알림을 사용하거나 사용하지 않도록 설정하는 다른 방법을 찾고 있다면 방법 2로 진행하십시오 .
방법 2 : Chrome에서 여러 사이트에 대한 알림 설정 변경
몇 번의 클릭으로 브라우저 알림을 비활성화하는 방법을 찾고 있다면 동일한 콘텐츠 메뉴 를 사용하여 모든 알림이 서핑 세션을 방해하지 않도록 차단하거나 허용 할 수 있습니다.
웹 사이트 알림을 비활성화하거나 다시 활성화 할 수있는 빠른 수정 방법을 찾고 있다면이 방법이 좋습니다. Chrome에서 알림 설정을 변경하고 웹 사이트 알림을 사용 중지하거나 다시 사용하려면 아래 가이드를 따르십시오.
- Chrome을 열고 작업 아이콘 (3 점 아이콘)을 클릭 / 탭하고 설정을 클릭하십시오.

- 그런 다음 설정 목록에서 맨 아래로 스크롤하고 고급 을 클릭하여 드롭 다운 메뉴를 확장하십시오.
- 고급 메뉴 에서 아래로 스크롤하여 개인 정보 및 보안 으로 이동 한 다음 컨텐츠 설정 을 클릭하십시오.

- 내용 설정 메뉴에서 알림 메뉴를 클릭하십시오.
참고 : Chrome의 검색 주소창에 " chrome : // settings / content / notifications" 를 입력하거나 붙여 넣어이 위치에 도달 할 수도 있습니다.
- 다음 메뉴에는 차단 및 허용 이라는 두 가지 알림 목록이 표시됩니다. 웹 사이트 알림을 제거하거나 차단하려면 허용 목록으로 이동하여 관련 작업 아이콘을 클릭하십시오. 그런 다음 차단 또는 제거 를 클릭하여 알림을 차단하십시오.
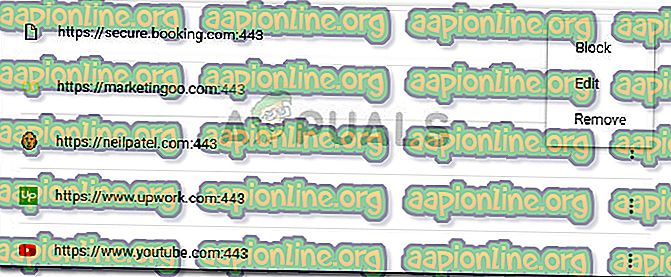
- 알림을 차단 해제하려면 차단 목록으로 이동하여 알림을 받으려는 웹 사이트와 관련된 작업 메뉴에 액세스하십시오. 그런 다음이 웹 사이트에서 다시 알림 수신을 시작하려면 허용 을 클릭하십시오.
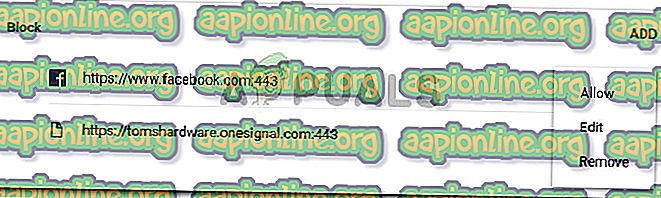
방법 3 : Chrome의 모든 사이트에서 알림 차단 사용 또는 사용 중지
스팸 알림을 보내는 웹 사이트가 많은 경우 콘텐츠 설정 에서 알림을 비활성화하여 한 번에 모두 중지시킬 수 있습니다. 더 이상 성가신 대화 상자가 표시되지 않지만 이전에 수락 한 웹 사이트에서 계속 알림을받습니다.
이는 알림 및 알림 프롬프트로 인한 지속적인 중단을 신속하게 중지 할 수있는 방법을 찾고있는 경우에 이상적인 방법입니다. 그러나 모든 알림을 한 번에 비활성화하려면이 방법을 사용하지 않는 것이 좋습니다.
참고 : 특정 웹 사이트에서 특정 알림을 비활성화하는 방법을 찾고 있다면 방법 3으로 바로 이동하십시오.
콘텐츠 설정 메뉴를 통해 Chrome의 모든 사이트에서 웹 사이트 알림을 사용 또는 사용 중지하려면 아래 가이드를 따르십시오.
- Chrome을 열고 추가 작업 메뉴 (세 점 아이콘)를 클릭 한 다음 설정 을 클릭하십시오.

- 설정 메뉴에서 끝까지 스크롤하고 고급 을 클릭하여 드롭 다운 메뉴를 확장하십시오.
- 고급 드롭 다운 메뉴에서 개인 정보 및 보안으로 스크롤 한 다음 컨텐츠 설정 을 클릭하십시오.

- 컨텐츠 설정 창에서 아래로 스크롤하여 알림을 클릭하십시오.
참고 : Chrome의 검색 주소창에 " chrome : // settings / content / notifications" 를 입력하거나 붙여 넣어이 위치에 도달 할 수도 있습니다.
- 마지막으로, 들어오는 모든 웹 사이트 알림을 차단하려면 보내기 전에 묻기 (권장) 와 관련된 토글을 비활성화하십시오. 알림 메뉴가 차단됨으로 표시되면 모든 웹 사이트 알림이 비활성화됩니다.
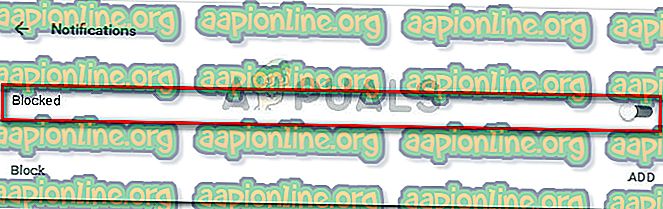
Chrome에서 웹 사이트 알림을 사용 중지하는 다른 방법을 찾고 있다면 방법 2로 진행하십시오.